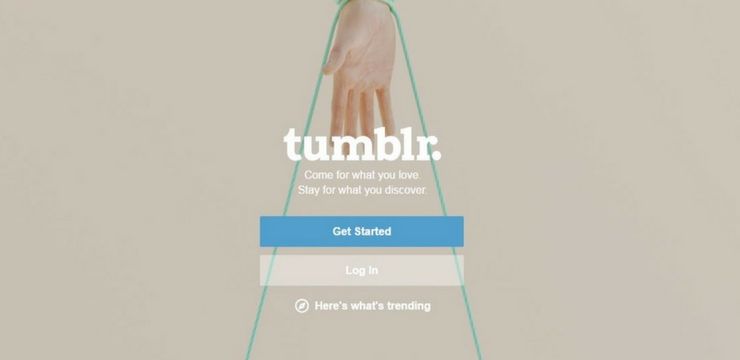Mitä tehdä, jos Microsoft Edge ei toimi
Tämä viesti on tarkoitettu käyttäjille, joilla on ongelmia Microsoft Edgen avaamisessa. Jos olet käyttänyt tietokonettasi ja yhtäkkiä, selain ei avaudu, älä panikoi! Artikkeli auttaa sinua korjaamaan tämän ongelman nopeasti.
Kun Microsoft Edge ei avaudu, se on turhauttava kokemus. Microsoft Edge on oletusselain käytössä Windows 10 (ja pääsi sisään Windows 11 myös) ja sen oletetaan olevan nopea ja turvallinen. Mutta kun Microsoft Edge ei käynnisty, sinulla ei ehkä ole muuta vaihtoehtoa kuin käyttää toista selainta tai tehdä vianmääritys itse.
Tässä artikkelissa näytämme, kuinka Microsoft Edge korjataan, kun se ei avaudu, jotta voit palata verkkoon nopeasti!
mitä teet, jos Microsoft Edge ei toimi:
kuinka piilottaa tehtäväpalkki koko näytön aikana
Varmista, että selaimesi on suljettu ja että sinulla on järjestelmänvalvojan oikeudet laitteeseesi. Jos laitteellesi on kirjautunut useita käyttäjiä, varmista, että Microsoft Edge on suljettu kaikilta käyttäjiltä. Siirry kohtaan Käynnistä > Asetukset > Sovellukset > Sovellukset ja ominaisuudet. Valitse sovellusluettelosta Microsoft Edge ja valitse sitten Muokkaa.
Keskustellaan tästä yksityiskohtaisesti:
Microsoft Edge ei avaudu: Yleisiä Microsoft Edge -ongelmia
On olemassa joitain erilaisia mahdollisia syitä, jotka voivat johtaa siihen, että Microsoft Edge ei avaudu, ja muita selaimeen liittyviä virheitä. Tarkastellaanpa Microsoft Edgeä, joka ei avaa oireita, ja joitain mahdollisia syitä tähän:
- Microsoft Edge ei avaudu, jos sen tiedostot puuttuvat tai ovat vaurioituneet, mikä voidaan korjata päivittämällä tai asentamalla selain uudelleen.
- Virheet, jotka osoittavat, että Microsoft Edge saattaa olla kaatunut tai kaatunut. Tämä virhe aiheuttaa sen, että Microsoft Edge ei toimi kunnolla tai on lakannut vastaamasta käyttäjän toimiin.
- Jos asensit haitallisen laajennuksen, se saattaa estää sinua avaamasta ja käyttämästä Microsoft Edgeä. Tämän laajennuksen poistaminen korjaa ongelman.
- Harvinaisissa tapauksissa virustorjuntasovelluksesi saattaa estää Microsoft Edgen avaamisen. Näin tapahtuu, jos ohjelma havaitsee selaimesi haittaohjelmien 'vääräksi positiiviseksi'.
Yllä olevien oireiden pitäisi auttaa sinua tunnistamaan, mikä saattaa aiheuttaa Microsoft Edge ei avaudu -virheen. Alla kerromme yksityiskohtaisesti, kuinka Microsoft Edge korjataan, kun se ei avaudu Windows-tietokoneessa.
miksi MacBook-näyttöni pimenee
Ratkaistu: Edgeä ei voi avata Windows 10:ssä
Selvitä, mikä tämän ongelman aiheuttaa, ja käytä yhtä ratkaisuistamme Microsoft Edgen vianmääritykseen. Löydät vaiheittaiset ohjeet alla olevasta oppaasta:
Tapa 1. Käynnistä tietokone uudelleen
Yleinen tapa ratkaista tämä ongelma on käynnistää tietokone uudelleen. Jos et ole vielä yrittänyt tehdä sitä, nyt on aika käynnistää laitteesi uudelleen.
- Klikkaa Windows -kuvaketta näytön vasemmassa alakulmassa avataksesi Käynnistä-valikon.
- Klikkaa Tehoa vaihtoehto ja valitse sitten Uudelleenkäynnistää . Tämä sulkee kaikki avoimet sovelluksesi ja käynnistää tietokoneesi kokonaan uudelleen.
Tarkista uudelleenkäynnistyksen jälkeen, pystytkö katsomaan YouTubea ilman Äänenrenderöintivirhe näkyy tyhjällä videolla. Jos ongelma jatkuu, älä huoli – meillä on monia muita asioita, joita voit kokeilla.
Tapa 2. Tarkista laitteesi haittaohjelmien varalta
Korjaa Microsoft Edge tarkistamalla tietokoneesi mahdollisen haittaohjelmatartunnan varalta. Voit käyttää sisäänrakennettua Windows Defender -sovellusta tai kolmannen osapuolen ohjelmistoa tehdäksesi sen.
Suosittelemme tarkistamaan tietokoneesi varmistaaksesi, ettei siinä ole viruksia. Käytämme skannaukseen sisäänrakennettua Windows Defender -ohjelmaa, mutta erilaista kolmas osapuoli ohjelmisto saattaa toimia paremmin.
- Avaa tehtäväpalkin hakupalkki napsauttamalla suurennuslasikuvaketta. Voit myös tuoda sen esille Windows + S pikanäppäin.
- Kirjoita Windowsin suojaus ja käynnistä se hakutuloksista.
- Vaihda kohtaan Virusten ja uhkien suojaus -välilehteä käyttämällä aloitusnäyttöä tai vasemmanpuoleisen ruudun valikkoa. Klikkaa Skannausasetukset linkki.
- Valitse Täysi tarkistus vaihtoehto. Tämä tarkistaa jokaisen tiedoston kaikilla asemillasi varmistaakseen, että uhat eivät voi piiloutua. Huomaa, että tämä tarkistus voi kestää yli 1-2 tuntia riippuen siitä, kuinka monta tiedostoa järjestelmässäsi on.
- Klikkaa Skannaa nyt -painiketta aloittaaksesi skannauksen. Jos uhka havaitaan, Windows 10 asettaa sen automaattisesti karanteeniin tai poistaa sen kokonaan. Voit tarkastella skannaustuloksia jälkikäteen.
Tapa 3. Päivitä kolmannen osapuolen virustorjunta
Jos käytät tällä hetkellä kolmannen osapuolen virustorjuntaohjelmaa, on suositeltavaa päivittää ohjelma Microsoft Edge -ongelmien välttämiseksi.
Koska useimmilla virustorjuntasovelluksilla on erilaiset asettelut ja toiminnot, sinun on löydettävä päivitykset itse. Useimmat sovellukset ilmoittavat sinulle, kun uusi päivitys on saatavilla, joten muista tarkistaa ne usein! Voit myös siirtyä viralliselle verkkosivustolle ja löytää sieltä uutisia päivityksistä.
Jos automaattiset päivitykset ovat käytössä, käytät todennäköisesti jo uusinta versiota. Voit kuitenkin tarkistaa päivitykset sovellusliittymän avulla.
Tapa 4. Poista virustorjuntasovelluksesi väliaikaisesti käytöstä
Virustorjuntasovellukset voivat estää joidenkin sovellusten ja palveluiden toiminnan. Voit testata, aiheuttaako tällä hetkellä käyttämäsi virustorjunta Microsoft Edge -ongelmia poistamalla sen käytöstä.
- Napsauta hiiren kakkospainikkeella tyhjää kohtaa tehtäväpalkissa ja valitse Tehtävienhallinta kontekstivalikosta.
- Vaihda kohtaan Aloittaa -välilehti käyttämällä ikkunan yläreunassa olevaa otsikkovalikkoa. Täältä löydät virustorjuntasovelluksesi luettelosta ja valitse se napsauttamalla sitä kerran.
- Klikkaa Poista käytöstä -painike näkyy nyt ikkunan oikeassa alakulmassa. Tämä estää sovelluksen käynnistymisen, kun käynnistät laitteen.
- Käynnistä tietokone uudelleen ja yritä avata Microsoft Edge.
Tapa 5. Poista vioittuneet Microsoft Edge -tiedostot
Kun Microsoft Edge ei avaudu kunnolla, voit epäillä, että jotkin sisäiset tiedostot ovat vioittuneet. Jos näin on ja tietokoneesi ei anna selaimen avautua, ongelmallisten tiedostojen poistamisen pitäisi hoitaa se heti!
- Navigoi omaan AppData-kansio :
- paina Windows + R näppäimistön näppäimiä avataksesi Suorita-apuohjelman. Kirjoita ' C:\Käyttäjät\Käyttäjänimesi\AppData ” ilman lainausmerkkejä ja paina Enter. Muista korvata 'käyttäjänimesi' paikallisella tilisi nimellä.
- Vaihtoehtoisesti avaa Tiedostonhallinta kanssa Windows + JA pikanäppäin ja navigoi sitten kohtaan Tämä PC > C: > Käyttäjät > Sinun käyttäjä nimesi > Sovellustiedot .
- Avaa Paikallinen kansio.
- Avaa seuraavaksi Paketit kansio ja etsi kaikki Microsoft Edgeen liittyvät alikansiot. Valitse ne kaikki pitäen samalla Shift-näppäintä painettuna ja napsauta sitten hiiren kakkospainikkeella ja valitse Poistaa kontekstivalikosta.
- Kun olet poistanut kansiot, käynnistä tietokone uudelleen ja katso sitten, voitko avata Microsoft Edgen.
Tapa 6. Suorita PowerShell-komento
Tällä yksinkertaisella PowerShell-komennolla voit palauttaa Microsoft Edgen niin, että selain avautuu uudelleen.
- paina Windows + X näppäimistön näppäimiä samanaikaisesti ja napsauta sitten Windows PowerShell (järjestelmänvalvoja) . Jos käytät paikallista tiliä, jolla ei ole järjestelmänvalvojan oikeuksia, Klikkaa tästä .
- Klikkaus ' Joo ', jos käyttäjätilien valvonta (UAC) -näyttö pyytää sinua. Näin PowerShell voi toimia korotetuilla käyttöoikeuksilla, joita laitteessasi voidaan tarvita.
- Kun PowerShell-ikkuna on auki, kopioi ja liitä seuraava komento ja suorita se painamalla Enter:
|
Get-AppXPackage -AllUsers | Foreach {Add-AppxPackage -DisableDevelopmentMode -Rekisteröi '$($_.InstallLocation)AppXManifest.xml'} |
Odota, että komennon käsittely on valmis. Kun se on valmis, käynnistä tietokoneesi uudelleen ja katso, käynnistyykö Microsoft Edge ilman ongelmia.
Tapa 7. Käynnistä Microsoft Edge kokonaan uudelleen komentosarjan avulla
vlc: n koko näytön tehtäväpalkin näkyvät ikkunat 10
Joskus Microsoft Edgellä voi olla ongelmia avaamisen kanssa, jos toinen ilmentymä on jo auki. Varmista, että selain on kokonaan suljettu, suorittamalla tämä komentosarja ja yritä avata se uudelleen.
- Avaa tämä sivu missä tahansa verkkoselaimessa saadaksesi tähän menetelmään tarvittavan skriptin. Valitse teksti ja napsauta hiiren kakkospainikkeella mitä tahansa sivulla ja valitse Kopio kontekstivalikosta. Vaihtoehtoisesti voit käyttää Ctrl + C pikanäppäin.
- Kun skripti on leikepöydälläsi, avaa Muistilehtiö sovellus. Napsauta hiiren kakkospainikkeella mitä tahansa tyhjää kohtaa ja valitse Liitä kontekstivalikosta. Voit myös käyttää Ctrl + SISÄÄN pikanäppäin tähän.
- Siirry seuraavaksi kohtaan Tiedosto > Tallenna nimellä… ja valitse Kaikki tiedostot (*.*) vaihtoehto avattavasta valikosta. Valitse, minne haluat tallentaa tiedoston, nimeä se Edge.bat ja napsauta sitten Tallentaa -painiketta.
- Siirry kohtaan, johon tallensit tiedoston, napsauta sitä hiiren kakkospainikkeella ja valitse Suorita järjestelmänvalvojana . Klikkaus Joo jos UAC kehottaa varmistamaan, että komentosarja voi toimia laitteellasi.
- Kun komentosarja on suoritettu, tarkista, voitko avata Microsoft Edgen.
Tapa 8. Päivitä Windows uusimpaan versioon
Käyttöjärjestelmän päivitys saattaa korjata monia taustalla olevia ongelmia, kuten Microsoft Edge -selain ei avaudu. Lataa uusin Windows-versio ja katso, onko ongelma korjattu.
- Klikkaa Windows -kuvaketta näytön vasemmassa alakulmassa avataksesi Käynnistä-valikon. Valita asetukset tai käytä Windows + minä pikakuvake.
- Klikkaa Päivitys ja suojaus laatta. Täältä löydät suurimman osan Windows Update -asetuksistasi ja voit valita, milloin haluat vastaanottaa päivitykset.
- Varmista, että pysyt oletusasetuksissa Windows päivitys -välilehti. Klikkaa Tarkista päivitykset ja odota, että Windows löytää saatavilla olevat päivitykset. Jos näet päivityksiä, napsauta Näytä kaikki valinnaiset päivitykset -linkkiä nähdäksesi ja asentaaksesi ne.
- Kun Windows löytää uuden päivityksen, napsauta Asentaa vaihtoehto. Odota, että Windows lataa ja asentaa tarvittavat päivitykset.
Tapa 9. Korjaa tai asenna Microsoft Edge uudelleen
Windowsissa on sisäänrakennettu työkalu asennettujen sovellusten korjaamiseen. Jos mikään ratkaisuista ei auttanut toistaiseksi, yritä poistaa Microsoft Edge tietokoneesta ja asentaa puhdas kopio. Seuraa alla olevia ohjeita poistaaksesi selaimen asennus- ja jäljellä olevat tiedostot kokonaan.
- paina Windows + X näppäimet samanaikaisesti ja valitse sitten Sovellukset ja ominaisuudet kontekstivalikosta.
- Paikantaa Microsoft Edge ja napsauta sitten sitä. Napsauta käytettävissä olevista vaihtoehdoista Muuttaa -painiketta.
- Klikkaa Korjaus -painiketta ja odota ohjelmisto havaita ja ratkaista mahdolliset ongelmat. Tämä voi kestää useita minuutteja määrityksestäsi riippuen.
- Kun korjausprosessi on valmis, yritä käynnistää Microsoft Edge.
- Asenna sovellus uudelleen siirtymällä kohtaan Microsoft Edgen lataus -sivulle ja hanki järjestelmäsi kanssa yhteensopivan selaimen uusin versio. Odota, että asennusohjelma latautuu, ennen kuin käynnistät tiedoston ja seuraat näytön ohjeita.
Katso: Microsoft Edge ei avaudu Windows 10 Videossa
Lopulliset ajatukset
Ja siinä se. Voit nyt korjata sen, että Microsoft Edge ei avaudu Windows 10:ssä ja Windows 11:ssä. Jos ongelma jatkuu, sinun on ehkä vaihdettava verkkoselainta tilapäisesti. Tarkista parhaat verkkoselaimet käytössä vuonna 2021!
kuulokkeet kytketty, mutta ei ääniikkunoita 10
Jos sinulla on kysyttävää tai tarvitset apua näiden vinkkien kanssa, älä epäröi ottaa yhteyttä! Vastaamme mielellämme kaikkiin tiellemme tuleviin tekniikkaan liittyviin kysymyksiin. Ota meihin yhteyttä sähköposti, live chat ja puhelin viikon jokaisena päivänä!
Saat aikaisin pääsyn blogikirjoituksiimme, tarjouksiimme ja alennuskoodeihimme, kun tilaat uutiskirjeemme! Saat parhaan hinnan kaikista tarjoamistamme tuotteista . Haluatko lisää artikkeleita meiltä? Käy blogisivullamme saadaksesi lisää säännöllisesti päivitettyjä teknisiä artikkeleita!
Suositellut artikkelit
» Kuinka tarkastella tallennettuja salasanojasi Microsoft Edgessä
» Adobe Flash Playerin eston poistaminen Chromessa, Edgessä ja Firefoxissa
» Kuinka käyttää Microsoft Edgen mukaansatempaavaa lukijaa
Katso lisää artikkeleistamme Blogi ja Ohjekeskus !