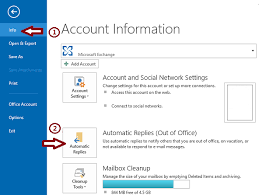Jokainen Windows-käyttöjärjestelmä sisältää kansion nimeltä AppData - lyhenne sanoista Application Data. Windows 10:n AppData-kansio on piilotettu kansio, joka sijaitsee kansiossa C:\Users\
Sinun ei tarvitse käyttää tätä kansiota kovin usein, mutta se sisältää tärkeät sovellustiedostosi, kuten kirjanmerkit, pelitiedot, tallennetut istunnot ja niin edelleen.
Joskus, mutta harvoin, saatat kuitenkin joutua käyttämään AppData-kansiota ja tarkastelemaan sen sisältöä.
Joten tässä AppData-kansiooppaassa opit löytämään, käyttämään ja paljastamaan AppData-kansion Windows 10:ssä. Opit myös, mitä tapahtuu, jos poistat AppData-kansion.
Mitä tietää: Kuinka löytää AppData-kansio Windows 10-, 8- ja 8.1-käyttöjärjestelmissä
- Avaa Ohjauspaneeli.
- Valitse File Explorerin asetukset.
- Valitse File Explorerin asetukset -ikkunan Näytä-välilehti.
- Valitse Näytä piilotetut tiedostot, kansiot ja asemat > Käytä > OK.
- AppData-kansio sijaitsee osoitteessa C:\users\SINUN NIMI, jossa SINUN NIMI on Windows-profiilisi tunnus.
- Älä siirrä tai poista tiedostoja AppData-kansiosta. tämä vioittaa linkitetyn ohjelman.
Mikä on AppData-kansio Windows 10:ssä?
Microsoft esitteli AppData-kansion Windows Vistassa ja on jatkanut sen käyttöä Windows 10:een asti. AppData on piilotettu kansio, joka sijaitsee C:\Users\
Windows 10:n AppData-kansio on piilotettu kansio, joka sijaitsee kansiossa C:\Users\
Se on piilotettu kansio, joka sisältää sovellusasetukset, tiedostot ja tiedot, jotka ovat ainutlaatuisia tietokoneesi eri sovelluksille. Tämä sisältää kaikki Windows-käyttöjärjestelmän käyttäjäprofiilisi tiedot.
Saatat löytää esimerkiksi seuraavan Windows 10 AppData -kansiostasi:
- Sovelluksen määritystiedostot
- Web-selaimen kirjanmerkit ja välimuisti
- Väliaikaiset tiedostot
Windowsin AppData-kansio on oletusarvoisesti piilotettu, ja siinä on kolme piilotettua alikansiota:
- Paikallinen: sisältää tiedostot, jotka on sidottu nykyiseen tietokoneeseesi. Et voi siirtää näitä tiedostoja käyttäjäprofiilillasi rikkomatta jotakin.
- LocalLow: on sama kuin Paikallinen kansio, mutta sisältää 'heikon eheyden' sovelluksia, jotka toimivat rajoitetuilla Windowsin suojausasetuksella, kuten selaimesi väliaikaisilla tiedoilla.
- Verkkovierailu : sisältää tärkeitä sovellustiedostoja ja/tai tallennettuja pelejä, jotka voivat liikkua laitteesta toiseen käyttäjätilillä.
Myös sähköpostiohjelmat, kuten Outlook tai Thunderbird, tallentavat tietoja tähän kansioon. Myös tietokonepelit ja peliasiakkaiden tallennetut tiedostot päätyvät AppData-kansioon.
Internet-selaimet, kuten Edge, Firefox ja Chrome, tallentavat kirjanmerkkisi ja profiilisi AppData-kansioon.
Koska Windows-sovelluksesi käyttävät AppData-kansiota, voit synkronoida tiedot laitteiden välillä tai siirtää tietoja laitteesta toiseen käyttämällä samaa profiilia.
Tässä on mitä tapahtuu AppData-kansiossa Windows 10:ssä:
Kun asennat ohjelman Windows 10:een, se siirtyy Program Files x86 -kansioon tai Program Files -kansioon sen määrityksistä ja mukautusominaisuuksista riippuen. Saatat olla jo tietoinen siitä, kuinka Windows tallentaa sovellusten tiedot.
Asennuksen jälkeen, kun suoritat ohjelman, saatat joutua muuttamaan sen asetuksia, konfiguroimaan sitä, mukauttamaan sen käyttöliittymää (jos tämä ominaisuus on saatavilla ja tehdä muita asioita tarpeidesi mukaan. Nämä tiedot tallennetaan myös tietokoneesi kiintolevylle , AppData-kansion sisällä.
Nämä tiedot sisältävät:
- ohjelman välimuisti,
- sovelluksen asetukset,
- väliaikaiset tiedostot ja
- sovellusmääritystiedostot.
Miksi Windows käyttää erillistä AppData-kansiota?
Windows käyttää erillistä AppData-kansiota sovellustietojen, tietojen ja tiedostojen tallentamiseen Program Files x86- tai Program Files -kansion sijaan. Tämä tuo mukanaan useita etuja, mukaan lukien:
- Helppokäyttöinen käyttäjätietojen hallinta, varsinkin jos tietokoneella on useita tilejä. Tämän ansiosta Windows voi luoda erilliset AppData-kansiot kullekin käyttäjälle, jolloin jokaisen käyttäjän on helppo hallita kunkin sovelluksen asetuksia.
- Sovellusten ja ohjelmien suojaus: erillisellä AppData-kansiolla yksi käyttäjä ei voi käyttää toisen käyttäjän profiilia tai kansiota, mikä tekee heidän sovelluksistaan ja ohjelmistaan turvallisia.
- Estää järjestelmää kärsimästä sekaisin tiedoista, koska jokaisella käyttäjällä on erillinen AppData-kansio ja sovellusasetukset.
- Ohjelmatiedostojen x86- tai Program Files -kansioiden tarpeettomien käyttöoikeuksien poistaminen. Windows sallii vain käyttäjien, joilla on järjestelmänvalvojan oikeudet, käyttää Program Files -hakemistoa. Jos AppData tallennettaisiin siihen, kaikilla käyttäjillä olisi käyttöoikeudet, mikä voi aiheuttaa ongelmia järjestelmässä.
merkintä: Jotkut ohjelmat asennetaan oletusarvoisesti AppData-kansioon. Toisaalta jotkut ohjelmat pyytävät sinulta lupaa asentaa AppData-kansioon.
Mistä löytää AppData-kansion Windows 10:ssä
Monet käyttäjät ihmettelevät, missä AppData-kansio on Windows 10:ssä. Koska se on piilotettu, et näe AppData-kansiota Windows 10:ssä. Mutta tämän voi kiertää.
Sinun on ensin 'näytä piilotetut tiedostot Resurssienhallinnassa tai Tiedostonhallinnassa', jotta voit nähdä kansion.
Jokaisella Windows-tietokoneen käyttäjätilillä on AppData-kansionsa, joka jatkaa tiettyä sisältöä. Tällä tavalla Windows-sovellukset voivat tallentaa useita asetusjoukkoja, jos kyseessä on jaettu tietokone.
Jokaisella Windows-käyttäjätilillä on AppData-kansio kyseisen käyttäjän hakemistossa. Se sijaitsee kansiossa C:\Users\
Win 10: ssä oli ongelma palauttaa tietokoneesi
Jos Windows-käyttäjänimesi on esimerkiksi 'Bill', AppData-kansiosi sisältyy oletusarvoisesti seuraavaan hakemistoon:
C:\Users\Bill\AppData
Jos avaat tämän kansion, löydät kolme alikansiota – Local, LocalLow ja Roaming – joista jokainen sisältää tietyt AppData-kansiot.
Kuinka löytää Appdata-kansio Windows 10:ssä
AppData on C:\Users\Bill\AppData-kansiossa. Voit tarkastella AppData-kansiota kahdella tavalla:
- Käytä sitä manuaalisesti käyttäjäkansioiden kautta.
- Käytä sitä 'AppData'-muuttujan nimellä.
AppData-kansion avaaminen Windows 10-, 8- ja 7-käyttöjärjestelmissä:
- Avaa Resurssienhallinta/Windows Explorer.
- Kirjoita osoitepalkkiin %AppData% ja paina Enter.
- Siirry haluamaasi kansioon (roaming tai paikallinen)
Näin pääset tähän kansioon manuaalisesti:
- Avaa File Explorer painamalla Windows-logonäppäintä + E
- Napsauta vasemmassa ruudussa 'Tämä tietokone'
- Kaksoisnapsauta paikallista levyä (C:)
- Vieritä nyt alas kohtaan Käyttäjät ja kaksoisnapsauta i
- Kaksoisnapsauta käyttäjäluettelossasi käyttäjätilisi profiilia
- Sisällysluettelossa näet AppData. Kaksoisnapsauta sitä, jos haluat käyttää sen sisältöä
Vaihtoehtoisesti voit tarkastella AppData-kansiota liittämällä C:\Users\Bill\AppData-osoitteen File Explorerin osoitepalkkiin.
Voit myös siirtyä suoraan AppData\Roaming-kansioon kirjoittamalla %APPDATA% järjestelmämuuttujan Windows Run App -sovellukseen. Toimi seuraavasti:
- Paina Windows-logonäppäintä + R käynnistääksesi Suorita-valintaikkunan
- Kun laatikko avautuu, kirjoita %APPDATA% ja paina 'Enter'
- Windows käynnistää suoraan Roaming-kansion AppData-kansiossa
AppData-kansion paljastaminen Windows 10:ssä
Windows 10:ssä AppData-kansio on oletusarvoisesti piilotettu. Tästä syystä et ehkä joskus näe, katsele tai käytä sitä tietokonejärjestelmäsi :C-asemassa.
Jos et näe AppData-kansiota Windows 10:ssä, sinun on näytettävä se ottamalla ensin käyttöön 'Näytä piilotetut tiedostot ja kansiot' -vaihtoehto File Explorerissa.
Noudata alla olevia ohjeita näyttääksesi AppData-kansion järjestelmästäsi:
- Avaa Resurssienhallinta painamalla Windows-logonäppäintä + E.
- Siirry 'Näytä'-välilehteen ja napsauta sitten 'Asetukset'.
- Napsauta 'Muuta kansiota ja hakuasetuksia' -ponnahdusikkunaa.
- Tämä vie sinut Kansion asetukset -ikkunaan.
- Siirry nyt 'Näytä'-välilehteen.
- Valitse Piilotetut tiedostot ja kansiot -kohdassa Näytä piilotetut tiedostot, kansio ja asemat -kohdan vieressä oleva valintaruutu.
- Kun olet valmis, napsauta 'Käytä'-painiketta ja sitten OK.
- Tämä tallentaa tekemäsi muutokset.
- Nyt sinun pitäisi voida nähdä AppData-kansio tietokoneellasi polun C:\Users\Bill\AppData kautta.
merkintä: Vaikka se on harvinaista, joskus tietyissä olosuhteissa vaihtoehto piilottaa kansioita ei toimi.
Joten jos et vieläkään näe AppData-kansiota tietokoneellasi, voit käyttää edistyneitä menetelmiä, kuten komentokehotetta, nähdäksesi kansion. Voit tarkastella AppData-kansiota komentokehotteessa seuraavien ohjeiden avulla:
- Paina Windows-logonäppäintä ja kirjoita 'cmd'.
- Valitse Komentorivi-sovelluksista Suorita järjestelmänvalvojana.
- Kun komentokehote avautuu, kirjoita (tai kopioi ja liitä) tämä komento: attrib -s -h C:\Users\jabutojabuto\AppData (korvaa 'oma käyttäjätunnus' todellisella käyttäjänimelläsi.)
- Paina Enter'.
- Komento poistaa kaikki määritteet, jotka on asetettu piilottamaan tämän kansion.
- Jos haluat testata sitä, paina vain näppäimistön 'nuolta ylös' komennon suorittamisen jälkeen, niin se tulee uudelleen näkyviin. Voit sitten korvata -s ja -h merkinnöillä +s +h ja katso mitä tapahtuu.
- Nyt AppData-kansion pitäisi olla harmaana, ja voit käyttää sitä.
Mitä tapahtuu, jos poistan Appdata-kansion?
Useimpien Windows-käyttäjien ei tarvitse edes tietää AppData-kansiosta. Tästä syystä kansio on oletuksena piilotettu.
Tähän mennessä sinun pitäisi tietää, että tietokoneohjelmasi tallentavat sovellustietonsa AppData-kansioon.
Joten jos poistat AppData-kansion, nollaat kaikki siihen liittyvät asetukset ja tiedot ohjelmistasi ja sovelluksistasi. Esimerkiksi selaimet pyyhkivät käyttäjäprofiilisi tiedot ja asetukset, kun taas pelit poistavat kaikki pelitietosi ja asetukset.
Lopulta AppData-kansion poistaminen aiheuttaa ongelmia tietokoneeseen asennetun sovelluksen kanssa, ja se voi jopa tuhota tietokoneesi. Tämä on jotain, jota et halua kokea.
Sinun on oltava erittäin varovainen poistaessasi mitä tahansa kansiota C:/-asemasta.
Jos kuitenkin tunnet, että AppData-kansio vie paljon tietokonetilaa ja haluat vapauttaa kansiosta tilaa, voit poistaa kaikki väliaikaiset tiedostot, joista ei ole hyötyä Windowsille tai millekään sovellukselle. Toimi seuraavasti:
- Paina Windows-logonäppäintä + R käynnistääksesi 'Suorita' -sovelluksen.
- Kirjoita Suorita-sovellukseen %temp% ja paina Enter.
- Tämä avaa väliaikaistiedostojen kansion AppData-sovelluksessa.
- Paina nyt 'Ctrl + A' tietokoneellasi valitaksesi kaikki väliaikaiset tiedostot.
- Paina 'Poista' poistaaksesi kaikki väliaikaiset tiedostot kansiosta.
Merkintä : Jos tietokoneessasi on merkkejä viiveestä tai toiminnan tehottomuudesta, voit käyttää kolmannen osapuolen työkalua optimoimaan tietokoneesi pitämään koneesi suojattuna.
Viimeinen Sana
Siinä se on: Toivomme, että tämä artikkeli on hyödyllinen, kun kyse on Windows 10:n AppData-kansiosta.
Jos et tarvitse, älä käytä tätä kansiota. Jos sinun on käytettävä tätä kansiota, sinun on huolehdittava siitä, ettet peukaloi AppDataa. Se voi häiritä tietokoneesi toimintoja.
Nyt haluamme luovuttaa sen sinulle.
Jaa tämä artikkeli muiden kanssa - ystävien, perheen, työtovereiden, sosiaalisten ihmisten kanssa.
Tilaa myös kanssamme saadaksesi lisää tämän kaltaisia artikkeleita sekä tarjouksiamme, tarjouksiamme ja alennuksiamme. Tilaa alla olevalla sähköpostiosoitteellasi.
Lue myös
> Mikä on Rempl-kansio ja voinko poistaa sen Windows 10:ssä?
> Mikä on TrustedInstaller ja pitäisikö minun poistaa se Windows 10:stä?
> Korjaa WslRegisterDistribution Failed Error koodilla 0x80070032