Tässä artikkelissa opit poistamaan käytöstä 'Web-sivu hidastaa selaintasi. Mitä haluaisit tehdä?' varoitus Firefoxissa.

Mozilla Firefox on selain, jossa on monia ominaisuuksia ja jota miljoonat käyttäjät ympäri maailmaa rakastavat. Huolimatta siitä, että se on yksi verkkoselainteollisuuden jättiläisistä, se sisältää silti kohtuullisen osan ongelmista ja ominaisuuksista, joista ei pidä. Yksi niistä on 'Web-sivu hidastaa selaintasi. Mitä haluaisit tehdä?' varoitusviesti ilmestyy ajoittain selatessasi.
Itse varoitusviestiä käytetään, kun Firefox havaitsee, että sivusto käyttää liian monia resursseistasi. Se kuitenkin toimii usein väärin ja estää verkkosivustoja toimimasta, vaikka ne eivät olisikaan resurssien käytön syy. Monet käyttäjät ovat ilmoittaneet tästä ongelmasta aiemmin, ja autamme sinua korjaamaan sen.
Jatka nähdäksesi kuinka poistaa käytöstä melko ärsyttävä 'Web-sivu hidastaa selaintasi' -varoitus Firefoxissa.
Mikä aiheuttaa 'Web-sivu hidastaa selaintasi' -varoituksen Firefoxissa?
Kuvittele tämä: selaat Internetiä tavalliseen tapaan, mutta yhtäkkiä verkkosivusi alkavat olla hitaita ja selaimesi ei pysy perässä. Varmistaakseen, että ohjelmisto ei kaatu ja et menetä tärkeitä sivuja, se kehottaa sen sijaan keskeyttämään ongelmallisen sivun.
Tämä varoitus näkyy seuraavasti: 'Web-sivu hidastaa selaintasi. Mitä haluaisit tehdä?' selaimessasi, ja se voi olla erittäin häiritsevää joillekin käyttäjille.
Jos vaihdoit vain Firefoxiin, koska muut selaimet eivät sopineet sinulle, saatat olla pettynyt huomatessasi, että tällä selaimella on omat ongelmansa. Älä huoli – autamme sinua korjaamaan ne kaikki. Tutustu meidän Blogi lisää selaimeen liittyvää sisältöä.
Kuinka poistaa 'Web-sivu hidastaa selaintasi' -varoitusta Firefoxissa
Jos haluat poistaa käytöstä tai korjata tämän selaamisen aikana häiritsevän varoitusviestin ongelman, olet oikeassa paikassa. Alla olevat menetelmät auttavat sinua vaiheittaisten ohjeiden läpi.
Esittelytarkoituksessa käytämme viimeisintä Mozilla Firefox -asiakasohjelmaa Windows 10:lle. Jos käytät eri koontiversiota tai työskentelet eri alustalla, jotkin vaiheet voivat poiketa.
Aloitetaan!
Tapa 1. Tyhjennä Firefoxin välimuisti ja evästeet
Helpoin ratkaisu 'Web-sivu hidastaa selaintasi' -varoitusviestin poistamiseen käytöstä voisi olla yksinkertaisesti Firefoxin puhdistaminen. Poistamalla sivuston välimuistin ja evästeet vapautat Firefoxille tilaa ja resursseja myöhempää käyttöä varten.
- Kirjoita Firefoxissa about:preferences#privacy osoitepalkkiin ja paina näppäimistön Enter-näppäintä. Sinut ohjataan asetussivulle.

- Vieritä alas kohtaan Evästeet ja sivuston tiedot osio. Napsauta tästä Puhdas data -painiketta.

- Valitse molemmat Evästeet ja sivuston tiedot ja Välimuistissa oleva verkkosisältö ja napsauta sitten Asia selvä -painiketta jatkaaksesi. Odota, että Firefox käsittelee pyyntösi ja poistaa tiedot.

- Sinun pitäisi pystyä testaamaan, näkyykö sama varoitus selaimen tyhjentämisen jälkeen.
Tapa 2. Poista Hardware Acceleration käytöstä Firefoxissa
Laitteistokiihdytys on ominaisuus, joka löytyy nykyään useimmista sovelluksista. Sen avulla ohjelmisto voi käyttää tietokoneesi laitteistoa toimiakseen sujuvammin, mitä tyypillisimmin käytetään visuaalisille elementeille. Tämä saattaa rasittaa GPU:ta, jolloin varoitusviesti tulee näkyviin.
- Napsauta Mozilla Firefoxissa valikkopainiketta ja valitse sitten Vaihtoehdot kontekstivalikosta.

- Pysy Yleiset-välilehdessä. Vieritä alaspäin, kunnes saavutat Suorituskyky-otsikon, ja poista sitten valinta Käytä suositeltuja suorituskykyasetuksia . Poista seuraavaksi valinta Käytä laitteistokiihdytystä, jos mahdollista näytetyistä lisäasetuksista.

- Käynnistä Firefox uudelleen.
Tapa 3. Sammuta Firefoxin prosessi jumittuu
Kokeile sammuttaa tämä Firefox-ominaisuus nähdäksesi, tuleeko 'Web-sivu hidastaa selaintasi' -varoitusviesti uudelleen.
- Kirjoita Firefoxissa about:config osoitepalkkiin ja paina näppäimistön Enter-näppäintä. Sinut ohjataan asetussivulle.
- Napsauta pyydettäessä Hyväksy riski ja jatka -painiketta.

- Käytä sivun yläreunassa olevaa hakupalkkia etsiäksesi prosessiHang . Onnistuneen haun jälkeen sinun pitäisi nähdä 2 vaihtoehtoa.
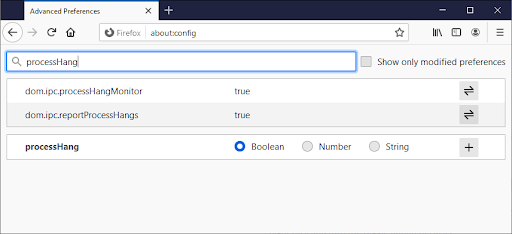
- Käytä oikealla olevaa Toggle-painiketta kääntääksesi molemmat dom.ipc.reportProcessHangs ja dom.ipc.processHangMonitor hän väärä.

- Käynnistä Firefox uudelleen.
Tapa 4. Poista Adobe Flashin suojattu tila käytöstä
Käyttäjät ovat raportoineet, että Adobe Flashin, erityisesti suojatun tilan, säilyttäminen hidasti heidän selaimensa. Tämä voi olla suora syy 'Web-sivu hidastaa selaintasi' -varoitusviestiä.
- Napsauta Mozilla Firefoxissa valikkopainiketta ja valitse sitten Lisäosat ja teemat kontekstivalikosta.

- Vaihda kohtaan Plugins -välilehti. Tässä, etsi Adobe Flash tai Shockwave Flash ja klikkaa Lisää toimintaa → Älä koskaan Aktivoi .
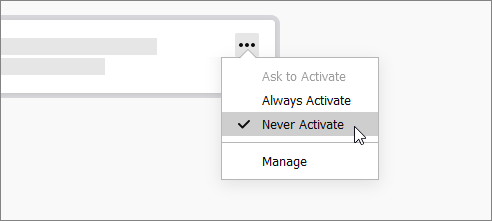
- Käynnistä selain uudelleen ja katso, onko ongelma ratkennut.
Tapa 5. Päivitä näytönohjaimen ajurit
Jos tämä Firefox-varoitus tulee näkyviin, kun suoratoistat mediaa, kuten YouTubea, Netflixiä, Twitchiä jne., ohjaimesi saattavat olla syyllisiä. Jos näytönohjaimesi ohjaimia ei päivitetä, ne ovat vaurioituneet tai niistä puuttuu komponentteja, se voi johtaa vakaviin ongelmiin.
Käytä alla olevia ohjeita varmistaaksesi, että ajurit ovat hyvässä kunnossa. Suosittelemme tarkistamaan ohjainpäivitykset vähintään kahdesti kuukaudessa.
Vaihtoehto 1. Päivitä näyttösovittimen ohjain manuaalisesti
- Tarkista käyttämäsi näytönohjain:
- paina Windows ja R näppäimistön näppäimiä samanaikaisesti. Tämä tuo esiin Juosta apuohjelma.

- Kirjoita ' dxdiag ” ilman lainausmerkkejä ja paina OK -painiketta. Tämä on pikakuvake DirectX-diagnostiikkatyökaluun pääsemiseksi, jonka avulla voit tarkastella järjestelmäsi tietoja.
- Vaihda kohtaan Näyttö -välilehti.

- Alla Laite , ota muistiin näytönohjaimesi nimi ja valmistaja.
- paina Windows ja R näppäimistön näppäimiä samanaikaisesti. Tämä tuo esiin Juosta apuohjelma.
- Siirry vastaavan valmistajan verkkosivustolle ja siirry sitten lataussivulle. Tässä on joitain yleisimpiä valmistajien web-sivuja, joilta löydät ohjainlatauksia:
- Etsi näytönohjaimesi malli mukana toimitettujen hakutyökalujen avulla ja lataa sen uusin ohjain.

- Lataa ja asenna uusin ohjain kaksoisnapsauttamalla ladattua tiedostoa ja noudattamalla näytön ohjeita. Sinua saatetaan pyytää käynnistämään laite uudelleen.
Merkintä : Varmista aina, että lataat ja asennat aina oikean ohjaimen, joka vastaa näytönohjaintasi. Jos olet epävarma, kokeile etsiä Googlesta tai ota yhteyttä valmistajasi asiakaspalveluun.
Vaihtoehto 2. Päivitä näyttösovittimen ohjain automaattisesti
- paina Windows ja R näppäimistön näppäimiä samanaikaisesti. Tämä tuo esiin Juosta apuohjelma.
- Kirjoita ' devmgmt.msc ” ilman lainausmerkkejä ja paina OK -painiketta. Tämä vie sinut Laitehallinta-ikkunaan.
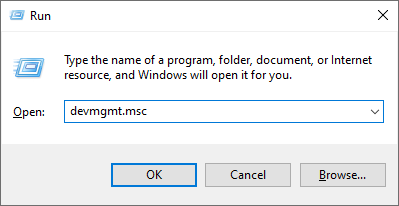
- Laajenna Näytön sovittimet -osiossa napsauttamalla vasemmalla olevaa nuolikuvaketta.

- Napsauta hiiren kakkospainikkeella nykyistä ohjainta ja valitse sitten Päivitä ohjain vaihtoehto.

- Klikkaa Etsi päivitetty ohjainohjelmisto automaattisesti salliaksesi Windows 10:n päivittää ohjaimesi automaattisesti. Kun olet valmis, poistu Laitehallinnasta ja käynnistä tietokone uudelleen.
Vaihtoehto 3. Päivitä ajurit kolmannen osapuolen sovelluksella
Vaikka ei ole välttämätöntä käyttää kolmannen osapuolen sovellusta ohjainpäivityksiin, se on vaihtoehto, joka on kaikkien saatavilla Windows 10 käyttäjät . Voit myös etsiä ja ladata kolmannen osapuolen päivitystyökaluja, kuten Driver Booster , DriverHub , tai DriverPack-ratkaisu päivittääksesi ajurit automaattisesti.

Useimmat näistä työkaluista ovat ilmaisia ja helppokäyttöisiä. Jos et ole tyytyväinen palveluun, suosittelemme etsimään Internetistä kehittyneempiä sovelluksia.
Varmista aina, että käyttämäsi sovellus on luotettava. Jotkut sovellukset, jotka tarjoavat korjata tai päivittää ohjaimia, sisältävät haittaohjelmia, mainosohjelmia tai vakoiluohjelmia. Suosittelemme etsimään tuotteen nimen ja lukemaan oikeiden käyttäjien arvostelut ennen ohjelmiston lataamista.
Tapa 6. Poistu tarpeettomista sovelluksista
Kuten edellä mainittiin, joskus Firefox ajattelee, että verkkosivusto hidastaa tietokonettasi, vaikka todellisuudessa se oli tietokoneessasi oleva sovellus. Voit varmistaa, että laitteesi ei ylikuormitu poistumalla säännöllisesti sovelluksista, joita et tällä hetkellä käytä.
- Napsauta hiiren kakkospainikkeella mitä tahansa tyhjää kohtaa tehtäväpalkissa ja valitse Tehtävienhallinta .

- Jos Task Manager käynnistyi kompaktissa tilassa, varmista, että laajennat tiedot napsauttamalla ' Tilan tiedot ”-painiketta.

- Pysy päällä Prosessit -välilehti. Käytä CPU-, Memory- ja GPU-sarakkeita tunnistaaksesi, mitkä sovellukset käyttävät eniten resursseistasi. Poistuaksesi näistä sovelluksista napsauta niitä hiiren kakkospainikkeella ja valitse Lopeta tehtävä .

- Kun olet sulkenut kaikki laitteessasi käynnissä olevat tarpeettomat sovellukset, saatat pystyä välttämään Firefoxin varoitusviestin.
Tapa 7. Poista laajennukset selaimesta
Jokainen laitteellesi asennettu Firefox-laajennus vaatii enemmän resursseja käyttääkseen. Jotkut selainlaajennukset voivat myös olla haitallisia ja käyttävät resurssejasi tietämättäsi.
Jos Firefox-laajennuksissasi on jotain vialla, se voi johtaa 'Web-sivu hidastaa selaintasi' -varoitusviestiin. Suosittelemme, että poistat kaikki laajennukset, joita et käytä aktiivisesti tai et muista asentavasi.
- Napsauta Mozilla Firefoxissa valikkopainiketta ja valitse sitten Lisäosat ja teemat kontekstivalikosta.

- Vaihda kohtaan Laajennukset -välilehti. Tarkista, huomaatko laajennuksia, joita et enää käytä, tai epäilyttäviä merkintöjä. Esimerkiksi laajennukset, joita et tunnista, tai sellaiset, jotka näyttävät luonnollisilta ja ovat peräisin tuntemattomalta yritykseltä.

- Jos haluat poistaa laajennukset, joita et halua säilyttää laitteessasi, napsauta Lisää toimintaa -painiketta ja valitse Poista kontekstivalikosta.
Lopulliset ajatukset
Uskomme, että tämä artikkeli on auttanut sinua ymmärtämään, mitä varoitus 'Web-sivu hidastaa selaintasi' tarkoittaa Firefoxissa. Mikä on sinun kokemuksesi? Jaa meille alla.
Yksi asia vielä
Meidän Ohjekeskus tarjoaa satoja oppaita auttamaan sinua, jos tarvitset lisäapua. Palaa meille saadaksesi lisää informatiivisia artikkeleita tai ota yhteyttä asiantuntijoidemme kanssa välittömän avun saamiseksi.
kuinka saan akun prosenttimäärän näyttämään kannettavalla tietokoneellani
Haluatko saada tarjouksia, tarjouksia ja alennuksia saadaksesi tuotteemme parhaaseen hintaan? Muista tilata uutiskirjeemme syöttämällä sähköpostiosoitteesi alle! Saat viimeisimmät uutiset ensimmäisenä postilaatikkoosi.
saatat pitää myös
» Mitä verkkoselainta sinun tulisi käyttää vuonna 2021?
» Discord avaa linkit väärässä selaimessa [korjaa]
» Kuinka nopeuttaa Windows 10:tä


