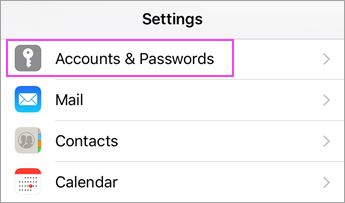Voinko asentaa Windows 11:n laitteistoon, jota ei tueta?
Windows 11:tä ei tueta kaikissa PC-laitteistokokoonpanoissa. Microsoft on tehnyt joitain muutoksia Windows-käyttöjärjestelmien asentamisen vaatimuksiin, kuten pakollinen Secure Boot ja TPM 2.0. Tästä syystä Microsoft ei suosittele asentamista Windows 11 laitteilla, joita ei tueta. Ei siis ole takeita siitä, että tällaiset laitteet saavat päivityksiä.
Nämä ovat joitakin seurauksia, jotka sinun on pidettävä mielessä ennen Windows 11:n asentamista tietokoneellesi, jota ei tueta, koska kukaan ei ota vastuuta laitteellesi tai tiedoillesi aiheutuneista vahingoista. Lisäksi, jos tietokoneesi ei täytä näitä vaatimuksia, saatat pystyä asentamaan Windows 11:n, mutta sitä ei tueta. Saatat myös joutua ohittamaan useita sisäänrakennettuja turvatoimenpiteitä ja tarkistuksia.
Sukellaan ja selvitetään, mitä tarkalleen tapahtuu, kun asennat Windows 11:n ei-tuettuun laitteistoon.
Mitä laitteita Windows 11 tukee?
Windows 11 on Microsoftin uusin käyttöjärjestelmä ja se ei tue kaikkia tietokoneita.
Vastaako PC:ni Windows 11 vaatimukset?
Windows 11:n asentaminen edellyttää, että tietokoneesi täyttää kaikki seuraavat järjestelmä- ja laitteistovaatimukset:
- 1 GHz tai nopeampi sopivalla 64-bittisellä prosessorilla tai järjestelmällä sirulla, jossa on kaksi tai useampi ydin (SoC)
- RAM-muistia tarvitaan vähintään 4 Gt
- Tallennustilaa tarvitaan vähintään 64 Gt
- 8 bittiä per värikanava, teräväpiirto (720p) näyttö, 9' tai suurempi näyttö
- TPM 2.0, UEFI-laiteohjelmisto ja Secure Boot -ominaisuus
Jos tietokoneesi ei täytä näitä vaatimuksia, et voi asentaa sitä Windows 11 käyttäen virallista , Microsoftin hyväksymällä tavalla. Tämä tarkoittaa, että virheet, virheet ja odottamattomat tapahtumat eivät ole yrityksen vastuulla.
Katso ILMAINEN YouTube-video, kuinka päivität Windows 11:een Windows 10:stä
Jos et halua tehdä tätä itse, voit aina viedä tietokoneesi ammattilaiselle.
Voinko asentaa Windows 11:n laitteistoon, jota ei tueta?
Microsoft ei halua sinun asentavan Windows 11 tietokoneessa, joka ei täytä järjestelmän vähimmäisvaatimuksia.
Ne eivät kuitenkaan estä sinua myöskään. Sen sijaan Microsoft loi käyttäjäsopimuksen, joka vapauttaa sen tehokkaasti kaikesta vastuusta, jos jokin menee pieleen, sekä kaikki sitoumukset päivittää järjestelmääsi.
Microsoftin lausunto alkaa seuraavasti:
'Tämä tietokone ei täytä Windows 11 -käyttöjärjestelmän vähimmäisvaatimuksia - nämä vaatimukset auttavat varmistamaan luotettavamman ja laadukkaamman käyttökokemuksen. Windows 11:n asentamista tähän tietokoneeseen ei suositella, ja se voi aiheuttaa yhteensopivuusongelmia.'
Seuraavassa kappaleessa kerrotaan päivitykset ja järjestelmäsi tuki sen jälkeen, kun olet asentanut Windows 11:n laitteeseen, jota ei tueta:
'Jos jatkat Windows 11:n asentamista, tietokonettasi ei enää tueta eikä sillä ole oikeutta vastaanottaa päivityksiä. Valmistajan takuu ei kata tietokoneesi vaurioita, jotka johtuvat yhteensopivuuden puutteesta. Valitsemalla Hyväksy vahvistat lukeneesi ja ymmärtäväsi tämän lausunnon.'
Onko mahdollista, että päivittäminen Windows 11:een yhteensopimattomissa laitteissa voi vahingoittaa tietokonettasi? Se kuulostaa varmasti erilliseltä mahdollisuudelta tämän lausunnon ja sopimuksen perusteella.
Windows 11:n asentaminen ei-tuettuihin laitteistotietokoneisiin
Jos sinulla on tietokone, jonka laitteistoa ei tueta, voit silti päivittää siihen Windows 11 . Mutta et tee tätä Windows Updatesta. Sen sijaan sinun on ohitettava joitain suojausrajoituksia ja käytettävä käynnistettävää USB-muistitikkua tai ISO-tiedostoa puhtaan asennuksen tai paikallisen päivityksen suorittamiseen manuaalisesti.
Vaikka Microsoft suosittelee, ettei Windows 11:tä asenneta tuettuun laitteistoon, he jättivät porsaanreiän avoimeksi, mutta sitä ei mainita missään dokumentaatiossa, eivätkä he voi tukea sitä. Microsoft sanoo, että Windows 11:n asentaminen ei-tuettuun laitteistoon on vaihtoehto, jolla organisaatiot voivat testata Windows 11:tä. Mutta kuka tahansa voi päivittää Windows 11:een omalla riskillään tietäen, että järjestelmän vakaudesta ja ohjainten yhteensopivuudesta ei taata.
Katsotaanpa, miten Windows 11 asennetaan tietokoneeseen, jossa on yhteensopimaton laitteisto.
VAROITUS: Koska laite ei tue virallisesti Windows 11 -käyttöjärjestelmää, tämän kiertotavan käyttämistä ei suositella, ellet tiedä riskejä ja ymmärrä, että et saa taattua vakautta, yhteensopivuutta ja päivityksiä.
Ennen kuin asennat Windows 11:n laitteistoon, jota ei tueta
Ota TPM 2.0 ja Secure Boot käyttöön
Ennen kuin siirryt asennusmenetelmiin Windows 11 Jos laitteistoa ei tueta, tarkista ja varmista, että tietokonettasi ei tueta. Monista uudemmista tietokoneista, joita ei vaikuta tuetulta, puuttuu yleensä vain TPM 2.0 ja Secure Boot -tuki.
Monissa tapauksissa nämä kaksi PC-ominaisuutta ovat käytettävissä, mutta ne ovat oletuksena pois käytöstä. Joten sinun tarvitsee vain ottaa ne käyttöön ja yrittää sitten asentaa Windows 11.
Mutta sinun on oltava varovainen, kun yrität ottaa nämä ominaisuudet käyttöön, koska ne on otettu käyttöön BIOSissa. BIOS vaihtelee valmistajittain.
Yleinen tapa ottaa käyttöön TPM 2.0 ja suojattu käynnistystuki, jonka pitäisi toimia useimmissa tietokoneissa:
- Käytä tietokoneesi BIOSia. Tee tämä painamalla toistuvasti F10-, F2-, F12-, F1- tai DEL-näppäintä tietokoneen käynnistyessä. (Painattava näppäin riippuu tietokoneen valmistajasta). Jos käytät HP-tietokoneita, käytä F12-näppäintä.
- Kun olet Biosissa, siirry suojausvalikkoon.
- Löydät sekä TPM 2.0:n että Secure Bootin Suojaus-valikosta. Joissakin tietokoneissa Secure Boot saattaa olla käynnistysvalikon alla.
- Ota TPM 2.0 käyttöön ja suojattu käynnistys
- Kun se on otettu käyttöön, valitse 'Tallenna muutokset ja poistu', kun suljet BIOSin. Tämä ottaa muutokset käyttöön.
Lataa Windows 11 ISO-tiedosto
Asennuksessa käytettävät menetelmät Windows 11 ei-tuetuilla laitteistoilla tarvitaan Windows 11 ISO-tiedosto toimiakseen. Joten sinun on ladattava Windows 11 ISO noudattaaksesi alla olevia menetelmiä. Tämä pätee, jos et ole vielä yrittänyt asentaa Windows 11:tä tai jos olet luonut käynnistysaseman käyttämällä Windows 11 -median luontityökalua ISO:n sijaan.
Miten lataat Windows 11 ISO tiedostot?
Lataa Windows 11 ISO-tiedosto Microsoftin verkkosivustolta.
- Siirry Microsoftin verkkosivustolle
- Vieritä alas ja napsauta Lataa Windows 11 -levykuva (ISO) -osiossa.
- Sinun on valittava Windows-kielisi myöhemmin saadaksesi linkin sen lataamiseen.
merkintä: Tämä vaihtoehto on tarkoitettu käyttäjille, jotka haluavat luoda käynnistettävän asennustietovälineen (USB-muistitikku, DVD jne.) tai virtuaalikoneen (ISO-tiedosto) asentaakseen Windows 11:n.
Tapa 1: Muokkaa rekisteriä ohittaaksesi Windows 11 -laitteistovaatimusten tarkistuksen
Voit ohittaa järjestelmän vähimmäisvaatimukset, joihin päivitetään Windows 11 , käytä näitä ohjeita:
- Avaa Windowsin Käynnistä ja etsi regedit
- Napsauta ylintä tulosta avataksesi rekisterieditorin ja siirry seuraavaan polkuun: HKEY_LOCAL_MACHINE\SYSTEM\Setup\MoSetup
- Napsauta hiiren kakkospainikkeella MoSetup (kansio) -näppäintä ja valitse sitten Uusi alivalikko ja valitse DWORD (32-bittinen) -arvo.
- Nimeä avain AllowUpgradesWithUnsupportedTPMOrCPU ja paina Enter.
- Kaksoisnapsauta seuraavaksi äskettäin luotua avainta ja aseta sen arvoksi 0–1.
Kun olet suorittanut nämä vaiheet, voit liittää ISO-tiedoston tai liittää USB-median aloittaaksesi Windows 11:n asennuksen ei-tuettuun laitteistoon.
Tapa 2: Päivitä Windows 11:een, jos laitteistoa ei tueta ISO-tiedoston avulla
Voit asentaa Windows 11 ei-tuetulle laitteistolle ISO-tiedostolla ohittamalla järjestelmän vähimmäisvaatimusten tarkistukset.
a# Ohita Windows 11 -vaatimusten tarkistukset
Voit ohittaa Windows 11:n asennuksen vähimmäisjärjestelmän vaatimukset käyttämällä kolmannen osapuolen sovellusta:
- Käytä GitHub MediaCreationTool.bat. Napsauta Lataa-painiketta oikeassa yläkulmassa.
- Tallenna Zip-tiedosto tietokoneellesi.
- Siirry kansioon, jossa tiedostot ovat, ja napsauta Pura kaikki -painiketta.
- Napsauta Selaa-painiketta ja valitse poimintapaikka.
- Napsauta nyt Valitse kansio -painiketta ja napsauta sitten Pura-painiketta.
- Avaa käytettävissä oleva kansio (jos sellainen on).
- Napsauta hiiren kakkospainikkeella Skip_TPM_Check_on_Dynamic_Update.cmd-tiedostoa ja valitse Suorita järjestelmänvalvojana -vaihtoehto.
Kun nämä vaiheet on suoritettu, voit liittää ISO-tiedoston aloittaaksesi Windows 11:n asennuksen ei-tuettuun laitteistoon.
b# Päivitä Windows 11:een ISO-tiedoston avulla
- Avaa Microsoftin tuki verkkosivusto.
- Valitse 'Lataa Windows 11 -levykuva (ISO)' -osiossa Windows 11 -vaihtoehto.
- Napsauta Lataa-painiketta.
- Valitse asennuskieli ja napsauta Vahvista-painiketta.
- Napsauta Lataa-painiketta tallentaaksesi Windows 11 ISO -tiedoston laitteeseen.
- Napsauta nyt hiiren kakkospainikkeella ISO-tiedostoa, valitse Avaa alivalikko ja valitse sitten Windowsin Resurssienhallinta.
- Napsauta asennettua asemaa vasemmasta navigointiruudusta.
- Aloita Windows 11 -päivitys kaksoisnapsauttamalla asennustiedostoa.
- (Valinnainen) Napsauta Muuta tapaa, jolla Windowsin asennusohjelma lataa päivitykset -vaihtoehtoa.
- Kun sinua kehotetaan hakemaan päivityksiä, valitse Ei juuri nyt -vaihtoehto ja napsauta Seuraava ja hyväksy sitten ehdot napsauttamalla Hyväksy.
- Nyt olet valmis asentamaan. Napsauta Asenna-painiketta päivittääksesi ja säilyttää tiedostosi ja sovelluksesi.
Merkintä : Voit myös valita Windows 11:n puhtaan asennuksen napsauttamalla Muuta säilytettävää -vaihtoehtoa ja valitsemalla Ei mitään.
Lopulliset ajatukset
Lopputulos on, että Microsoft ei ryhdy välittömiin toimiin, jos asennat Windows 11:n ei-tuettuun laitteistoon, mutta et myöskään saa tukea. Jos asennat Windows 11 epävirallisesti Microsoft ei anna sinulle päivityksiä tai tietoturvapäivityksiä. Tämä on vakava huolenaihe, jos haluat pitää tietokoneesi turvassa tulevaisuudessa.
Paras vaihtoehto on päivittää laitteistosi vastaamaan Windows 11:n järjestelmän vähimmäisvaatimuksia.
Jos sinulla on kysymyksiä tai ongelmia, joita ei ole ratkaistu, ota rohkeasti yhteyttä – asiantuntijatiimimme auttaa mielellään! Sillä välin pysy ajan tasalla kaikesta tekniikasta katsomalla lisää vianetsintää koskevia artikkeleita ja seuraamalla meitä sosiaalisessa mediassa.
ei voi avata Outlook-ikkuna-kansioita ei voida avata
Seuraa meidän Blogi lisää tämän kaltaisia mahtavia artikkeleita! Lisäksi voit tarkistaa meidän Ohjekeskus saadaksesi runsaasti tietoa eri ongelmien vianmäärityksestä.
Yksi asia vielä
Ilmoittaudu mukaan uutiskirjeen ja saada aikaisin pääsy blogikirjoituksiimme, tarjouksiimme ja alennuskoodeihimme. Kiitos, että luit! Toivomme näkevämme sinut pian uudelleen.
Suositellut artikkelit
» Kuinka korjata 'Tämä tietokone ei voi suorittaa Windows 11' -virhettä
» Microsoftin uudet emojit ovat nyt saatavilla Windows 11:ssä
» Lopullinen opas Windows 11:een