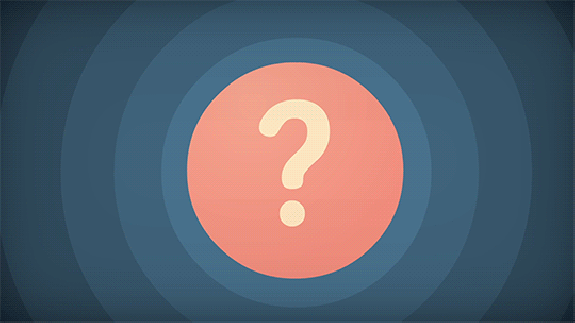Windows Defender ei käynnisty? Tämä on yleinen ongelma.
Virustorjuntasovellukset ovat välttämättömiä, jotta pysyt turvassa Internetiä selatessa. Olitpa yhteydessä julkiseen WiFi-verkkoon tai yksityiseen verkkoosi, olet alttiina useille hyökkäyksille. Jotkut haittaohjelmat voivat levitä jopa offline-tilassa vain tiedostojen jakamiseen luottaen. Se on valtava punainen lippu, jos Windows 10:n sisäänrakennettu virustorjunta ei avaudu tai ei käynnisty ollenkaan.
Windows Defender on esiasennettu kaikkiin Windows 10 -järjestelmiin. Se on sisällytetty suojaamaan sinua kyberuhkilta, kuten haittaohjelmilta, hakkereilta ja muilta.
Jos et voi avata Windows Defenderiä tai Windows Defender ei käynnisty ollenkaan, tämä artikkeli auttaa sinua korjaamaan ongelman.

Miksi Windows Defender ei avaudu?
On monia mahdollisia syitä, miksi Windows Defender ei käynnisty. Esimerkiksi, kuten useimmat muut Windows 10:n oletussovellukset, Defender voi vioittua ajan myötä. Tämä johtuu Windows 10 -päivityksistä tai olemassa olevista haittaohjelmatartunnoista.

Windows Defenderin yhteenvetoilmoitus on yksi helpoimmista tavoista kertoa, että tietokoneesi on suojattu
iphone on poistettu käytöstä ja en saa yhteyttä iTunesiin
Toinen yleinen syy, miksi Windows Defender ei käynnisty, voi olla kolmannen osapuolen virustorjunta. Jos olet äskettäin asentanut uuden virustorjuntaohjelmiston, kuten Kaspersky tai McAfee , se saattaa häiritä sisäänrakennettua virustorjuntaa. Tässä tapauksessa sinun on yleensä tehtävä päätös siitä, mitä tietoturvaohjelmistoa käytät.
Yhteenvetona totean, että tässä on useimmat yleisimmät syyt, miksi Windows Defender ei avaudu tai ei voi käynnistyä:
- Sinulla on asennettuna toinen suojausohjelmisto, joka häiritsee Defenderiä.
- Tietokoneesi aika ja päivämäärä ovat epäsynkronoituja tai virheellisiä.
- Käytät Windows 10:n vanhempaa versiota.
- Laitteessa on järjestelmän määritysvirhe.
- Windows Defender on poistettu käytöstä tai poistettu käytöstä ryhmäkäytännössä.
- Rekisterin muokkaus estää Windows Defenderin avaamisen.
- Windows Defender -palvelu on poistettu käytöstä.
- Tietokoneessasi on haittaohjelmatartunta.
Katsotaanpa, mitä voit tehdä korjataksesi nämä ongelmat ja palauttaaksesi Windows Defenderin. Alla olevat ohjeet on kirjoitettu käyttämällä uusinta versiota Windows 10 .
Kuinka korjata Windows Defender ei avaudu Windows 10:ssä
Jos uskot, että sisäänrakennettu virustorjuntasi ei toimi niin kuin sen pitäisi, tarkista alla olevat oppaat. Kokosimme 9 työtapaa laitteesi Defenderiin liittyvien ongelmien korjaamiseen. Käytä alla olevia ratkaisuja korjataksesi seuraavat virheet:
- Windows Defender ei avaudu
- Windows Defender ei käynnisty
- Windows Defender ei toimi
- Windows Defender ei käynnisty
Tapa 1. Ota reaaliaikainen suojaus käyttöön
On mahdollista, että Windows Defenderin reaaliaikainen suojaus on poistettu käytöstä laitteessasi. Tämä saattaa saada ohjelmiston näyttämään siltä, että se ei avaudu. Se myös sammuttaa valtavan osan Defenderin ominaisuuksista, mikä ei ole suositeltavaa. Tässä on ohjeet reaaliaikaisen suojauksen käyttöönottoon Windows 10:ssä.
- Napsauta Windows-kuvaketta näytön vasemmassa alakulmassa tuodaksesi esiin Aloitusvalikko . Valita asetukset tai vaihtoehtoisesti käytä Windows + minä pikakuvake.

- Klikkaa Päivitys ja suojaus laatta. Täältä löydät suurimman osan suojausasetuksistasi. Tässä, vaihda kohtaan Windowsin suojaus -välilehteä ja napsauta sitten Virus- ja uhkien suojaus .

- Napsauta ensin Hallinnoi asetuksia -linkkiä Virus- ja uhkien suojausasetukset -otsikon alla. Sinut ohjataan uudelle sivulle. Napsauta tästä Reaaliaikainen suojaus kytkin ottaaksesi Windows Defenderin käyttöön.

Tapa 2. Poista kolmannen osapuolen virustorjunta väliaikaisesti käytöstä
Virustorjuntasovellusten tiedetään aiheuttavan ongelmia tietokoneissa estämällä sovelluksia ja palveluita toimimasta kunnolla. Voit testata, aiheuttaako tällä hetkellä käyttämäsi virustorjuntaohjelma virheen poistamalla sen tilapäisesti käytöstä.
Merkintä : Tätä menetelmää ei suositella, koska ei ole turvallista käyttää tietokonettasi ilman suojausta. Jatka vain, jos olet tietoinen mahdollisista riskeistä ja sinulla on varmuuskopio järjestelmästäsi mahdollisten vahinkojen korjaamiseksi.
Windows 10 -tehtäväpalkki pelien päällä
- Napsauta hiiren kakkospainikkeella tyhjää kohtaa tehtäväpalkissa ja valitse Tehtävienhallinta .

- Jos Task Manager käynnistyy kompaktissa tilassa, varmista, että laajennat tiedot napsauttamalla ' Tilan tiedot ”-painiketta.
- Vaihda kohtaan Aloittaa -välilehti käyttämällä ikkunan yläreunassa olevaa otsikkovalikkoa. Etsi luettelosta virustorjuntasovelluksesi ja valitse se napsauttamalla sitä kerran.

- Klikkaa Poista käytöstä -painike näkyy nyt ikkunan oikeassa alakulmassa. Tämä estää sovelluksen käynnistymisen, kun käynnistät laitteen.
- Käynnistä tietokoneesi uudelleen.
Tapa 3. Palauta vioittuneet järjestelmätiedostot
Vioittuneet järjestelmätiedostot voivat aiheuttaa valtavia ongelmia käyttöjärjestelmässäsi. Yksi yleisimmistä syistä, miksi Windows Defender ei avaudu, on tiedostojen korruptio. Voit tunnistaa ja korjata vialliset järjestelmätiedostot SFC-skannauksen avulla.
The Järjestelmän tiedostojen tarkistus (SFC) on sisäänrakennettu työkalu, joka auttaa vianmäärityksessä Windows 10:ssä. Se pystyy tunnistamaan automaattisesti vioittuneet järjestelmätiedostot ja korjaamaan ne toimintakuntoon. SFC-skannauksen avulla voit mahdollisesti korjata useita virheitä.
- Avaa tehtäväpalkin hakupalkki napsauttamalla suurennuslasikuvaketta. Voit myös tuoda sen esille Windows + S pikanäppäin.
- Tyyppi Komentokehote hakukentässä. Kun näet sen tuloksissa, napsauta sitä hiiren kakkospainikkeella ja valitse Suorita järjestelmänvalvojana .

- Kun käyttäjätilien valvonta (UAC) pyytää, napsauta Joo salliaksesi sovelluksen käynnistymisen järjestelmänvalvojan luvalla.
- Kirjoita seuraava komento ja paina Enter suorittaaksesi sen: sfc /scannow
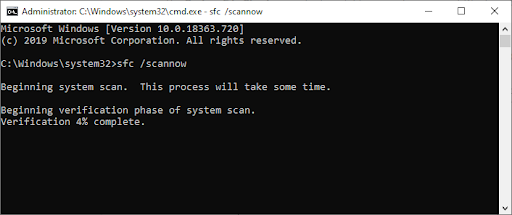
- Odota, että järjestelmätiedostojen tarkistus suorittaa tietokoneesi skannauksen loppuun. Jos havaitaan ristiriitaa, apuohjelma palauttaa tarvittavat järjestelmätiedostot ja yrittää korjata kaikki niihin liittyvät virheet.
SFC-skannaus saattaa kestää jonkin aikaa, ennen kuin se suorittaa järjestelmäsi ja tunnistaa puuttuvat tai vioittuneet järjestelmätiedostot. Vaikka skannaus ei löydä mitään, jotkut käyttäjät ovat ilmoittaneet, että heidän tietokoneensa toimivuus parani sen suorittamisen jälkeen.
Tapa 4. Käytä DISM-komentoa järjestelmäkuvien korjaamiseen
DISM-työkalun avulla voit tunnistaa ja korjata järjestelmäsi vioittumisongelmat yksinkertaisesti suorittamalla komentoja komentokehotesovelluksessa. Se tarkistaa korruption varalta koko järjestelmässä ja yrittää automaattisesti palauttaa vahingoittuneet tai puuttuvat tiedostot.
- Käynnistä korotettu komentokehote. Tarkistaa ' Tapa 3. Palauta vioittuneet järjestelmätiedostot ' yllä saadaksesi ohjeet.
- Kun olet komentokehotteessa, sinun on käynnistettävä DISM-skannaus, joka suoritetaan ja etsii järjestelmän laajuisia ongelmia. Kirjoita seuraava komento ja paina Enter suorittaaksesi sen: DISM.exe /Online /Cleanup-image /Scanhealth

- Seuraavaksi sinun on suoritettava komento, joka korjaa järjestelmästäsi löydetyt ongelmat. Kirjoita vain seuraava rivi ja paina Enter uudelleen: DISM.exe /Online /Cleanup-image /Restorehealth
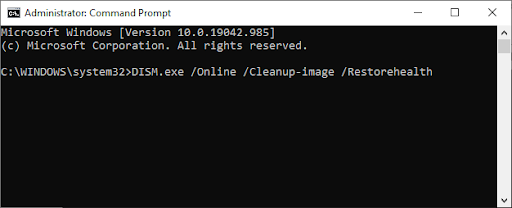
- Odota prosessin päättymistä. Kun olet valmis, sulje komentokehote-ikkuna ja käynnistä laite uudelleen. Voit yrittää ottaa Windows Defenderin käyttöön.
Tapa 5. Käynnistä Security Center -palvelu uudelleen
Jotta Windows Defender voi toimia, sinun on otettava käyttöön jotkin palvelut. On mahdollista, että tarvittavat palvelut on pysäytetty, jolloin Defender ei käynnisty. Alla olevien ohjeiden avulla voit käynnistää nämä palvelut ja varmistaa, että ne toimivat oikein tulevaisuudessa.
- paina Windows + R näppäimistön näppäimiä. Tämä tuo esiin Run-apuohjelman.
- Kirjoita ' services.msc ” ilman lainausmerkkejä ja paina Tulla sisään näppäintä näppäimistölläsi.
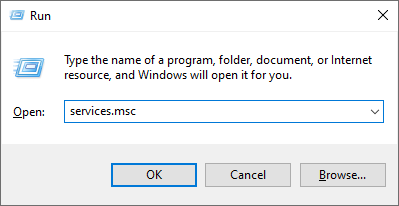
- Tämä käynnistää Palvelut-sovelluksen.
- Etsi Turvallisuuskeskus palvelu ja napsauta sitä hiiren kakkospainikkeella. Valitse pikavalikosta virkistää . Tällä varmistetaan, että palvelu on kytketty oikein.
- Kun olet käynnistänyt vaaditun palvelun, yritä tarkistaa, käynnistyykö Windows Defender.
Ei onnea? Älä vielä menetä toivoa. Alla on joitain muita asioita, joita voit kokeilla.
Tapa 6. Ota Windows Defender käyttöön ryhmäkäytännössä
On mahdollista, että Windows Defender on kokonaan poistettu käytöstä ryhmäkäytännön avulla. Tämän saattoi tehdä vahingossa tai joku muu tietokoneen käyttäjä. Harvoissa tapauksissa haittaohjelmat voivat myös pystyä suorittamaan tämän. Onneksi Windows Defenderin käynnistäminen uudelleen on helppoa, jos noudatat näitä ohjeita.
- Etsi ryhmäkäytäntö hakukentästäsi ja napsauta Muokkaa ryhmäkäytäntöä hakutuloksista.

- Siirry seuraavaan paikkaan Ryhmäkäytäntö-ikkunassa: Tietokoneen kokoonpano → Hallintamallit → Windowsin komponentit → Microsoft Defender Antivirus .

- Kaksoisnapsauta kohtaa Sammuta Microsoft Defender Antivirus merkintä oikeaan ruutuun. Uuden ikkunan pitäisi avautua.

- Aseta asetukseksi Ei määritetty ja napsauta sitten Käytä -painiketta. Voit käynnistää tietokoneen uudelleen ja katsoa, onko Windows Defender palautettu myöhemmin.

Tapa 7. Ota Windows Defender käyttöön rekisterieditorilla
Windows 10 Home -käyttäjillä ei ehkä ole pääsyä yllä mainittuun ryhmäkäytäntöön. Yritä tässä tapauksessa ottaa Windows Defender käyttöön rekisterieditorilla. Tämä menetelmä saattaa toimia myös, jos olet jo kokeillut ryhmäkäytäntöratkaisua, mutta et ole vielä palauttanut ohjelmistoa.
Windows Server 2016 mahdollistaa etätyöpöydän
- paina Windows + R näppäimistön näppäimiä. Tämä tuo esiin Run-apuohjelman.
- Kirjoita ' regedit ” ilman lainausmerkkejä ja paina Tulla sisään näppäintä näppäimistölläsi. Tämä käynnistää Rekisterieditori-sovelluksen.
- Käytä navigointiruutua päästäksesi seuraavaan rekisteriavaimeen tai käytä osoitepalkkia ja kopioi ja liitä tiedoston sijainti: HKEY_LOCAL_MACHINE\SOFTWARE\Policies\Microsoft\Windows Defender . Etsi rekisterimerkintä nimeltä Poista AntiSpyware käytöstä ja kaksoisnapsauta sitä.

- Jos et näe tätä avainta, napsauta hiiren kakkospainikkeella mitä tahansa tyhjää kohtaa ja valitse Uusi → DWORD (32-bittinen) arvo . Nimeä avain Poista AntiSpyware käytöstä ja avaa sen ominaisuudet kaksoisnapsauttamalla sitä.

- Aseta arvotiedot arvoon 0 ottaaksesi Windows Defenderin käyttöön Windows 10:ssä.

- Poistu rekisterieditorista ja käynnistä tietokone uudelleen. Tämä saa muutokset voimaan ja voit ehkä käynnistää Windows Defenderin.
Tapa 8. Korjaa laitteen aika ja päivämäärä
Jotkut käyttäjät ovat havainneet, että väärän ajan ja päivämäärän käyttäminen Windows 10:ssä voi aiheuttaa outoja virheitä. Yritä korjata tämä, kun Windows Defender ei käynnisty.
- Napsauta Windows-kuvaketta näytön vasemmassa alakulmassa tuodaksesi esiin Aloitusvalikko . Valita asetukset tai vaihtoehtoisesti käytä Windows + minä pikakuvake.
- Uuden ikkunan pitäisi avautua. Valitse tästä Aika ja kieli -välilehti.

- Vaihda Aseta aika automaattisesti ja Valitse aikavyöhyke automaattisesti vaihtoehtoja Päällä . Windows 10 synkronoi päivämäärän ja kellonajan aikavyöhykkeesi nykyisen ajan kanssa.

- Vaihda seuraavaksi kohtaan Alue -välilehti. Alla Maa tai alue , valitse maa tai osavaltio, jossa tällä hetkellä olet. Huomaa, että sinun on oltava yhteydessä Internetiin, jotta muutokset tulevat voimaan.

- Käynnistä tietokone uudelleen ja katso, voiko Windows Defender avautua.
Tapa 9. Päivitä Windows 10 uusimpaan versioon
Jos mikään yllä olevista menetelmistä ei näyttänyt toimivan, yritä päivittää laitteesi uusimpaan Windows 10 -julkaisuun. Tämä voi korjata vikoja, tuoda sinulle uusia ominaisuuksia, korjata tietoturva-aukkoja ja paljon muuta. Voit päivittää Windows 10:n seuraavasti:
- Napsauta Windows-kuvaketta näytön vasemmassa alakulmassa tuodaksesi esiin Aloitusvalikko . Valita asetukset tai vaihtoehtoisesti käytä Windows + minä pikakuvake.

- Klikkaa Päivitys ja suojaus laatta. Täältä löydät suurimman osan Windows Update -asetuksistasi ja voit valita, milloin haluat vastaanottaa päivitykset.

- Varmista, että pysyt oletusasetuksissa Windows päivitys -välilehti. Klikkaa Tarkista päivitykset vaihtoehto ja odota, että Windows 10 löytää saatavilla olevat päivitykset.

- Jos näet jo päivityksiä, napsauta Näytä kaikki valinnaiset päivitykset linkki nähdäksesi ja asentaaksesi ne.
- Jos päivitys löytyy, napsauta Asentaa vaihtoehto ja odota, että Windows 10 lataa ja asentaa tarvittavat päivitykset.
Lopulliset ajatukset
Toivomme, että yllä olevat vaiheet auttoivat sinua korjaamaan Windows Defenderin, joka ei käynnistä ongelmaa.
Voit nyt nauttia tehokkaan virustentorjuntasovelluksen eduista tietokoneellasi. Selaa luottavaisin mielin tietäen, että olet suojattu sekä verkossa että offline-tilassa.
Nyt haluamme kääntää sen sinulle.
Meidän Ohjekeskus tarjoaa satoja oppaita auttamaan sinua, jos tarvitset lisäapua. Palaa meille saadaksesi lisää informatiivisia artikkeleita tai ota yhteyttä asiantuntijoidemme kanssa välittömän avun saamiseksi.
Ja vielä yksi asia...
Haluatko saada tarjouksia, tarjouksia ja alennuksia saadaksesi tuotteemme parhaaseen hintaan? Tilaa uutiskirjeemme syöttämällä sähköpostiosoitteesi alle!
Saatat pitää myös
» 3 tietoturvasovellusta, joita et tiennyt tarvitsevasi
» Kuinka korjata 'Ytimen suojaustarkistusvirhe' -virhe Windows 10: ssä
» Kuinka poistaa FastSupport-virus ja haittaohjelmat