Microsoft Wordin muotoilu voi olla hauskaa. Tässä on tapoja poistaa sivu Wordissa, mukaan lukien sivun poistaminen Word Macissa näkymättömien sivunvaihtojen hallitsemiseksi.

Microsoft Word on suosituin tekstinkäsittelysovellus Windows- ja Mac-järjestelmille. Sen avulla voit kirjoittaa ammattimaisesti sisältöä edistyneillä ominaisuuksilla, jotka auttavat työprosessiasi.
Mutta tyhjät sivut Word-asiakirjassa voivat tehdä epäammattimaisen vaikutelman toimittajiin tai mahdollisiin työnantajiin. Kuitenkin Microsoft Word luo joskus tyhjiä sivuja asiakirjaan. Joten sinun tulee varmistaa, että poistat nämä tyhjät sivut Wordista aina kun mahdollista, ennen kuin jaat asiakirjan kenenkään muun kanssa.
Tässä artikkelissa käsittelemme useita perusratkaisuja sivun poistamiseen Wordissa vaiheittaisten ohjeiden avulla riippumatta Toimistotaidot . Tämä artikkeli koskee Word for Microsoft 365, Microsoft Word for Windows, Word for Mac ja Microsoft Word 2021.
kuinka lisätä kirkkautta Windows 10: ssä
Jos haluat poistaa tekstiä, grafiikkaa tai muuta sisältöä sisältävän sivun Microsoft Word -asiakirjasta tai jos haluat päästä eroon raportin lopussa olevista tyhjistä sivuista, jotka eivät näytä katoavan, toimi seuraavasti: .
Kääritään hihoja ja aloitetaan.
Yhteenveto: sivun poistaminen Wordissa
- Jos haluat poistaa tekstiä, grafiikkaa tai tyhjiä kappaleita sisältävän sivun MS Wordista, voit valita poistettavan sisällön ja painaa Poistaa .
- Voit myös tehdä tämän:
- Napsauta/napauta mitä tahansa kohtaa sivulla, jonka haluat poistaa > paina Ctrl+G.
- Kirjoita Anna sivunumero -ruutuun \page.
- Paina näppäimistölläsi Enter > ja valitse sitten Sulje.
- Varmista, että sisältösivu on valittuna ja paina sitten näppäimistön Poista-painiketta.
- Voila! Olet poistanut sivun!
- Jos käytät macOS- tai Word for Mac -käyttöjärjestelmää, voit poistaa sivun Word Macissa seuraavasti:
- Napsauta/napauta mitä tahansa kohtaa sivulla, jonka haluat poistaa > paina sitten Optio+⌘+G.
- Kirjoita Anna sivunumero -ruutuun \page.
- Paina seuraavaksi näppäimistön Enter-näppäintä ja valitse sitten Sulje.
- Varmista, että sisältösivu on valittuna ja paina sitten näppäimistön Poista-painiketta.
Miksi et voi poistaa sivua Microsoft Wordissa?
Wordin käyttäjillä on joskus vaikeuksia poistaa sivuja , usein ne, jotka näyttävät tyhjiltä. Aluksi tämä saattaa tuntua virheeltä itse sovelluksessa. Todellisuudessa ongelmalla on yksinkertaisia ratkaisuja sen syystä riippuen.
Olet ehkä lisännyt muotoilun aikana sivunvaihdon, joka saattaa olla piilossa, kunnes otat erikoissymbolien näkyvyyden käyttöön. Tämä luo Wordiin näennäisen tyhjän sivun tai välilyönnin. Samanlainen asia tapahtuu, jos tekstin väri vastaa sivusi väriä - esimerkiksi valkoinen teksti valkoisella taustalla. Sivu näyttää tyhjältä, vaikka sillä on sisältöä.
Windows 10 -kirjautumisnäytön kuvat eivät muutu
Jotkut käyttäjät löysivät myös muotoillulla fontilla kirjoitetun tekstin tuskin näkyvissä. Esimerkiksi 1 pt:n fonttikokoa on uskomattoman vaikea havaita oletuszoomausasetuksissa. Jos et yksinkertaisesti voi poistaa sivua, jolla on sisältöä, alla olevat menetelmämme auttavat sinua ratkaisemaan ongelman.
Sivun poistaminen Wordissa sisällön kanssa (Windows ja Mac)
Älä harjoittele hiirtä yrittääksesi poistaa a jatkuvasti tyhjä sivu . Noudata ohjeitamme poistaaksesi ei-toivotut sivut, tyhjät sivut tai välilyönnit Word-asiakirjasta.
Tapa 1. Pidä askelpalautinta tai poistonäppäintä painettuna
Helppo tapa poistaa koko sivu Wordissa on pitää askelpalautin tai poistaa -näppäintä poistaaksesi kaikki sivun merkit. Tämä voi olla tylsää asiakirjoissa, joissa on paljon sisältöä, mutta se toimii.
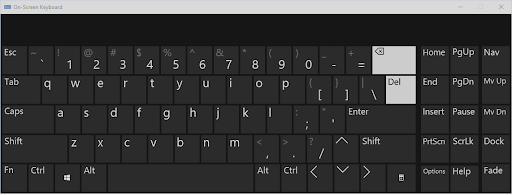
miten Windows 7 laitetaan flash-asemaan
Tämä menetelmä saattaa toimia myös tyhjillä sivuilla, koska sinulla voi olla välilyöntejä tai muita täytemerkkejä, joita et näe, mutta voit poistaa. Siirrä vilkkuva kohdistin Word-asiakirjan loppuun ja pidä sitten askelpalautinta tai poistonäppäintä painettuna, kunnes sivu poistetaan.
Tapa 2. Valitse sivun sisältö ja poista se
Nopea tapa poistaa sivu Wordissa on käyttää Mene toiminto. Tämä on saatavilla kaikilla alustoilla, joten se on helppokäyttöinen ratkaisu, jonka voit muistaa tulevaa käyttöä varten kaikissa ympäristöissä. Tässä on ohjeet sivun poistamiseen Wordista Go-To-ominaisuuden avulla.
- Avaa Etsi ja korvaa ikkunan avulla Ctrl + G pikanäppäin Windowsissa tai ⌘ + vaihtoehto + G Macissa.
- Vaihda kohtaan Mene -välilehti. Kirjoita Syötä sivunumero -kenttään ' /sivu ” ilman lainausmerkkejä.
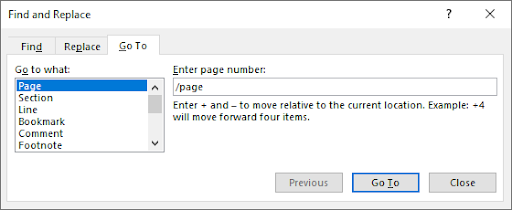
- Lyö Tulla sisään -näppäintä ja napsauta sitten kiinni . Tämä valitsee sivusi kaiken sisällön. paina askelpalautin avain tai poistaa näppäin kerran poistaaksesi kaiken.
Tapa 3. Poista sivu siirtymisruudusta
Navigointiruudussa näkyy asiakirjan esikatselu ja voit siirtyä nopeasti tietyille sivuille. Voit kuitenkin käyttää sitä myös tyhjien sivujen poistamiseen Wordissa. Voit helposti havaita tyhjän sivun ja poistaa ne asiakirjasta suorittamalla alla olevat vaiheet.
- Siirry kohtaan Näytä -välilehti ikkunan yläosassa näkyvässä nauhassa ja merkitse sitten valintamerkki Navigointiruutu vaihtoehto. Jos käytät Windowsia, käytä Ctrl + H pikanäppäin vaihtaaksesi ruutua nopeasti.
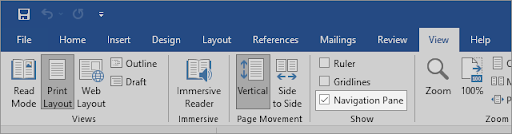
- Vaihda kohtaan Sivut -välilehti vasemmassa paneelissa ja napsauta tyhjän sivun pikkukuva esikatselu siirtyäksesi välittömästi sivun alkuun. Jos olet poistamassa sisältöä sisältävää sivua, etsi se.
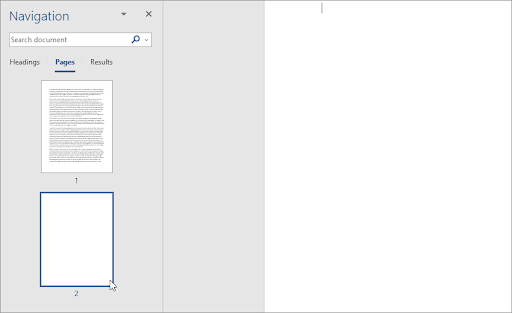
- Vieritä sivun alaosaan ja napsauta kerran samalla kun pidät painiketta painettuna Siirtää näppäintä näppäimistölläsi. Tämä valitsee kaiken sivulla.
- paina askelpalautin avain tai poistaa näppäin kerran poistaaksesi kaiken sisällön ja poistaaksesi sivun. Tämän pitäisi auttaa sinua poistamaan sivu asiakirjasta.
Tapa 4. Sivun poistaminen Wordissa - Poista ylimääräinen kappalemerkki
Joissakin tapauksissa näkymättömät merkit, joita et oletusarvoisesti näe, estävät sinua poistamasta tyhjää sivua. Pilcrow-symboleja, jotka näytetään ¶-merkillä, käytetään merkitsemään uuden kappaleen aloituskohta. Ne eivät näy oletusarvoisesti, ennen kuin muutat joitain asetuksiasi.
Tässä on ohjeet kappalesymbolin saattamiseksi näkyväksi Word-asiakirjassa ja poistamalla se sitten poistaaksesi näennäisen tyhjän sivun tai välilyönnin asiakirjasta.
- Useimmissa Wordin versioissa voit vaihtaa kappalemerkin näkyvyyden Koti -välilehti nauhassa. Napsauta vain painiketta, joka näyttää ¶ symboli kunnes alat nähdä merkit asiakirjassasi.
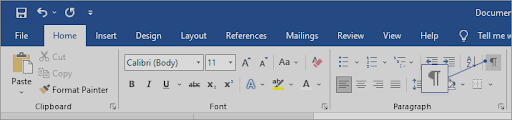
- Poista ylimääräiset kappaleet, joissa näet symbolin ¶ käyttämällä askelpalautin avain tai poistaa näppäintä näppäimistölläsi. Kun viimeinen kappalemerkki on poistettu, sivu tulee poistaa.
- Jos Näytä/Piilota-kytkin ei toiminut, kokeile näitä vaihtoehtoisia vaiheita saadaksesi kappalemerkin näkyviin Wordissa.
Word for Windows
Tyhjän sivun poistaminen Windowsissa tekemällä kappalemerkki näkyväksi;
- Siirry kohtaan Tiedosto -välilehti ja valitse Vaihtoehdot . Tämä avaa Wordin asetukset -valintaikkunan.
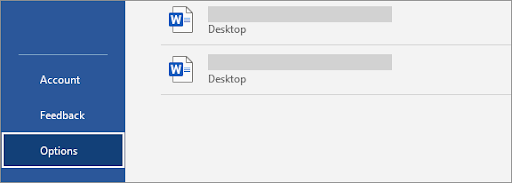
- Vaihda kohtaan Näyttö -välilehti vasemmassa paneelissa.
- Napsauta Näytä nämä muotoilumerkit aina näytöllä -osiossa Kappaleen merkit -valintaruutua. Voit myös kääntää jokaisen näkyvissä olevan merkin valitsemalla Näytä kaikki muotoilumerkit -vaihtoehdon nähdäksesi lisää symboleja.
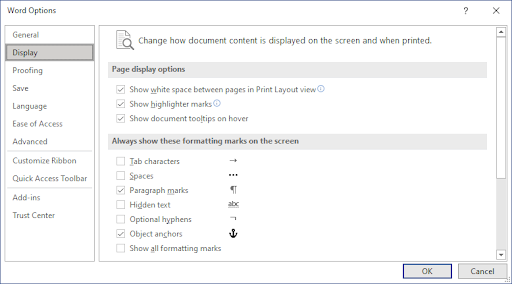
- Muuta tapaa, jolla asiakirjan sisältö näytetään näytöllä ja tulostettaessa
Word for Macissa
- Klikkaa Sana näytön yläreunassa olevasta valikkopalkista ja valitse Asetukset . Voit myös käyttää ⌘ + , (pilkku) pikanäppäin avataksesi valintaikkunan.
- Valitse Näytä alkaen Kirjoitus- ja oikolukutyökalut osio.
- Aseta valintamerkki viereen Kappaleen merkit in Näytä tulostumattomat merkit osio. Voit myös kääntää jokaisen merkin näkyviin valitsemalla Kaikki-vaihtoehdon.

Tapa 5. Sivukatkojen poistaminen Wordissa
Lisäämäsi manuaalinen sivunvaihto saattaa estää sinua poistamasta sivua Wordissa. Sivunvaihtojen avulla voidaan yleensä luoda erilliset sivut tarpeen mukaan, jotka voidaan jättää sisään, kun muutat ja poistat osia a Word-asiakirja .
Alla on ohjeita sivun poistamiseen Wordista, kun asiakirjassa on yksi tai useampi sivunvaihto.
- Etsi ---- Sivunvaihto ---- asiakirjassasi ja aseta kohdistin sen loppuun.
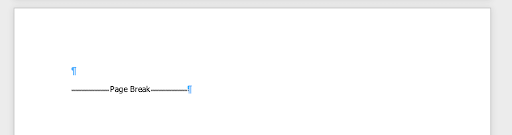
- paina askelpalautin avain tai poistaa näppäin sivunvaihdon poistamiseksi. Tämän pitäisi myös poistaa sivu, jolla se oli, jos sivu oli tyhjä.
Tapa 6. Käytä online-sivujen poistotyökalua
Ei onnea ei-toivotun sivun poistamisessa Wordissa? Viimeinen ratkaisusi voisi olla verkkotyökalu. Smallpdf tarjoaa tavan muuntaa Word-asiakirjat PDF-tiedostoiksi ja sen jälkeen voit muokata muunnettua tiedostoa. Tämä sisältää tavan poistaa ei-toivotut sivut, valkoiset sivut ja tyhjät sivut.
miten estää Windows 10 lukkiutumasta
Näin voit käyttää Smallpdf Word to PDF -työkalua ja Poista sivut -työkalua sivun poistamiseen Wordissa.
- Navigoida johonkin smallpdf.com/word-to-pdf millä tahansa laitteesi verkkoselaimella.
- Klikkaa Valitse Tiedostot -painiketta tai vedä Word-asiakirjasi muuntimeen ja odota, että se muuttuu PDF-tiedostoksi. Prosessi alkaa automaattisesti.
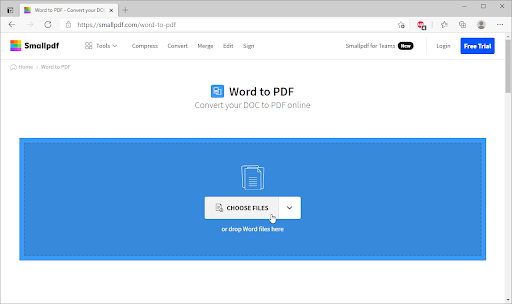
- Kun muunnos on valmis, napsauta Muokkaa PDF -painiketta. Sinut ohjataan uuteen työkaluun, jonka avulla voit poistaa sivuja Word-asiakirjasta.
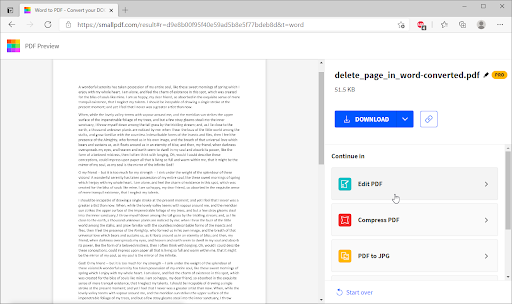
- Klikkaa Työkalut sivun työkalupalkista ja valitse sitten Poista PDF-sivut .
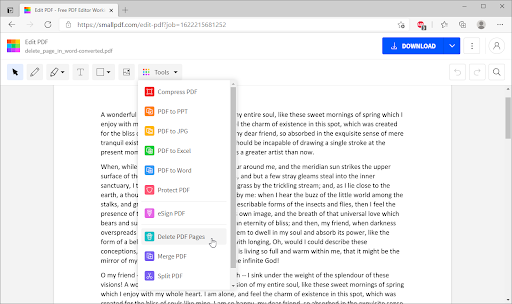
- Vie hiiri poistettavan sivun päälle ja napsauta sitten Poistaa kuvake roskakorin vieressä. Kun olet poistanut kaikki ei-toivotut sivut, napsauta Ota muutokset käyttöön .
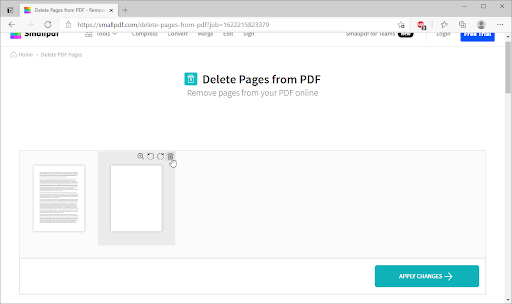
- Klikkaa ladata -painiketta tallentaaksesi muokatun tiedoston tietokoneellesi. Jos haluat muuntaa tiedoston takaisin Word-asiakirjaksi, käytä PDF-Word-muunnin muuttaaksesi tiedoston takaisin alkuperäiseen muotoonsa.
Kuinka poistaa tyhjä sivu Wordissa
Word sisältää ei-poistettavan loppukappaleen, joka joskus työnnetään ulos uudelle, tyhjälle sivulle asiakirjan lopussa. Mietitkö, kuinka sivu poistetaan Wordissa - tyhjä sivu?
ikkuna-asetukset eivät avaa ikkunoita 10
Vastaanottaja poistaa tyhjät sivut Word-asiakirjassa sinun on sovitettava loppukappale edelliselle sivulle. Varmin tapa on tehdä loppukappaleesta hyvin pieni (1 piste).
Nyt voit poistaa tyhjän sivun Wordissa (mukaan lukien tyhjän sivun poistaminen Word for Macissa: Word for Microsoft 365 for Mac, Word 2021 for Mac, Word 2019 for Mac, Word 2016 for Mac, Word 2013, Word 2010):
- Näytä kappalemerkit painamalla Ctrl+Shift+8 (⌘+8 Macilla).
- Valitse kappalemerkki.
- Valitse Fonttikoko-ruudusta, kirjoita 01 ja paina sitten Enter. Jos teet tämän, kappale mahtuu nyt edelliselle sivulle ja poistaa ei-toivotun tyhjän sivun.
- Piilota kappalemerkit painamalla Ctrl+Shift+8 uudelleen (⌘+8 Macissa).
Jos kyseinen kappale ei valitettavasti vieläkään mahdu edelliselle sivulle, voit pienentää alamarginaalia (Asettelu-välilehti > Marginaalit > Mukautetut marginaalit ja asettaa alamarginaalin pieneksi, kuten 0,3 tuumaa). Tämän pitäisi toimia.
Muunna sana PDF-muotoon
Toinen tapa poistaa tyhjiä sivuja on muuntaa Word PDF-muotoon. Tässä on ohjeita Wordin muuntamiseksi pdf-muotoon.
- Siirry kohtaan Tiedosto > Tallenna nimellä
- Valitse tiedoston tallennuspaikka > valitse sitten Tallenna nimellä -tyypiksi PDF.
- Valitse Asetukset Tallenna nimellä -valintaikkunassa.
- Valitse Sivualue-kohdasta Sivu(t) > määritä sitten muut kuin tyhjät sivut. Jos esimerkiksi asiakirjasi sivu 5 on tyhjä sivu, josta et pääse eroon, määritä sivut 1–4.
- Valitse OK ja valitse sitten Tallenna.
Kertaus: Sivun poistaminen Microsoft Wordissa
- Napsauta tai napauta mitä tahansa kohtaa sivulla, jonka haluat poistaa, paina Ctrl+G.
- Kirjoita Anna sivunumero -ruutuun \page.
- Paina Enter-näppäintä ja valitse sitten Sulje.
- Varmista, että sisältösivu on valittuna, ja paina sitten näppäimistön Delete-näppäintä.
Lopulliset ajatukset
Toivomme, että opit poistamaan sivun Wordissa. Se ei ole vaikeaa, eihän? Nyt kun ärsyttävä sivu on poissa, voit jatkaa projektien parissa työskentelemistä.
Meidän Ohjekeskus tarjoaa satoja oppaita auttamaan sinua, jos tarvitset lisäapua. Palaa meille saadaksesi lisää informatiivisia artikkeleita tai ottaa yhteyttä asiantuntijoidemme välitöntä apua.
Yksi asia vielä
Haluatko saada tarjouksia, tarjouksia ja alennuksia saadaksesi tuotteemme parhaaseen hintaan? Muista tilata uutiskirjeemme syöttämällä sähköpostiosoitteesi alle! Saat viimeisimmät uutiset ensimmäisenä postilaatikkoosi.
Saatat pitää myös
» Kuinka lisään tai poistan sivunvaihdon Wordissa?
» Kuinka purkaa Word Macissa menettämättä työtä
» Fonttien asentaminen Wordiin Macissa


