Tietoja uudesta Windows-päätteestä
Windows Terminal on moderni, nopea, tehokas, tehokas ja tuottava päätesovellus komentorivityökalujen ja komentotulkkien, kuten Command Prompt, PowerShell ja WSL, käyttäjille. Sen pääominaisuuksiin kuuluvat useat välilehdet, ruudut, Unicode- ja UTF-8-merkkituki, GPU-kiihdytetty tekstintoistomoottori sekä mukautetut teemat, tyylit ja kokoonpanot.
Äskettäin julkaistulla Windows 11:llä Microsoft aloittaa uuden Windowsin aikakauden sellaisena kuin sen tunnet. Tämä sisältää joidenkin käyttöjärjestelmän rakastetuimpien osien, mukaan lukien hyödyllisen komentokehotteen, uudistamisen.
Uusi Windows-pääte on valmis; Tässä on miksi se on hämmästyttävää
Käyttäjät ovat käyttäneet komentokehotetta – samoin kuin uudempaa PowerShellia – jo vuosikymmeniä, ja nyt on aika edetä. Toukokuussa 2019 Microsoft esitteli Windows Terminalin nykyaikaisena vaihtoehtona olemassa oleville ratkaisuille Build 2019 -kehittäjäkonferenssissa.
Windows Terminal on uusi komentorivikokemus, josta Windows on puuttunut. Se julkistettiin ensimmäisen kerran vuonna 2019, ja nyt se on vihdoin ladattavissa ja asennettavissa! Tässä artikkelissa tarkastellaan, mitä Windows Terminal on, joitain sen ominaisuuksia ja kuinka saat sen käyttöön tietokoneellasi.
Aloitetaan!
Mikä on Windows Terminal?
mitä bonjour tekee tietokoneellani
Windows Terminal on uusi, kevyt komentorivikokemus Windowsille, joka hyödyntää Windows PowerShellin ja Windows Subsystem for Linuxin (WSL) edistysaskeleita parantaakseen päätekokemusta.
Se on rakennettu alusta alkaen tukemalla useita välilehtiä, Unicode- ja UTF-8-merkkejä, teemoja ja paljon muuta. Windows Terminal on täysin muokattavissa, ja voit muuttaa kaiken ulkoasua kirjasimista väreihin helpottaaksesi käyttäjien lukemista tai luoda yksinkertaisesti yhtenäisemmän PC-ympäristön.
kuinka tarkistaa Microsoft Office -tuoteavain
Windows-pääte sisältää useita komentotuloksia ja komentorivityökaluja, joita voit käyttää monenlaisten komentojen suorittamiseen.
Windows Terminal on myös avoimen lähdekoodin työkalu, mikä tarkoittaa, että kuka tahansa voi katsoa koodia ja osallistua siihen! Vieraile virkailijalla Windows Terminal GitHub -sivustolta saat lisätietoja siitä, miten voit olla osa Microsoftin seuraavaa suurta projektia.
Windows Terminalin käytön edut
Tiedämme - monet käyttäjät ovat tottuneet komentokehotteeseen ja PowerShelliin. Vaikka molemmat ohjelmat ovat edelleen olemassa ja niitä jaetaan Windowsin rinnalla, uuteen Windows Terminaaliin siirtymisellä on monia etuja:
- Useat profiilit tukevat useita komentorivisovelluksia — Windows-päätteen sisällä voit suorittaa mitä tahansa ohjelmaa, jossa on komentorivikäyttöliittymä. Mukana ovat PowerShell ja Command Prompt, samoin kuin Azure Cloud Shell ja mikä tahansa WSL-jakelu, kuten Ubuntu tai Oh-My-Zsh.
- Ainutlaatuiset teemat ja asetukset – Sano hyvästit samalle, selkeän näköiselle komentokäyttöliittymälle. Voit mukauttaa Windows-päätettäsi useilla eri värimalleilla ja asetuksilla!
- Monivälilehtisuunnittelu — Avaa ja käytä useita välilehtiä kerralla yhdessä Windows Terminal -ikkunassa. Maksimoi tuottavuus ilman, että sinun tarvitsee avata useita esiintymiä kerralla.
- halkaista leivät — Haluatko nähdä välilehdet vierekkäin? Nyt voit! Jaettujen ruutujen avulla voit nopeasti asettaa kaksi Windows Terminal -välilehteä vierekkäin ilman, että sinun tarvitsee avata toista sovellusta.
- Mukautetut toiminnot — Jotta Windows-pääte tuntuu sinulle luonnollisemmalta, voit käyttää useita mukautettuja komentoja.
- Tuki Unicode- ja UTF-8-merkeille — Windows Terminal voi näyttää Unicode- ja UTF-8-merkkejä, kuten hymiöitä ja merkkejä useista kielistä.
Koska Windows Terminal on avoimen lähdekoodin sovellus, voit jopa kehittää ja lisätä omia ominaisuuksiasi tai käyttää yhteisön luomia ominaisuuksia! Se on jatkuvasti kehittyvä projekti sekä suurimmille Windows-harrastajille että satunnaisille käyttäjille.
Windows Terminalin saatavuus ja järjestelmävaatimukset
Vaikka Windows Terminal on pääosin linjassa uuden Windows 11 -järjestelmän ja sen ulkoasun kanssa, se on saatavana myös joissakin Windows 10 -versioissa. Tarvitset Windows 10 -version 18362.0 tai uudemman, jotta voit ladata ja asentaa uuden Windows Terminalin.
Järjestelmäsi on myös toimittava joko ARM64-, x64- tai x86-arkkitehtuurilla. Tämä tarkoittaa, että 32-bittisiä järjestelmiä ei valitettavasti tueta virallisesti tätä kirjoitettaessa. Selvittääksesi, mikä järjestelmä sinulla on, siirry kohtaan asetukset > Järjestelmä > Noin ja katso arkkitehtuuritietoja.
Siinä on kaikki mitä tarvitset valmistautuaksesi uuteen Windows Terminaaliin!
Kuinka saada Windows Terminal
Onko järjestelmäsi valmis uutta Windows-päätettä varten? Katsotaanpa, kuinka voit hankkia sen tänään ja olla ensimmäisten joukossa, joka käyttää sitä!
Tapa 1. Lataa Microsoft Storesta
Nopein tapa hankkia uusi Windows Terminal on yksinkertaisesti ladata se Microsoft Storesta. Se on ilmainen, ja tarvitset vain Microsoft-tilin.
kuinka yhdistää kannettava tietokone hotspotiin
- Käynnistä Microsoft Store tietokoneellasi ja etsi sitten Windows Terminal hakuliittymästä. Napsauta vastaavaa hakutulosta, niin sinut ohjataan kauppasivulle.

- Vaihtoehtoisesti navigoi kohtaan Windows Terminal -sivu selaimessasi ja napsauta Saada -painiketta käynnistääksesi Microsoft Store -sivun automaattisesti.
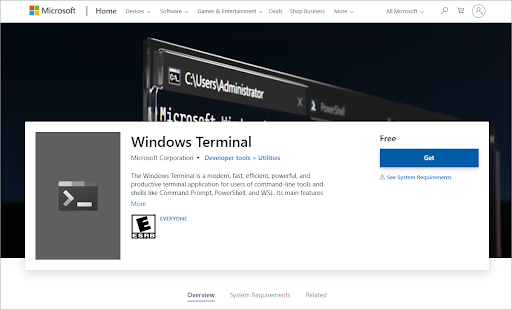
- Kun olet avannut sivun Microsoft Store -sovelluksessa, napsauta vasemman reunan ruudussa olevaa Asenna-painiketta.
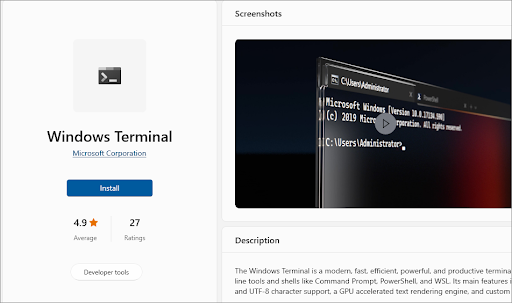
- Odota, että lataus ja asennus on valmis. Sen ei pitäisi kestää yli 5 minuuttia latausnopeudestasi riippuen.
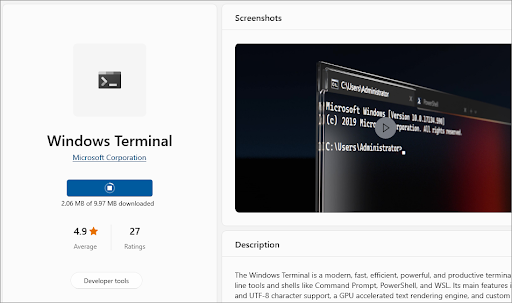
- Kun Windows Terminal on ladannut, voit käynnistää sen napsauttamalla Avata -painiketta. Voit aloittaa komentojen suorittamisen ja sovelluksesi mukauttamisen heti!
Tapa 2. Lataa GitHubista
Jos olet kiinnostunut osallistumaan Windows Terminalin kehittämiseen, voit ladata sen koodin ja muun sisällön suoraan GitHubista. Voit tehdä tämän suorittamalla vain muutaman vaiheen.
- Mene github.com/microsoft/terminal missä tahansa valitsemassasi verkkoselaimessa. Varmista, että olet virallisella GitHub-sivulla etkä millään muiden kehittäjien tai käyttäjien luomilla vaihtoehtoisilla sivuilla!
- Napsauta Julkaisut-kohdassa viimeisintä julkaisulinkkiä. Vaihtoehtoisesti voit myös laajentaa julkaisuja ja ladata aiempia julkaisuja.
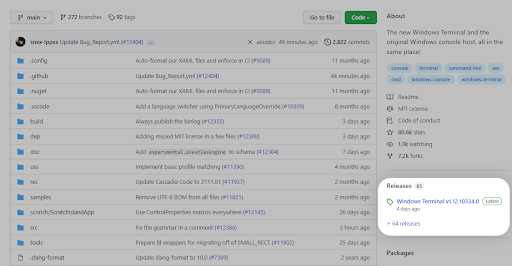
- Vieritä sivun alaosaan ja valitse jompikumpi vapautetuista tiedostoista Assets-luokasta. Jos päätät ladata pakatun tiedoston, saatat tarvita sovelluksen, kuten 7zip tai WinRar .
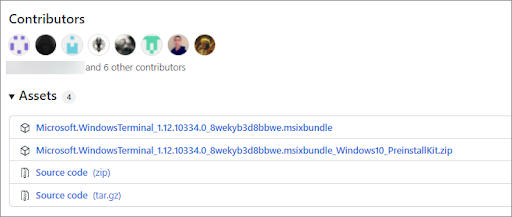
- Kun olet napsauttanut linkkiä, selaimesi alkaa ladata omaisuutta tietokoneellesi.
Kuinka tehdä Windows Terminal oletuskomentorivityökaluksi
Oletko koskaan huomannut, että tietokoneesi käyttää edelleen oletusarvoisesti muita ratkaisuja avattaessa komentorivityökaluja? Se voi esimerkiksi käynnistää sen sijaan komentokehotteen tai PowerShellin. Tämä voidaan helposti muuttaa, jos teemme Windows Terminalin oletustyökaluksi!
Windows 10 ei näytä työpöydän kuvakkeita
- Varmista, että Windows Terminal on jo asennettu tietokoneellesi. Jos näin ei ole, lataa ja asenna se jollakin yllä olevista oppaista!
- Avaa asetukset siirtymällä Käynnistä-valikkoon ja valitsemalla asetukset , tai painamalla Windows + minä näppäimistölläsi.
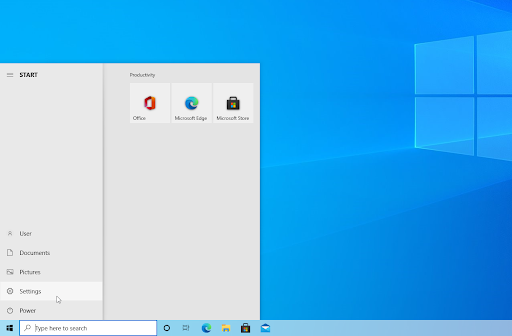
- Klikkaa Päivitys ja suojaus laatta Asetukset-sovelluksessa.
- Vaihda kohtaan Kehittäjille -välilehti vasemman reunan valikon avulla. Vieritä sivun alaosaan, kunnes näet Terminaali osio.
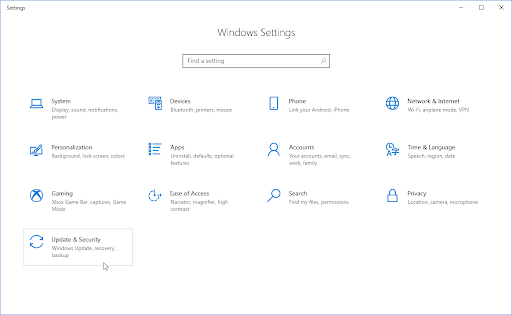
- Valitse Windows-pääte avattavasta valikosta.
Lopulliset ajatukset
Windows Terminal on nyt ladattavissa, ja se on täynnä uusia ominaisuuksia. Tässä artikkelissa näytimme sinulle joitakin sen etuja ja kuinka se asennetaan. Toivomme, että Windows Terminal on sinulle hyödyllinen, ja muista palata saadaksesi lisää teknisiä artikkeleita, vianetsintäoppaita ja uutisia.
Jos sinulla on kysymyksiä tai ongelmia, joita ei ole ratkaistu, ota rohkeasti yhteyttä – asiantuntijatiimimme auttaa mielellään! Sillä välin muista pysyä ajan tasalla kaikesta tekniikasta katsomalla lisää vianetsintää koskevia artikkeleita ja seuraamalla meitä sosiaalisessa mediassa.
Seuraa meidän Blogi lisää tämän kaltaisia mahtavia artikkeleita! Lisäksi voit tarkistaa meidän Ohjekeskus saadaksesi runsaasti tietoa eri ongelmien vianmäärityksestä.
Yksi asia vielä
Tilaa uutiskirjeemme ja saat aikaisin pääsyn blogiteksteihimme, tarjouksiimme ja alennuskoodeihimme. Kiitos, että luit! Toivomme näkevämme sinut pian uudelleen.
Suositellut artikkelit
» Kuinka mukauttaa Windows 10
» OBS vs XSplit: Mikä näytön tallennusohjelmisto on parempi
» Mitä Windows-käyttöjärjestelmän versiota käytän?


