
Tämä artikkeli on vaiheittainen Windows Server 2022 -asennusopas.
Siinä opit:
- Yleiskatsaus Windows Server 2022:n asennukseen
- Kenen pitäisi asentaa Windows Server 2022
- Windows Server 2022:n uusia ominaisuuksia
- Kuinka asentaa Windows Server 2022
- Server 2022 -päivitysten asentaminen
- Ja paljon muuta!
Sukellaan sisään!
Windows Server 2022:n asennuksen yleiskatsaus
Windows Server 2022 perustuu Windows Server 2019 ja julkistettiin vuonna 2021 kymmenen vuoden tukijaksolla. Se on suunniteltu pienille ja keskisuurille yrityksille ja tarjoaa parempaa vakautta ja suorituskykyä.
Jos haluat päivittää IT-infrastruktuurisi luotettavammaksi ja tehokkaammaksi, aika ei ole koskaan ollut parempi!
Jotkut Windows Server 2022:n uusista ominaisuuksista sisältävät seuraavat:
Suojaustietoja käytettäessä tapahtui virhe, joten objektien luettelointi säilössä epäonnistui
- AMD-suorittimet tukevat nyt sisäkkäistä virtualisointia.
- Microsoft Edge on oletusselaimena järjestelmän mukana.
- Parannetut suojausominaisuudet parantavat suojausta kaikenlaisilta hyökkäyksiltä, kuten haittaohjelmilta, tietosuoja- ja verkkohyökkäyksiltä.
- Parannuksia UDP/TCP-suorituskykyyn.
- Hybridiominaisuudet Azuressa.
Löydät lisätietoja aiheesta tuotesivu .
Kenen pitäisi asentaa Windows Server 2022?
Microsoft Windows Serverin uusin versio sopii täydellisesti yrityksille ja ammattilaisille, jotka haluavat ottaa työnsä vakavammin tai oppilaitokset voivat hyötyä Windows Server 2022 .
Se toimii myös hyvin muiden ammattilaisten, kuten insinöörien ja koulutusorganisaatioiden, kanssa, mikä antaa heille enemmän käyttömahdollisuuksia kuin ennen! Windows Server 2022 tarjoaa mielenrauhaa turvallisuustietoisille työnantajille, jotka ovat vastuussa yritystoiminnasta, jossa haluat ihmisten tietoturvan.
Erityisesti on panostettu entistä enemmän pilveen, joka on perusta datakeskuksille, jotka tarjoavat yhä liikkuvammaksi maailmallemme teknologiapohjaista viestintää. Jos tarvitset tukea pilvitoiminnalle, Windows Server 2022 on täydellinen palvelinkäyttöjärjestelmä, johon voit sijoittaa.
Yhteenvetona voidaan todeta, että äskettäin julkaistun Windows Server 2022:n myötä yritykset ja organisaatiot voivat nyt ottaa työnsä vakavasti. Tämä uusi versio on räätälöity erityisesti datakeskusten ammattilaisille, jotka tarjoavat pilvipalveluita maailmanlaajuisesti!
kuinka luoda kelvollinen ip-kokoonpano
Miksi asentaa Windows Server 2022?
Vastaus: Windows Server 2022:ssa on uusia, parempia ja tehokkaampia ominaisuuksia
Windows Server 2022:n uudet ominaisuudet
Katsotaanpa Windows Server 2022 -julkaisuun sisältyviä uusia ominaisuuksia. Katso virallisesta Microsoftin dokumentaatiosta täydelliset tiedot uusista ominaisuuksista ja parannuksista .
- Edistynyt monikerroksinen suojaus Server 2022 -tietoturvamoduulissa tarjoaa kattavan suojan, jota palvelimet tarvitsevat nykypäivän modernissa teknologiamaailmassa.
- Server 2022 on rakennettu kolmelle avainpilarille: Edistynyt suojaus, yksinkertaistettu suojaus , ja ennaltaehkäisevä puolustus .
- TLS 1.3 ja HTTPS ovat oletusarvoisesti käytössä Windows Server 2022:ssa. Yleensä tämä suojaa asiakkaiden tietoja, jotka muodostavat yhteyden palvelimeen, ja eliminoi vanhentuneet salausalgoritmit. Se myös parantaa turvallisuutta vanhempiin versioihin verrattuna ja pyrkii salaamaan mahdollisimman suuren osan kättelystä.
- Server 2022:n DNS-asiakas tukee nyt DNS-over-HTTPS:tä (DoH), joka salaa DNS-kyselyt HTTPS-protokollan avulla.
- Uudet parannukset Windows Admin Centeriin Server 2022:n hallintaa varten sisältävät ominaisuudet molempiin Secured-core-ominaisuuksien nykytilan raportointiin.
- HotPatching – Uusi tapa asentaa päivityksiä uusiin Windows Server Azure Edition -virtuaalikoneisiin (VM), joka ei vaadi uudelleenkäynnistystä asennuksen jälkeen
- Useita Windows Containers -alustan parannuksia, mukaan lukien sovellusten yhteensopivuus ja Windows Container -kokemus Kubernetesin kanssa.
- Microsoft Edge sisältyy Windows Server 2022:een, joka korvaa Internet Explorerin.
Kuinka asentaa Windows Server 2022
Windows Server 2022:n asentaminen voi olla suuri muutos organisaatiollesi.
merkintä: Varmista, että sinulla on tarvittavat työkalut ja resurssit, lue tämä opas huolellisesti läpi. Opit kuinka uuden Windows Server -käyttöjärjestelmän asentaminen voi vaikuttaa IT:n kaikkiin osa-alueisiin tehokkaalla tavalla, joka vastaa nykyisiin tarpeisiin samalla kun valmistaudut tuleviin innovaatioihin.
Keskustellaan siitä tarkemmin täällä alla!
Osa 1: Windows Server 2022:n laitteistovaatimukset
Ennen kuin sukeltaamme asennukseen, katsotaanpa Windows Server 2022 -käyttöjärjestelmän asentamisen vähimmäislaitteisto-/järjestelmävaatimuksia.
- Prosessori: 1,4 GHz 64-bittinen prosessori Yhteensopiva x64-käskysarjan kanssa. Tukee NX- ja DEP-, CMPXCHG16b-, LAHF/SAHF- ja esihakua.
- Muisti/RAM: 512 Mt (2 Gt palvelimelle, jossa on Desktop Experience -asennusvaihtoehto). ECC-tyyppinen (Error Correcting Code) tai vastaava tekniikka fyysisiin isäntäkäyttöön
- Levytila: Vähintään 32 Gt (Windows Server 2022 käyttäen Server Core -asennusvaihtoehtoa).
- Verkkovaatimukset: Ethernet-sovitin, joka pystyy toimittamaan vähintään 1 gigabitin sekunnissa. PCI Express -arkkitehtuurimäärityksen mukainen
- Lisävaatimukset: UEFI 2.3.1c -pohjainen järjestelmä ja laiteohjelmisto, joka tukee turvallista käynnistystä; Luotetun alustan moduuli; Grafiikkalaite ja näyttö, joka pystyy Super VGA (1024 x 768) tai korkeampaan resoluutioon.
Osa 2: Windows Server 2022:n asennusvaihtoehdot
Jälleen, kun asennat Windows Server 2022:n, mitä vaihtoehtoja sinulla on?
Vastaus: Saat kaksi asennusvaihtoehtoa Windows Server 2022:n asentamiseen.
Valitse asennusvaihtoehto, jota tarvitset palvelimille alla olevien tietojen perusteella.
kuinka korjata ristiriita ei lataudu
- Palvelimen ydin – Monissa tapauksissa tämä on suositeltu asennusvaihtoehto. Server Core on pienempi asennus, joka sisältää Windows Serverin ydinkomponentit ja tukee kaikkia palvelinrooleja. Se ei kuitenkaan sisällä paikallista graafista käyttöliittymää (GUI). Sitä käytetään enimmäkseen etähallittuun käyttöönottoon yleensä PowerShellin, Windows Admin Centerin tai muiden palvelimen hallintatyökalujen kautta.
- Palvelin työpöytäkokemuksella – Jos haluat täydellisen asennuksen, mukaan lukien koko graafisen käyttöliittymän, tämä on sinun vaihtoehtosi. Tällä vaihtoehdolla on suurempi jalanjälki kuin palvelimen ydin. Se on organisaatioiden suosituin vaihtoehto.
Osa 3: Windows Server 2022:n asennuksen vaiheittainen opas
Sukellaan heti sisään!
Vaihe 1. Lataa Windows Server 2022 ISO
Ensimmäinen ja tärkein vaihe uuden Windows Server 2022:n asennuksessa on asennustiedoston hankkiminen. Tämä tiedosto on ISO, joka sisältää optisen levyn identtisen sisällön. Tämän tiedoston avulla voit luoda käynnistysmedian ja asentaa sitten uuden palvelimen käyttöjärjestelmän.
- Saadaksesi Windows Server 2022 ISO-kuvan, sinun on ensin kirjauduttava Microsoftin virkailijalle Windows Insider sivu. Siirry tälle verkkosivulle millä tahansa valitsemallasi selaimella.
- Napsauta Windows Server 2022 ja valitse sitten Lataa ISO käytettävissä olevista vaihtoehdoista. Klikkaus Jatkaa .
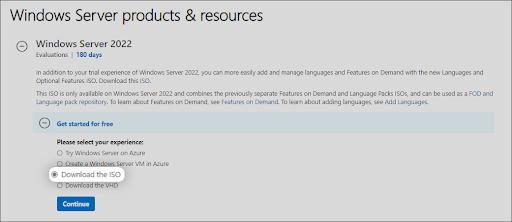
- Sinun on täytettävä tietosi, jotta voit ladata Windows Server 2022 ISO -kuvan. Varmista, että kirjoitat tietosi oikein, sillä vahvistus voidaan vaatia myöhemmin. Kun olet valmis, napsauta Jatkaa .
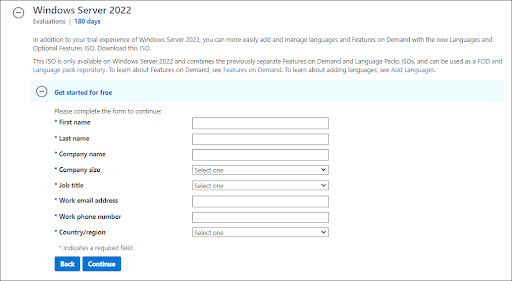
- Valitse kieli, jota haluat käyttää Windows Server 2022:n asennuksessa. Voit tällä hetkellä valita kahdeksasta eri kielestä, mukaan lukien englanti, espanja ja japani. Kun olet valinnut, napsauta ladata -painiketta.
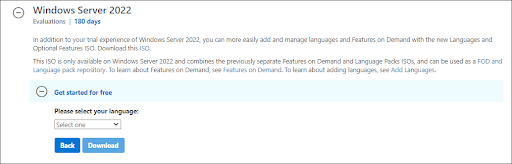
- Lataus voi kestää jopa pari tuntia. Varmista, että et irrota tietokonettasi virtalähteestä tai internetistä prosessin aikana, tai muuten se voi kadota!
Vaihe 2. Tee käynnistettävä ISO-näköistiedosto Windows Server 2022:lle
Kun Windows Server 2022 ISO-tiedosto on ladattu onnistuneesti, on aika valmistella käynnistysympäristö. Voit asentaa Windows Server 2022:n joko fyysiselle isännälle tai virtuaalikoneelle ISO-kuvan avulla.
Noudata yhtä Microsoftin asiaankuuluvista oppaista luodaksesi käynnistysmediasi:
Jos sinulla on pääsy MSDN (kautta Visual Studio Tilaukset ja edut), sinulla on mahdollisuus ladata Windows Server 2022 ISO sieltä. Sinun tarvitsee vain luoda uusi avain napsauttamalla Hanki avain ja käyttää tätä Windows Server 2022 -asennuksen aktivoimiseen.
Vaihe 3. Asenna Windows Server 2022
Kun käynnistysmedia on valmis, voit nyt jatkaa Windows Server 2022:n asentamista. Koska kyseessä on laaja käyttöjärjestelmä, jossa on useita ostettavia tai ladattavia versioita, yrityksesi saattaa haluta valita asennettava versio ennen prosessin aloittamista ja halutun asentamista. painos oikein!
kuinka etsiä suuria tiedostoja Windows
Voit valita seuraavista versioista, kun käytät uusinta Windows Server 2022:ta:
- Windows Server 2022 Standard
- Windows Server 2022 Essential
- Windows Server 2022 Datacenter
Kuten ehkä tiedät, jokaisella versiolla on eri vahvuudet, ominaisuudet ja hinnat. Kun harkitset lisensointia, muista, että kaikki Windows Server 2022 -versiot vaativat laillisen lisenssin käyttääkseen. Jatketaan nyt asennusprosessia. Jatka valitsemallasi lähestymistavalla Server Coren ja Desktop Experiencen välillä.
Vaihe 3.1 Windows Server 2022:n (palvelinydin) asentaminen
Jos haluat asentaa Windows Server 2022:n Server Coren avulla, noudata tämän osan ohjeita. Server Core on minimaalinen asennusmenetelmä, joka käyttää komentokehotetta palvelimen komentojen käsittelemiseen. Se sopii pienille yrityksille, jotka tarvitsevat tilaa ja resursseja.
- Käynnistä fyysinen tai virtuaalikoneesi käyttämällä luomaasi käynnistysmediaa. Sinua pyydetään paina mitä tahansa näppäintä kun se pyytää syötettä, jota käytetään käynnistyskohtana Microsoftin uusimman palvelinkäyttöjärjestelmän asennuksessa.
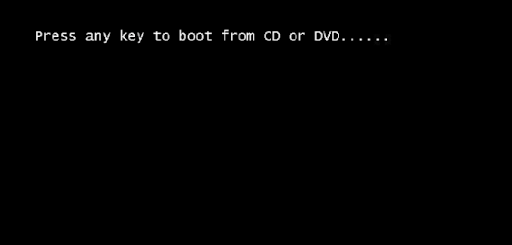
- Seuraavaksi sinun on valittava valitsemasi kieli sekä näppäimistöasettelu ja aika/valuutta-asetukset. Klikkaus ' Seuraava ' avautuvassa ikkunassa, ja aloitetaan!
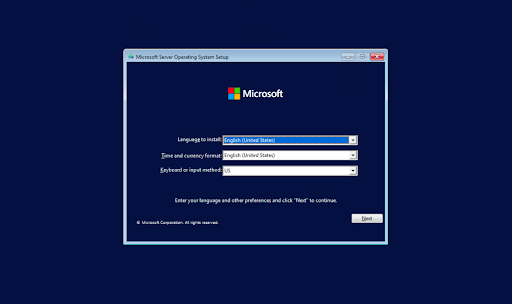
- Klikkaa Asenna nyt -painiketta käynnistääksesi Windows Server 2022:n asennusprosessin. Tämä aloittaa Microsoftin palvelinalustan Server Core -version asennuksen.
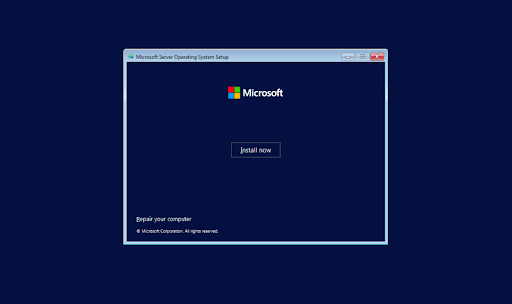
- Valitse seuraavassa ikkunassa Windows Server 2022 -palvelinvaihtoehto, jonka haluat asentaa Server Coren kanssa ja jonka avulla voit käyttää joitain Microsoftin tehokkaita komentorivityökaluja. Klikkaus Seuraava edetä.
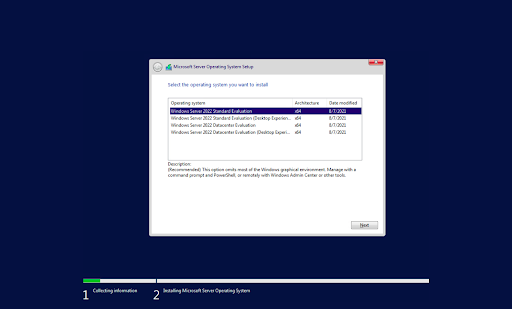
- Seuraavaksi sinun on luettava lisenssiehdot ja hyväksyttävä ne, jotta asennusprosessi jatkuu valitsemalla ' Hyväksyn kaikki lisenssisopimukset ”laatikko.
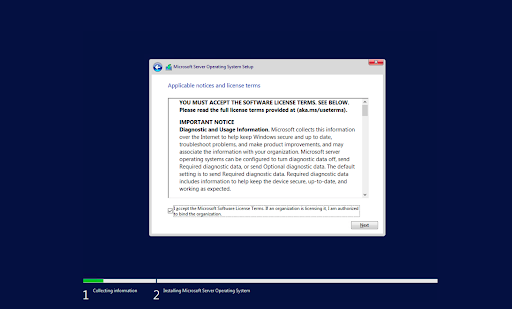
- Kun asennat, valitse ' Mukautettu: Asenna vain Windows Server -käyttöjärjestelmä Jos asennat käyttöjärjestelmän uudelle palvelimelle. Muussa tapauksessa, jos päivität aiemmasta Windows Server -versiosta, valitse ' Päivitys: Asenna Microsoft Server Operating System ja säilytä tiedostot, asetukset ja sovellukset ” vaihtoehto.
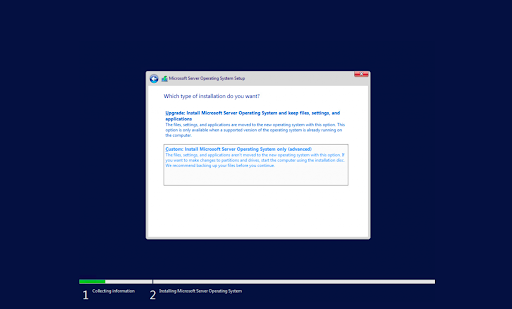
- Valitse osio, johon Windows Server asennetaan. Voit halutessasi luoda uuden osion tai käyttää koko aseman kokoa. Kun olet valinnut määritetyn käyttöjärjestelmäosion, jatka napsauttamalla ' Seuraava .”
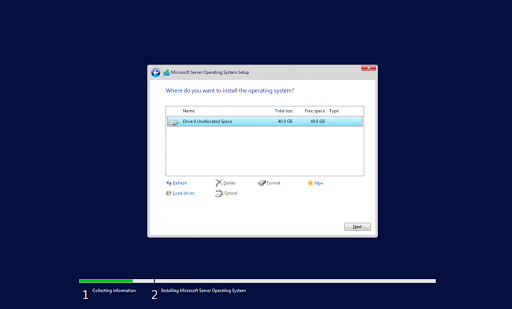
- Asennusohjelma alkaa asentaa tarvittavat järjestelmätiedostot. Näet, kun se on valmis, ja järjestelmä käynnistyy uudelleen automaattisesti.
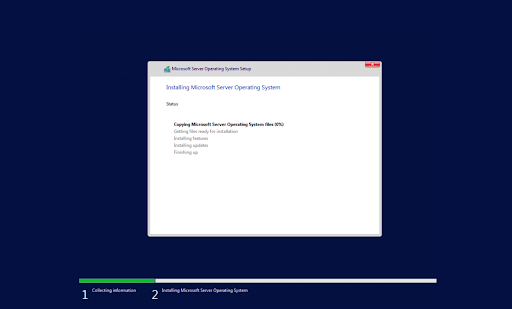
- Onnistuneen asennuksen jälkeen järjestelmän pitäisi välittömästi käynnistyä uudelleen ja pyytää sinua antamaan järjestelmänvalvojan salasana. Anna nämä tiedot ennen kuin annat ne uudelleen vahvistaaksesi ne, ja jatka sitten.
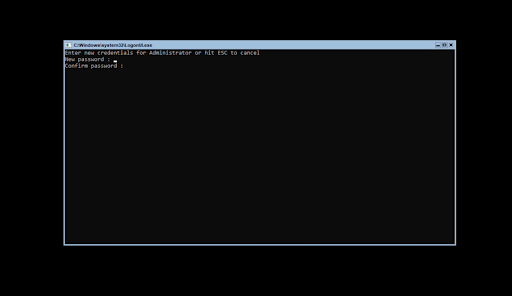
- Seuraavaksi sinut ohjataan suoraan Microsoftin PowerShell-käyttöliittymään, jossa voit aloittaa juuri asennetun Windows Server 2022 -käyttöjärjestelmän hallinnan Server Core -käyttöliittymän kautta.
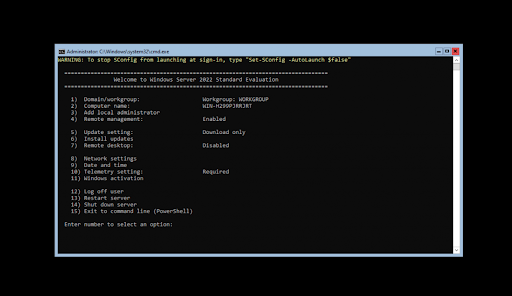
Vaihe 3.2 Windows Server 2022:n asentaminen (työpöytäkokemus)
Jos haluat asentaa Windows Server 2022:n Desktop Experiencen avulla, noudata tämän osan ohjeita. Desktop Experience -asennuksessa on oma graafinen käyttöliittymä (Graphical User Interface), joka muistuttaa tavallista Windows-käyttöjärjestelmää, mikä helpottaa palvelimen hallintaa.
- Noudata samoja ohjeita kuin Server Core -asennuksessa, kunnes järjestelmä käynnistyy uudelleen käyttöjärjestelmän asennuksen jälkeen. Muista myös valita Desktop Experience, kun valitset Windows Server 2022 -versiosi.
- Kun järjestelmä on käynnistynyt uudelleen, sinua tervehtii graafinen käyttöliittymä. Sinua pyydetään luomaan järjestelmänvalvojan salasana ennen kuin voit jatkaa. Klikkaus Suorittaa loppuun kun olet valmis.
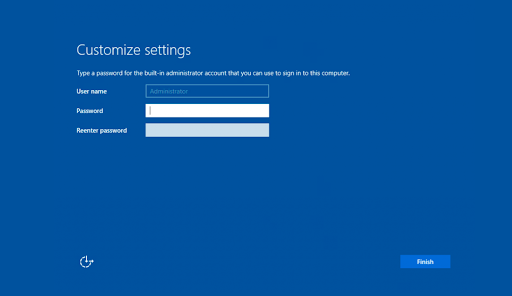
- Kirjautumisnäyttö tulee näkyviin, kun painat Ctrl + Kaikki + of . Anna edellisessä vaiheessa asetettu salasana jatkaaksesi palvelimesi käyttöä.
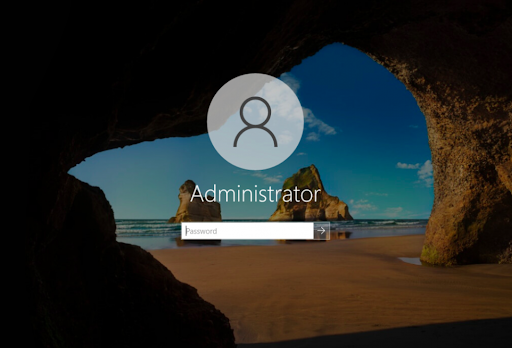
- Sinun pitäisi nähdä Palvelimen hallinta käynnistää oletuksena. Voit aloittaa palvelimesi määrittämisen tästä tai tutustua muihin vaihtoehtoihin Ohjauspaneeli käytettävissä samalla tavalla kuin tavallisissa Windows-käyttöjärjestelmissä.
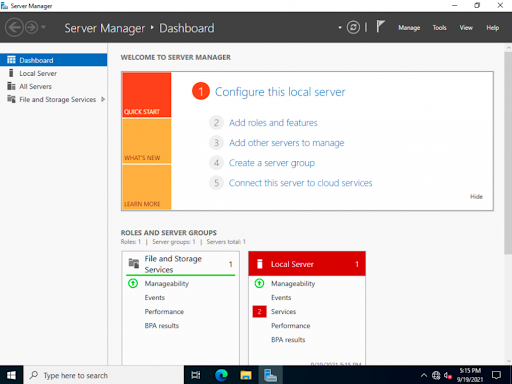
Vaihe 4. Määritä verkkosi Windows Server 2022:ssa
Edellisissä osissa käsiteltiin Windows Server 2022:n asentamista, mutta nyt on määritysten aika. Ensimmäiset asiat, jotka on määritettävä verkossa, ovat IP-osoitteet ja yhdyskäytäväosoitteet, jotta järjestelmänvalvojat voivat hallita palvelinta etänä ja tavoittaa ympäristönsä muihin osiin, mukaan lukien Internet-pohjaiset palvelut.
Vaihe 4.1 Verkkomääritys Windows Server 2022 Server Coressa
Alla olevat ohjeet auttavat sinua määrittämään verkon, jos asensit Windows Server 2022:n Server Core -asennuksella.
- Voit määrittää verkon Windows Server 2022:lle suorittamalla seuraavan komennon Komentorivi-alueella:
SConfig
kuinka korjata tarvitset luvan tämän toiminnon suorittamiseen
- Näet valikon auki näytöllä. Valita vaihtoehto 8 Verkkoasetukset. Sinut ohjataan verkkoasetussivullesi, jossa kaikki nämä säädöt tehdään sekä langallisiin että langattomiin verkkoihin!
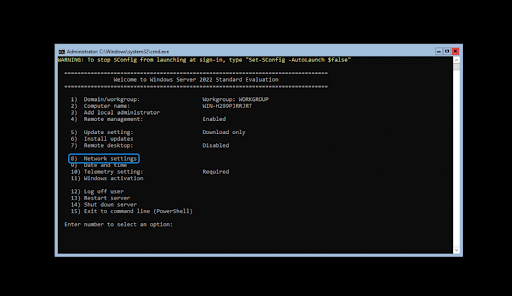
- Määrityksen aloittamiseksi sinun on valittava ensin määritettävä IP. Tässä esimerkkitapauksessa valitsemme 1 koska palvelimellamme on vain yksi verkkoyhteys. Normaalisti saatat nähdä täällä useita vaihtoehtoja – valitse ensin se, jonka kanssa haluat työskennellä.
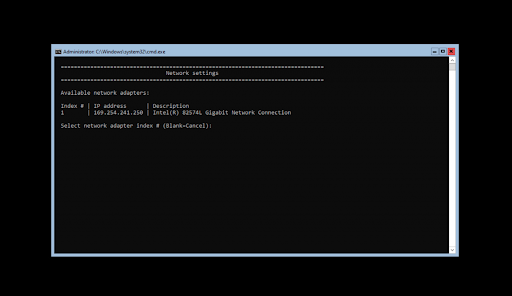
- Kun olet valinnut IP-osoitteesi määritystä varten, voit alkaa mukauttaa asetuksiasi. Tietokoneen verkkoasetukset päivitetään automaattisesti. Prosessin suorittaminen saa kestää enintään viisi minuuttia.
Vaihe 4.2 Verkkomääritys Windows Server 2022 Desktop Experiencessa
Alla olevat ohjeet auttavat sinua määrittämään verkon, jos asennat Windows Server 2022:n työpöytäkokemuksella.
- Avaa Hae käyttöliittymä tehtäväpalkissasi napsauttamalla suurennuslasikuvaketta. Voit myös tuoda sen esille Windows + S pikanäppäin.
- Kirjoita sanat Ohjauspaneeli ja napsauta ensimmäistä vastaavaa hakutulosta. Kun se avautuu, siirry kohtaan Verkko ja Internet > Verkkoyhteydet .
- Oikealla painikkeella verkossa, jonka haluat määrittää. Meillä on esimerkissämme vain yksi verkkoyhteys palvelintietokoneeseen; saatat kuitenkin nähdä monia mahdollisia vaihtoehtoja. Valitse haluamasi asetukset ja valitse Ominaisuudet kontekstivalikosta.
- Voit aloittaa verkkoyhteyden määrittämisen käyttämällä graafista käyttöliittymää, joka muistuttaa Windows 10:tä.
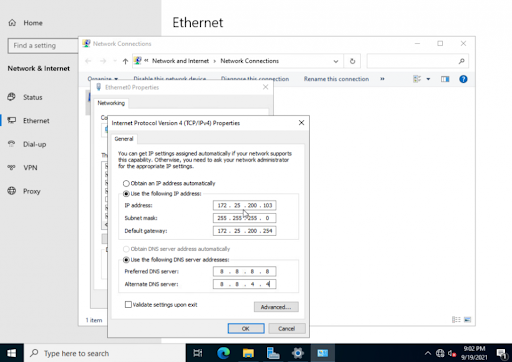
Server 2022 -päivitysten asentaminen
- Napsauta Käynnistä > Asetukset
- Valitse Päivitys ja suojaus.
- Napsauta Tarkista päivitykset.
- Nyt sinun pitäisi nähdä uusimmat saatavilla olevat päivitykset Server 2022:llesi.
- Aloita päivitysten asennus napsauttamalla Asenna nyt.
Lopulliset ajatukset
Onnittelut Windows Server 2022:n asennuksen suorittamisesta. Toivomme, että tästä oppaasta oli apua ja se auttaa sinua pääsemään vauhtiin uuden palvelinohjelmistosi kanssa. Jos et, olemme täällä sinua varten! Meidän Ohjekeskus ja Blogi tarjoavat erilaisia artikkeleita erilaisten palvelujen ja ominaisuuksien määrittämisestä, joten muista tarkistaa sieltä ensin, jos tarvitset lisätietoja tai apua.
Kuten aina, voit vapaasti ota meihin yhteyttä käytettävissä olevien vaihtoehtojen kautta. Vastaamme kaikkiin tuotteisiimme ja palveluihimme liittyviin kysymyksiin.
Jos haluat saada aikaisin pääsyn uusimpiin blogikirjoituksiimme, tarjouksiimme ja alennuskoodeihimme, älä unohda tilata uutiskirjeemme! Saat parhaan hinnan kaikista tarjoamistamme tuotteista .
Siinä kaikki tältä päivältä. Kiitos, että luit tämän päivän artikkelin – nähdään ensi kerralla!
Lue seuraavaksi
» Microsoft Windows Server 2022:n ostajan opas
» Hinnoittelu ja lisensointi Windows Server 2022:lle
» Windows Server 2022 vs 2019: Ominaisuudet ja suojaus - Kaikki mitä sinun tarvitsee tietää
Windows Server 2022 -asennuksen UKK
Miten saan Windows Server 2022:n?
On kaksi tapaa. Ensinnäkin Windows Server 2022 on saatavilla Microsoft Volume Licensing Centerissä asiakkaille, joilla on olemassa olevat lisenssisopimukset, tai Azure Marketplacesta käytettäväksi Azure-virtuaalikoneena. Tai voit hankkia Windows Server 2022:n osoitteesta . Vaihtoehtoisesti voit ladata arviointiversiot osoitteesta Windowsin arviointi Center, ISO- ja VHD-asennusvaihtoehdoilla.
Saatko Windows Serverin ilmaiseksi?
Ei, mutta Microsoftilla on ilmainen kokeiluversio Windows-palvelimille. Voit esimerkiksi päivittää Windows Server 2019:ään tai Windows Server 2022:een saadaksesi lisää innovaatioita, sisäänrakennettua suojausta ja säilön tukea. Aloita 180 päivän ilmainen kokeilu.
Kuinka monta Windows Server 2022 -versiota on olemassa
Windows Server 2022:sta on kolme versiota/versiota: Essentials, Standard ja Data Center.


