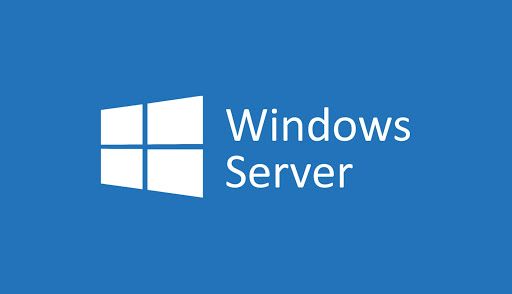Yli 100 Google Docsin pikakuvaketta ja vinkkejä älykkäämpään työskentelyyn Google Docsissa. Kokeile näitä pikanäppäimiä, tuottavuutta ja yhteistyötemppuja ja saat enemmän aikaan lyhyemmässä ajassa.

Voit säästää aikaa työskennellessäsi käyttämällä Google-dokumenttien pikanäppäimiä navigointiin, muotoiluun ja muokkaamiseen. Google-dokumenteissa on yli 100 pikanäppäintä, jotka parantavat suorituskykyä. Olemme koonneet niistä yhteen, jotta näet tärkeimmät, joita käytät päivittäisessä toiminnassasi parantaaksesi tuottavuuttasi.
TL; DR
- Google Docsissa on laaja valikoima pikanäppäimiä, joiden avulla voit käyttää Docsia nopeammin ja helpommin.
- Google Docsin pikanäppäimet suorittavat samat toiminnot Windows- ja Mac-laitteissa. Mutta painamasi näppäimet vaihtelevat laitteestasi riippuen.
- Pikanäppäinluettelon avaaminen Google Docsissa: paina Ctrl + / (Windows, Chrome OS) tai ⌘ + / (Macissa).
- Hae Chromen valikoista: paina Alt + / (Windows, Chrome OS) tai Vaihtoehto +/ (Macissa).
PC-näppäimistön pikanäppäimet Google-dokumentteihin
Google-dokumenttien pikanäppäimet voivat säästää paljon aikaa, kun työskentelet, surffaat, piirrät tai käytät muita ohjelmistoja ja sovelluksia. Avaimet jokaisessa pikanäppäin alla lueteltuja tulee painaa samanaikaisesti saadaksesi kohdistetun toiminnon.
Suosituimmat hyödylliset Google-dokumenttien pikakuvakkeet Windowsille

Navigoi asiakirjoissa ja näytössä paljon nopeammin, kun käytät näitä pikanäppäimiä muotoiluun ja muuhun. Nämä toppi Google-dokumenttien pikanäppäimet ovat erityisen käteviä kirjoittajille, jotka ovat aina tietokoneillaan.
- Näytä pikanäppäimet Google-dokumentissa: Ctrl + /
- Kopioi ja liitä: Ctrl + c ja Ctrl + v
- Liitä ilman muotoilua: Ctrl + vaihto + v
- Lihavoitu teksti: Ctrl + b
- Kumoa: Ctrl + z
- Toista: ctrl + y
- Löytö: Ctrl+f
- Ranskalaiset viivat: Ctrl + Vaihto + L
- Upotettu linkki: Ctrl + k
- Koko näyttö: Ctrl + Vaihto + F
- Korostaa : Ctrl + u
- Kursiivi : Ctrl + i
- Lyö läpi : Alt+Vaihto+5
- Otsikko: Ctrl+: 1 (1 edustaa otsikotyyliä. Muuta '1' mihin tahansa numeroon 1-6)
- Etsi sanojen määrä: Ctrl + Vaihto + c
- Perustella: Ctrl + vaihto + j
- Tulosta asiakirja: Ctrl + p
- SUURI KIRJAIT : Vaihto + F3 Windowsissa tai fn + Vaihto + F3 Macissa
merkintä: Jonkin verran pikanäppäimet ei ehkä toimi kaikilla näppäimistöillä tai kielillä.
Yleiset Google-dokumenttien pikanäppäimet PC- ja Mac-toiminnoille
Yli 100 Google-dokumenttien pikanäppäintä PC- ja Mac-tuottavuuden parantamiseksi
|
Toiminto |
Windows/Chrome |
Mac |
|
Näytä yleiset pikanäppäimet |
Ctrl + / |
⌘ + / |
|
Kopio |
Ctrl + c |
⌘ + c |
|
Leikata |
Ctrl + x |
⌘ + x |
|
Liitä |
Ctrl + v |
⌘ + v |
|
Liitä ilman muotoilua |
Ctrl + vaihto + v |
⌘ + Vaihto + V |
|
Kumoa |
Ctrl + z |
⌘ + z |
|
Toista |
Ctrl + vaihto + z |
⌘ + Vaihto + Z |
|
Lisää tai muokkaa linkki |
Ctrl + k |
⌘ + k |
|
Avaa linkki |
Alt + Enter |
Valinnat + Enter |
|
Tallentaa (Muuta automaattista tallennusta Driveen) |
Ctrl + s |
⌘ + s |
|
Tulosta |
Ctrl + p |
⌘ + p |
|
Avata |
Ctrl + o |
⌘ + o |
|
löytö |
Ctrl + f |
⌘ + f |
|
Etsi ja korvaa |
Ctrl + h |
⌘ + Vaihto + h |
|
Piilota valikot (tiivis tila) |
Ctrl + Vaihto + f |
⌘ + Vaihto + f |
|
Lisää sivunvaihto |
Ctrl + Enter |
⌘ + Enter |
|
Hae valikoista ( Hae Docs-valikoista/Chrome-valikoista ) |
Alt + / Alt + Vaihto + z |
Vaihtoehto +/ Ctrl + Optio + z |
|
Vaihda katseluun |
Ctrl + Alt + Vaihto + c |
⌘ + Optio + Vaihto + c |
|
Vaihda ehdotukseen |
Ctrl + Alt + Vaihto + x |
⌘ + Optio + Vaihto + x |
|
Vaihda muokkaamiseen |
Ctrl + Alt + vaihto + z |
⌘ + Optio + Vaihto + z |
Tekstin muotoilu Google-dokumenttien pikanäppäimillä
|
Tekstin muotoilutoiminto |
Windows/Chrome |
Mac |
|
Avaa uusi google doc |
docs.new |
docs.new |
|
Lihavoitu |
Ctrl + b |
⌘ + b |
|
Kursivoida |
Ctrl + i |
⌘ + i |
|
Korostaa |
Ctrl + u |
⌘ + u |
|
Yliviivattu |
Ctrl + Vaihto + 5 |
⌘ + Vaihto + x |
|
Yläindeksi |
Ctrl +. |
⌘ + . |
|
Alaindeksi |
Ctrl + , |
⌘ + , |
|
Kopioi tekstin muotoilu |
Ctrl + Alt + c |
⌘ + Optio + c ei ole kelvollista IP-osoitetta |
|
Liitä tekstin muotoilu |
Ctrl + Alt + v |
⌘ + Optio + v |
|
Selkeä tekstin muotoilu |
Ctrl + \ tai Ctrl + välilyönti |
⌘ + \ |
|
Suurenna fonttikokoa |
Ctrl + Vaihto + . |
⌘ + Vaihto + . |
|
Pienennä fonttikokoa |
Ctrl + vaihto + , |
⌘ + Vaihto + , |
Kappaleiden muotoilu Google-dokumenttien pikanäppäimillä
|
Kappaleen muotoilutoiminto |
Windows/Chrome |
Mac |
|
Lisää kappaleen sisennystä |
Ctrl + ] |
⌘ + ] |
|
Pienennä kappaleen sisennystä |
Ctrl + [ |
⌘ + [ |
|
Käytä normaalia tekstityyliä |
Ctrl + Alt + 0 |
⌘ + Optio + 0 |
|
Käytä otsikotyyliä [1-6] |
Ctrl + Alt + [1-6] |
⌘ + Optio + [1-6] |
|
Tasaa vasemmalle |
Ctrl + Vaihto + l |
⌘ + Vaihto + l |
|
Keskitä |
Ctrl + Vaihto + e |
⌘ + Vaihto + e |
|
Tasaus oikealle |
Ctrl + Vaihto + r |
⌘ + Vaihto + r |
|
Lisää numeroitu luettelo |
Ctrl + Vaihto + 7 |
⌘ + Vaihto + 7 |
|
Lisää luettelomerkitty luettelo |
Ctrl + Vaihto + 8 |
⌘ + Vaihto + 8 |
|
Sisäänrakennettu tarkistuslista |
Ctrl + Vaihto + 9 |
⌘ + Vaihto + 9 |
|
Siirrä kappale ylös/alas |
Ctrl + Shift + ylä-/alasnuoli |
Ctrl + Shift + ylä-/alasnuoli |
Kuvat ja piirustukset Google-dokumenttien pikanäppäimet
|
Kuvat ja piirustukset Toiminnot |
Windows |
Mac |
|
Lisää vaihtoehtoinen teksti = |
Ctrl + Alt + y |
⌘ + Optio + y |
|
Suurenna kokoa = |
Ctrl + Alt + k |
⌘ + Ctrl + k |
|
Suurenna vaakasuunnassa = |
Ctrl + Alt + b |
⌘ + Ctrl + b |
|
Suurenna pystysuunnassa = |
Ctrl + Alt + i |
⌘ + Ctrl + i |
|
Pienennä kokoa = |
Ctrl + Alt + j |
⌘ + Ctrl + j |
|
Pienennä kokoa vaakasuunnassa = |
Ctrl + Alt + w |
⌘ + Ctrl + w |
|
Pienennä kokoa pystysuunnassa = |
Ctrl + Alt + q |
⌘ + Ctrl + q |
|
Sulje piirustuseditori = |
Vaihto + Esc |
⌘ + Esc tai Vaihto + Esc |
Tekstin valinta Google-dokumenttien pikanäppäimillä
|
Tekstin valinta näppäimistöllä Toiminnot |
Windows |
Mac |
|
Valitse kaikki |
Ctrl + a |
⌘ + a |
|
Laajenna valintaa yhdellä merkillä |
Vaihto + vasen/oikea nuoli |
Vaihto + vasen/oikea nuoli |
|
Laajenna valintaa yhdellä rivillä |
Vaihto + nuoli ylös/alas |
Vaihto + nuoli ylös/alas |
|
Laajenna valintaa yhdellä sanalla |
Ctrl + Shift + vasen/oikea nuoli |
Vaihto + Fn + vasen nuoli |
|
Laajenna valinta rivin alkuun |
Vaihto + Koti |
Optio + Vaihto + nuoli ylös/alas |
|
Laajenna valinta rivin loppuun |
Vaihto + End |
Vaihto + Fn + oikea nuoli |
|
Laajenna valinta asiakirjan alkuun |
Ctrl + Vaihto + Koti |
⌘ + Vaihto + ylänuoli |
|
Laajenna valinta asiakirjan loppuun |
Ctrl + Vaihto + End |
⌘ + Vaihto + alanuoli |
Asiakirjan navigointi Google-dokumenttien pikanäppäimillä
On kaksi pikanäppäinryhmiä asiakirjanavigointikategoriassa, joka auttaa sinua liikkumaan nopeasti asiakirjassa tai taulukossa:
- Siirry seuraavaan tai edelliseen kohteeseen painamalla Ctrl + Alt + n tai Ctrl + Alt + p ja sitten toinen näppäin.
- Liikkuu nopeasti taulukossa painamalla Ctrl + Alt + Vaihto + t ja sitten toinen näppäin.
Asiakirjan navigointi
|
Asiakirjan navigointitoiminto |
Windows |
Mac |
|
Näytä ääriviivat |
vanha Ctrl + Alt, paina a ja sitten h |
pidä pohjassa Ctrl + ⌘, paina a ja sitten h |
|
Siirry seuraavaan otsikkoon |
pidä pohjassa Ctrl + Alt, paina n ja sitten h |
pidä Ctrl + ⌘ painettuna, paina n ja sitten h |
|
Siirry edelliseen otsikkoon |
pidä painettuna Ctrl + Alt, paina p ja sitten h |
pidä painettuna Ctrl + ⌘, paina p ja sitten h |
|
Siirry seuraavaan otsikkoon [1-6] |
pidä Ctrl + Alt painettuna, paina n ja sitten [1-6] |
pidä pohjassa Ctrl + ⌘, paina n ja sitten [1-6] |
|
Siirry edelliseen otsikkoon [1-6] |
pidä pohjassa Ctrl + Alt, paina p ja sitten [1-6] |
pidä pohjassa Ctrl + ⌘, paina p ja sitten [1-6] |
|
Siirry seuraavaan grafiikkaan (kuva tai piirros) |
pidä pohjassa Ctrl + Alt, paina n ja sitten g |
pidä Ctrl + ⌘ painettuna, paina n ja sitten g |
|
Siirry edelliseen grafiikkaan (kuva tai piirros) |
pidä painettuna Ctrl + Alt, paina p ja sitten g |
pidä painettuna Ctrl + ⌘, paina p ja sitten g |
|
Siirry seuraavaan luetteloon |
pidä Ctrl + Alt painettuna, paina n ja sitten o |
pidä Ctrl + ⌘ painettuna, paina n ja sitten o |
|
Siirry edelliseen luetteloon |
pidä painettuna Ctrl + Alt, paina p ja sitten o |
pidä painettuna Ctrl + ⌘, paina p ja sitten o |
|
Siirry seuraavaan muotoilumuutokseen |
pidä pohjassa Ctrl + Alt, paina n ja sitten w |
pidä pohjassa Ctrl + ⌘, paina n ja sitten w |
|
Siirry edelliseen muotoilumuutokseen |
pidä painettuna Ctrl + Alt, paina p ja sitten w |
pidä painettuna Ctrl + ⌘, paina p ja sitten w |
|
Siirry seuraavaan muokkaukseen (tarkasteltaessa versiohistoriaa tai uusia muutoksia) |
pidä Ctrl + Alt painettuna, paina n ja sitten r Ctrl + Alt + k |
pidä pohjassa Ctrl + ⌘, paina n ja sitten r |
|
Siirry edelliseen muokkaukseen (tarkasteltaessa versiohistoriaa tai uusia muutoksia) |
pidä painettuna Ctrl + Alt, paina p ja sitten r Ctrl + Alt + j |
pidä painettuna Ctrl + ⌘, paina p ja sitten r |
Taulukossa liikkuminen Google-dokumenttien pikanäppäimillä
|
Taulukkonavigointi |
Windows |
Mac |
|
Siirry taulukon alkuun |
pidä pohjassa Ctrl + Alt + Vaihto, paina t ja sitten s |
pidä pohjassa Ctrl + ⌘ + Vaihto, paina t ja sitten s |
|
Siirry taulukon loppuun |
pidä pohjassa Ctrl + Alt + Vaihto, paina t ja sitten d |
pidä pohjassa Ctrl + ⌘ + Vaihto, paina t ja sitten d |
|
Siirry taulukon sarakkeen alkuun |
pidä pohjassa Ctrl + Alt + Vaihto, paina t ja sitten i |
pidä pohjassa Ctrl + ⌘ + Vaihto, paina t ja sitten i |
|
Siirry taulukon sarakkeen loppuun |
pidä pohjassa Ctrl + Alt + Vaihto, paina t ja sitten k |
pidä pohjassa Ctrl + ⌘ + Vaihto, paina t ja sitten k |
|
Siirry seuraavaan taulukon sarakkeeseen |
pidä pohjassa Ctrl + Alt + Vaihto, paina t ja sitten b |
pidä pohjassa Ctrl + ⌘ + Vaihto, paina t ja sitten b |
|
Siirry edelliseen taulukon sarakkeeseen |
pidä pohjassa Ctrl + Alt + Vaihto, paina t ja sitten v |
pidä pohjassa Ctrl + ⌘ + Vaihto, paina t ja sitten v |
|
Siirry taulukon rivin alkuun |
pidä pohjassa Ctrl + Alt + Vaihto, paina t ja sitten j |
pidä pohjassa Ctrl + ⌘ + Vaihto, paina t ja sitten j |
|
Siirry taulukon rivin loppuun |
pidä pohjassa Ctrl + Alt + Vaihto, paina t ja sitten l |
pidä pohjassa Ctrl + ⌘ + Vaihto, paina t ja sitten l |
|
Siirry seuraavalle taulukon riville |
pidä pohjassa Ctrl + Alt + Vaihto, paina t ja sitten m |
pidä pohjassa Ctrl + ⌘ + Vaihto, paina t ja sitten m |
|
Siirry edelliselle taulukon riville |
pidä pohjassa Ctrl + Alt + Vaihto, paina t ja sitten g |
pidä pohjassa Ctrl + ⌘ + Vaihto, paina t ja sitten g |
|
Poistu pöydästä |
pidä pohjassa Ctrl + Alt + Vaihto, paina t ja sitten e |
pidä pohjassa Ctrl + ⌘ + Vaihto, paina t ja sitten e |
|
Siirry seuraavaan taulukkoon |
pidä pohjassa Ctrl + Alt + Vaihto, paina n ja sitten t |
pidä pohjassa Ctrl + ⌘ + Vaihto, paina n ja sitten t |
|
Siirry edelliseen taulukkoon |
pidä painettuna Ctrl + Alt + Vaihto, paina p ja sitten t |
pidä painettuna Ctrl + ⌘ + Vaihto, paina p ja sitten t |
Muut työkalut ja navigointi Google-dokumenttien pikanäppäimillä
|
Muut työkalut ja navigointi |
Windows |
Mac |
|
Avaa oikeinkirjoitus/kielioppi |
Ctrl + Alt + x F7 |
⌘ + Asetukset + x F7 |
|
Avaa sanakirja |
Ctrl + Vaihto + y |
⌘ + Asetukset + Y |
|
Sanamäärä |
Ctrl + Vaihto + c |
⌘ + Vaihto + c |
|
Sivu ylös |
Sivu ylös |
Sivu ylös |
|
Sivu alas |
Sivu alas |
Sivu alas |
|
Lisää tai siirrä otsikkoon |
Pidä Ctrl + Alt painettuna ja paina o ja sitten h |
Holding ⌘ + Asetukset, paina O ja h |
|
Lisää tai siirrä alatunnisteeseen |
Pidä Ctrl + Alt painettuna ja paina o ja sitten f |
Holding ⌘ + Asetukset, paina O ja f |
Google-dokumenttien tuottavuuden hakkerit

Seuraavat hakkerit tekevät Google-dokumenteistasi entistä paremman, tehokkaamman ja virtaviivaisemman:
- Mallit: Käytä Google-dokumenttien yli 300 mallia päästäksesi alkuun erityyppisten asiakirjojen käsittelyssä.
- Työskennellä yhteydettömässä tilassa: Voit tarkastella ja muokata asiakirjoja myös offline-tilassa (ei Internet-yhteyttä) ottamalla offline-muokkaustilan käyttöön.
- Luo pikakuvakkeita ja kirjanmerkkejä: Luo pikakuvakkeita ja kirjanmerkkejä uusille asiakirjoillesi, usein vierailemillesi asiakirjoille ja Google-dokumenttien etusivulle.
- Tallenna eri tiedostotyypeinä: Jos haluat tallentaa asiakirjat PC- tai Mac-tietokoneellesi, voit käyttää erilaisia tiedostotyyppejä. Sen sijaan, että muuttaisit asiakirjoja eri tiedostotyypeiksi, muutat sen yksinkertaisesti HTML-, RTF-, PDG-, ODT-, PDF-muotoon jne. aina, kun tallennat sen.
Vinkkejä Google-dokumenttien yhteistyöhön

Yksi Google-dokumenttien hienoista puolista on sen kyky sallia tiedostojen jakaminen ja yhteistyö projekteissa. Opi hyödyntämään Google Docs -yhteistyötä joidenkin ominaisuuksien avulla täältä:
- Jaetut kansiot. Luo yksi kansio ja jaa se tiimin jäsenten, työtovereiden tai perheen kanssa. Jokainen voi vetää ja pudottaa kohteita muista kansioista jaettuun kansioon.
- Yksityisyys. Voit valita, julkaistaanko asiakirjat julkisesti vai yksityisesti. Vastaavasti, kun jaat asiakirjan ihmisten kanssa, voit valita, voivatko he muokata, videoita tai ehdottaa.
- Jaa, älä lähetä sähköpostia: Google-dokumenteissa sen sijaan, että lähettäisit asiakirjoja sähköpostitse edestakaisin, voit kirjoittaa vain niiden ihmisten sähköpostiosoitteet, joiden kanssa haluat jakaa Google-dokumenttisi, ja heille lähetetään dokumentista muokattava verkkokopio.
- Tee yhteistyötä . Useampi kuin yksi henkilö voi tehdä muutoksia samanaikaisesti Google Docsissa. Sinä ja joukkuetoverisi/luokkatoverisi/kollegasi voitte kirjautua samaan dokumenttiin samanaikaisesti ja tehdä muutoksia.
- Jaa asiakirjoja. Ryhmittele asiakirjat yhteen ja tallenna ne yhdeksi tiedostoksi ja jaa ne sitten työtovereiden, ryhmien, opiskelijoiden jne. kanssa.
- Kutsu postituslistoja yhteistyökumppaneiksi. Voit jakaa asiakirjan Google Docsissa kaikkien sähköpostilistojesi jäsenten kanssa.
- Tietojen validointi. Varmista, että kaikki syöttävät tietoja laskentataulukkoon samalla tavalla hallitsemalla tietojen vahvistusasetuksia.
- Salli ihmisten muokata kirjautumatta sisään. Kuka tahansa, Google-tilillä tai ilman, voi kirjautua sisään ja muokata kappalettasi.
- Vaihda omistajuutta. Vaihda Google-dokumenttien omistajuutta projektin johtajien vaihtuessa.
Johtopäätös
Google Docs on loistava vaihtoehto Microsoft Wordille. Google-dokumenttien kanssa on muutakin tekemistä. Käytä Google-dokumenttien pikanäppäimiä helpon, nopean työn ja tuottavuuden parantamiseksi. Varmista, että hallitset ja tiedät, mitä kukin pikakuvake tarkoittaa, ennen kuin otat käyttöön tai vain kumoat ( Ctrl + z ) jos teet virheen. Saat täydellisen luettelon Google-dokumenttien pikanäppäimistä painamalla Ctrl + / .
Jos etsit lisää oppaita tai haluat lukea lisää tekniikkaan liittyviä artikkeleita, harkitse uutiskirjeemme tilaamista. Julkaisemme säännöllisesti opetusohjelmia, uutisartikkeleita ja oppaita, jotka auttavat sinua päivittäisessä teknologiaelämässäsi.
Toimittajan suosittelema lisäluku
» Sivun poistaminen Google-dokumenteista
» Marginaalien muuttaminen Google-dokumenteissa
» Google Docs vs. Microsoft Word: kumpi sopii sinulle?
» Kuinka jakaa Google-kalenterisi
» Hyödyllisimmät Excel-pikanäppäimet