Outlookin käyttö on hyvin samanlaista kuin minkä tahansa muun sähköpostiympäristön käyttö. Se auttaa kuitenkin tuntemaan vaiheet, miten sitä käytetään lähettämään ja luoda sähköposteja . Tässä on vaiheet siihen.
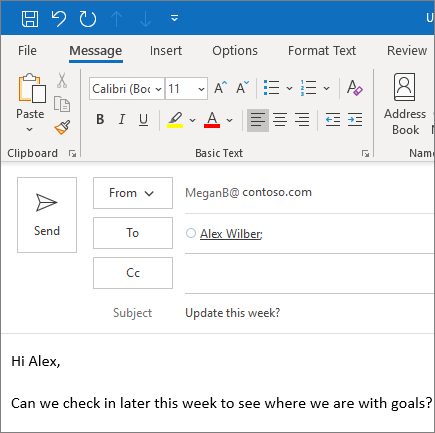
Vaiheet sähköpostiviestien luomiseen ja lähettämiseen Outlookissa
- Aloita valitsemalla Uusi sähköposti -vaihtoehto uuden viestin asettamiseksi
- Siirry nimettyyn tekstikenttään Vastaanottaja, Piilokopio tai Kopio ja kirjoita sähköpostiosoite tai nimi
- Jos et löydä Piilokopio-tekstikenttä, katso Näytä, Piilota ja näytä piilokopio
- Siirry seuraavaksi Aihe-ruutu ja kirjoita sähköpostisi aihe
- Kirjoita viesti siirtymällä sähköpostiviestin runkoon ja viemällä kohdistin sinne.
- Kun olet kirjoittanut viestin, voit valita Lähetä.
On myös mahdollista käyttää @ mainitsee saadaksesi vastaanottajan huomion. Tässä on vaiheet sen tekemiseksi.

Askeleet:
- Kun kirjoitat sähköpostin tai kalenterikutsu , kirjoita @ -symboli. Sinun on tällöin syötettävä vain muutama kirjain yhteyshenkilön etu- tai sukunimestä, ennen kuin loppuosa on automaattisesti täytetty .
- Outlook tarjoaa sitten ehdotuksen yhdestä tai useammasta ehdotuksesta, ja voit valita tietty yhteyshenkilö jonka haluat mainita.
- Muista, että oletuksena yhteystiedon koko nimi mainitaan. Jos haluat tehdä niin, voit poista osa maininnasta. Esimerkiksi voit silti mainita yhteyshenkilösi vain heidän etunimensä mukana.
- Mainitun yhteyshenkilön nimi lisätään sitten Tekstikenttään sähköpostin tai kokouskutsu.
Viimeiseksi Outlook on sisällyttänyt ominaisuuden nimeltä Kohdista postilaatikko. Tämä auttaa sinua keskittymään sinulle tärkeimpiin sähköposteihin. Se jakaa postilaatikkosi kahteen luokkaan, Muu ja kohdennettu. Jos postilaatikkoa ei ole lajiteltu mieltymystesi mukaan, voit aina sekoittaa ne ympäri ja jopa asettaa, mihin haluat tulevaisuudessa lähettäjältä tulevia viestejä. Tässä on vaiheet, joita voit käyttää Kohdista postilaatikko.

- Siirry ensin kohtaan Muu tai Kohdennettu välilehti, ja valitse haluamasi.
- Napsauta hiiren kakkospainikkeella viestiä, jonka haluat siirtää, ja voit sitten valita vaihtoehtoja joko Siirry kohtaan Muu tai Siirry kohdennettuun .
- On myös mahdollista kääntää Kohdennettu Saapuneet päälle ja pois päältä.
- Tee se valitsemalla Näytä ja sitten Näytä kohdennettu Saapuneet-kansio.
Jos etsit ohjelmistoyritystä, johon voit luottaa rehellisyydestään ja rehellisistä liiketoimintakäytännöistään, katso iä. Olemme Microsoftin sertifioitu yhteistyökumppani ja BBB: n akkreditoitu yritys, joka välittää asiakkaidemme luotettavan ja tyydyttävän kokemuksen tarvitsemistaan ohjelmistotuotteista. Olemme kanssasi ennen myyntiä, sen aikana ja kaiken myynnin jälkeen.
Se on 360 asteen ohjelmistojen pitotakuutamme. Joten, mitä sinä odotat? Soita meille tänään numeroon +1 877 315 1713 tai lähetä sähköpostia osoitteeseen sales@softwarekeep.com. Voit myös tavoittaa meidät Live Chat -palvelun kautta.

![Korjaa odottamaton kaupan poikkeusvirhe Windows 10: ssä [Päivitetty]](https://gloryittechnologies.com/img/help-center/88/fix-unexpected-store-exception-error-windows-10.png)
