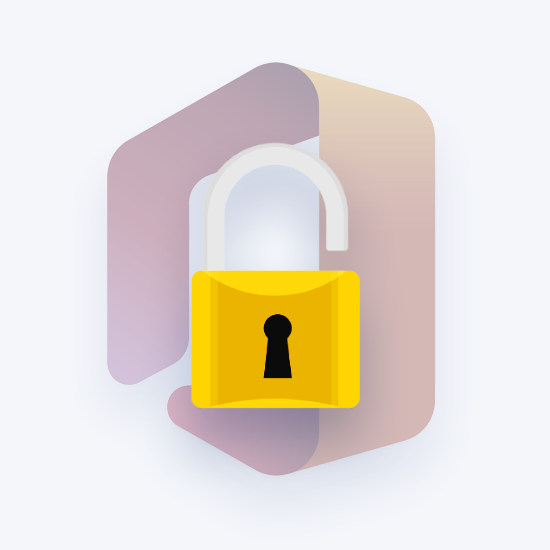Windows 10 käyttäjät voivat muuttaa käyttöjärjestelmän teeman muutamalla napsautuksella. Monet ihmiset ovat kuitenkin ilmoittaneet saavansa virheen, vaikka he eivät koskaan koskettaneet aihettaan aiemmin. Virhe menee seuraavasti:

Windows ei löydä yhtä tämän teeman tiedostoista.Haluatko edelleen tallentaa teeman?
Jopa jälkeen hylkäämällä virheen , se ilmestyy usein säännöllisin väliajoin. Tästä voi tulla melko turhauttavaa, varsinkin jos virhe häiritsee sinua.
Mikä aiheuttaa 'Windows ei löydä yhtä tämän teeman tiedostoista' -virheen?
On joitain mahdollisia tilanteita, jotka voivat aiheuttaa tämän virheen tietokoneellasi. Nämä tiedot on kerätty erilaisista käyttäjäraporteista ja muista tekniikan lähteistä.
- SettingSyncHost.exe : Jos SettingSyncHost.exe-tiedostossa on ongelmia, se voi lähettää virheilmoituksen tietokoneellesi. Tätä suoritettavaa tiedostoa käytetään synkronoimaan teemat kaikkien tietokoneen paikallisten käyttäjien välillä. Jos virhe ei onnistu, virhe saattaa tulla näkyviin.
- Mukautettu näytönsäästäjä : Jos käytät mukautettua näytönsäästäjää, se voi olla syynä tähän virheilmoitukseen. Tämä on todennäköisintä, jos virhe tapahtuu näytönsäästäjän käytön jälkeen.
- Aktiivisen teeman ongelmat : On mahdollista, että tällä hetkellä käytössä oleva teema on väärässä. Monet käyttäjät pystyivät ratkaisemaan virheen vaihtamalla teemoja ja poistamalla tiedostot, jotka olivat jäljellä aiemmin aktiivisesta teemasta. Voit oppia tekemään tämän alla.
Nämä ovat virheen pääasialliset syytWindows-käyttäjät. Saatat kuitenkin kokea ainutlaatuisen tapauksen. Alla on yleisiä vianmääritysmenetelmiä sekä ratkaisuja yllä mainittuihin ongelmiin.
Tässä on viisi tapaa auttaa sinua ratkaista Windows 10 -teemoja koskevia kysymyksiä. Kaikki nämä korjaukset voidaan ottaa käyttöön muutamassa minuutissa, jolloin virheiden vianmääritys onnistuu tehokkaasti.
kuinka korjata video-tdr-virhe
Suosittelemme suorittamaan kaikki alla olevat menetelmät. Näin varmistat, että eliminoit virheiden mahdollisuuden tulevaisuudessa.
Vaihda aktiivinen teema

Ensimmäinen asia, jonka sinun pitäisi yrittää, on muuttaa käyttäjän tällä hetkellä aktiivista teemaa. Jos teema itsessään on virheellinen, se on todennäköisin virheen syy. Seuraa näitä yksinkertaisia ohjeita vaihtaaksesi aktiivinen teema :
- Napsauta hiiren kakkospainikkeella työpöydän tyhjää kohtaa ja napsauta Mukauta .

- Valitse vasemmanpuoleisesta valikosta Teemat .

- Selaa alaspäin, kunnes näet Vaihda teema -osiossa. Käytä toista teemaa täältä tai lataa ja asenna teema Microsoft Store .

Kun olet vaihtanut teemaa, jatka tietokoneen käyttöä kuten aina. Jos Windows ei vieläkään löydä yhtä tämän teemavirheen tiedostoista, voit toteuttaa muita korjauksia artikkelistamme.
Vaihda teeman tausta
Käytätkö useita taustakuvia, jotka muuttuvat ajan myötä? Tämä saattaa aiheuttaa ongelmia teemalla.
Jos yksi tai useampi kuva on siirretty, vioittunut tai poistettu, teema saattaa rikkoutua ja näyttää Windows ei löydä yhtä tämän teeman virheen tiedostoista. Voit korjata tämän helposti vaihtamalla taustasi johonkin muuhun.
- Napsauta hiiren kakkospainikkeella työpöydän tyhjää kohtaa ja napsauta Mukauta .

- Sinun pitäisi olla automaattisesti Tausta sivu. Klikkaa Tausta ja valitse sitten jompikumpi Kuva tai Yksivärinen .

- Jos haluat silti Kuvaesitys taustalla, suosittelemme a uusi kansio uusilla kuvilla . Varmista aina, että kaikki diaesityksen kuvat ovat käytettävissä ja etteivät ne vioittu tai siirry.
Jatka tietokoneen käyttöä tarkistaaksesi, onko virhe korjattu. Jos kohtaat silti sitä, meillä on joitain muita tapoja kokeilla!
tuoteavaimet Microsoft Office 2016: lle
Poista käytöstä mukautettu näytönsäästäjä
Tämä koskee vain ihmisiä, jotka käyttävät räätälöityjä näytönsäästäjiä. On mahdollista, että käyttämäsi näytönsäästäjä ei ole yhteensopiva Windows-teeman kanssa, mikä johtaa lopulta virheilmoitukseen.
Poista mukautettu näytönsäästäjä käytöstä seuraavasti:
- Napsauta hiiren kakkospainikkeella työpöydän tyhjää kohtaa ja napsauta Mukauta .

- Valita Lukitusnäyttö vasemmalla olevasta valikosta.
- Vieritä alas ja napsauta Näytönsäästäjän asetukset linkki.

- Vaihda näytönsäästäjä tilaan Ei mitään ja napsauta sitten Käytä -painiketta.

- Uudelleenkäynnistää tietokoneellasi ja varo virhettä.
Jos haluat jatkaa näytönsäästäjien käyttöä, yritä ladata viimeisin. Uusien näytönsäästäjien on oltava yhteensopivia Windows-teemaominaisuuden kanssa. Vaihtoehtoisesti voit käyttää oletussäästäjää, kuten 3D-teksti tai Kuplia saatavana itse Windows 10: stä.
Poista teeman synkronointi käytöstä
Voit ratkaista kysymyksiä SettingSyncHost.exe poistamalla teeman synkronoinnin kokonaan käytöstä. Aina kun yritetään synkronointia, joka ei toimi, päädyt siihen, että Windows ei löydä yhtä tämän teeman virhesanoman tiedostoista.
Teeman synkronoinnin poistaminen käytöstä tarkoittaa, että paikallisen käyttäjän käyttämäsi ja muokkaama teema ei ole muiden käyttäjien tai tietokoneiden käytettävissä. Jos esimerkiksi kirjaudut sisään toiseen tietokoneeseen Microsoft-tililläsi, alkuperäisellä luomasi teema ei näy siellä.
Jos haluat poistaa teeman synkronoinnin korjataaksesi tämän virheen, toimi seuraavasti:
- Avaa asetukset -sovellusta painamalla Windows ja Minä näppäimiä. Vaihtoehtoisesti voit napsauttaa rataskuvakettaKäynnistä-valikossa.
- Klikkaa Tilit .

- Valitse vasemmalla olevasta valikosta Synkronoi asetukset .

- Alla Yksilölliset synkronointiasetukset , vaihda kytkintä vieressä Teema . Jos siinä sanotaan Vinossa , et enää synkronoi teemoja laitteiden välillä.

Jatka tietokoneen käyttöä ja tarkista, onko virhe korjattu. Saatko yhä saman virheen? Suosittelemme suorittamaan muita tapoja artikkelissamme, onko mikään muu korjaa ongelman.
Suorita System File Checker
Tämä on enemmän yleinen vianmääritysvinkki. Voit suorittaa System File Checker (SFC) -skannauksen tunnistaaksesi ongelmat Windows 10 -järjestelmässäsi. Jotkut käyttäjät ovat ilmoittaneet, että tämän tekeminen korjattu, Windows ei löydä yhtä tämän teeman virheen tiedostoista.
Tässä on vaiheet Windows 10 -järjestelmätiedostojen tarkistuksen suorittamiseksi:
- Käytä tehtäväpalkin hakupalkkia ja kirjoita Komentokehote .

- Napsauta hiiren kakkospainikkeella Komentokehote tuloksista ja valitse Suorita järjestelmänvalvojana . Anna pyydettäessä salasanasi.

- Kirjoita sfc / scannow komento ja paina Enter-näppäintä.

- Odota skannausta viedä loppuun. Tämä saattaa vaatia kauan, koska se skannaa tietokoneen kokonaan. Kun se on valmis, näet onko löydetty ja korjattu ongelmia.
- Uudelleenkäynnistää Sinun tietokoneesi.
Toivottavasti ongelmat Windows 10 -teemojen kanssa ovat kadonneet korjausten suorittamisen jälkeen. Voit aina palata tähän artikkeliin osoitteeseen kokeile erilaisia menetelmiä jos se ei riitä ratkaisemaan virhettä.
Haluatko lukea hyödyllisiä oppaita Windows-ongelmien vianmääritykseen? Haluatko oppia lisää tekniikasta ja ohjelmistoista? Voit selata omistettuja artikkeleitamme napsauttamalla tämä linkki .
Jos etsit ohjelmistoyritystä, johon voit luottaa rehellisyydestään ja rehellisistä liiketoimintakäytännöistään, katso iä. Olemme Microsoftin sertifioitu yhteistyökumppani ja BBB: n akkreditoitu yritys, joka välittää asiakkaidemme luotettavan ja tyydyttävän kokemuksen tarvitsemistaan ohjelmistotuotteista. Olemme kanssasi ennen myyntiä, sen aikana ja kaiken myynnin jälkeen.
Se on 360 asteen ohjelmistojen pitotakuutamme. Joten, mitä sinä odotat? Soita meille tänään numeroon +1 877 315 1713 tai lähetä sähköpostia osoitteeseen sales@softwarekeep.com. Voit myös tavoittaa meidät Live Chat -palvelun kautta.
Tulosta pdf-tiedostoihin Windows 10 ei toimi