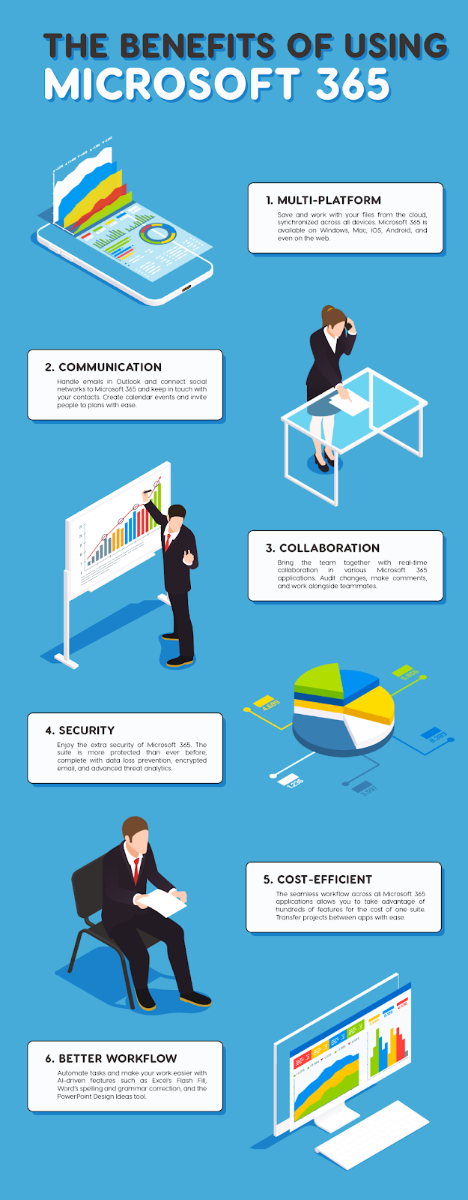Tiedoston lähettäminen sähköpostisi kanssa voidaan suorittaa helposti lisäämällä liite sähköpostiisi. Tässä on vaiheet sen tekemiseksi.
työkalurivi ei poistu koko näytön Windows 10: ssä
Liitteiden lähettäminen ja vastaanottaminen Outlookin kautta

Askeleet:
- Navigoida johonkin Koti ja valitse sitten uusi sähköposti .
- Jos haluat lähettää tiedoston olemassa olevalla sähköpostilla, voit tehdä sen valitsemalla Vastaa / Vastaa kaikille tai Lähetä edelleen .
- Siirry kotiin ja valitse sitten Liitä tiedosto . Näet useita vaihtoehtoja, joista valita.
- Selaa tätä tietokonetta - etsi tiedostoistasi ja valitse yksi paikallisesta tietokoneesta
- Viimeaikaiset tuotteet - Selaa luetteloa tiedostoista, joiden kanssa olet äskettäin työskennellyt, ja valitse tiedosto luettelosta. Nämä tiedostot voivat olla joko sisäisiä verkon sijainnit, ryhmätiedostot, tai ne voidaan tallentaa paikalliseen tietokoneeseen.
- Outlook-kohde - Sinun sähköposti voidaan liittää tekstiviestinä tai liitteenä.
- Kalenteri - Voit lisätä kalenterin sähköpostiisi. Tämä kalenteri voi sisältää jopa tiettyjä ajanjaksoja ja muita yksityiskohtia.
- Käyntikortti - Tämän avulla voit liittää sähköisen käyntikortin viestiisi.
- Selaa verkkosijainteja - Voit valita tiedostoja paikoista, joihin olet aiemmin käyttänyt, kuten SharePoint-sivustot, ryhmätiedostot tai OneDrive.
- Allekirjoitus - Voit lisätä allekirjoituksesi viestin loppuun. Tässä on vaiheet sen tekemiseksi:
- Siirry kohtaan Uusi sähköposti ja valitse se.
- Sitten näet Allekirjoitus / Allekirjoitukset. Valitse haluamasi vaihtoehto.
- Valitse vaihtoehto Uusi ja kirjoita sitten allekirjoitus . Valitse sitten Ok-vaihtoehdot .
- Siirry kohtaan Muokkaa allekirjoitusta, ja voit sitten kirjoittaa allekirjoituksesi ja muotoilla sen haluamallasi tavalla.
- Valitse Ok vaihtoehto ja poistu sähköpostista.
Voit sitten valita Uusi Emai l nähdäksesi uuden luomasi uuden allekirjoituksen.
d. Liitä kohde valitsemalla Liitä kohde ja selaa sitten ja valitse jokin seuraavista vaihtoehdoista:
- koko liitetyn tiedoston nimi ja nimi näytetään, jos viet kursorin sen päälle. Käytä tätä paikantamaan kohdennettu tiedosto.
- Jotta Poista liitetty tiedosto , valitse alanuoli ja valitse sitten Poista liite avattavassa luettelossa.
merkintä: Muista, että oletusarvoisesti liitteen lähettäminen vastaanottajille antaa heille oikeuden muokata liitettä. Voit kuitenkin välttää tämän ylivoimainen ennen liitteen lähettämistä. Voit muuttaa käyttöoikeuksia etsimällä Sähköpostiisi liitettyjen kohteiden hallinta. Voit tarkistaa oppaan ohjeet aseta automaattiset vastaukset Outlookissa.
reitittimellä ei ole kelvollista ip-määritystä
Jos etsit ohjelmistoyritystä, johon voit luottaa rehellisyydestään ja rehellisistä liiketoimintakäytännöistään, älä katso iä. Olemme Microsoftin sertifioitu yhteistyökumppani ja BBB: n akkreditoitu yritys, joka välittää asiakkaidemme luotettavan ja tyydyttävän kokemuksen tarvitsemistaan ohjelmistotuotteista. Olemme kanssasi ennen myyntiä, sen aikana ja kaiken myynnin jälkeen.
Se on 360 asteen ohjelmistojen pitotakuutamme. Joten, mitä sinä odotat? Soita meille tänään numeroon +1 877 315 1713 tai lähetä sähköpostia osoitteeseen sales@softwarekeep.com. Voit myös tavoittaa meidät Live Chat -palvelun kautta.