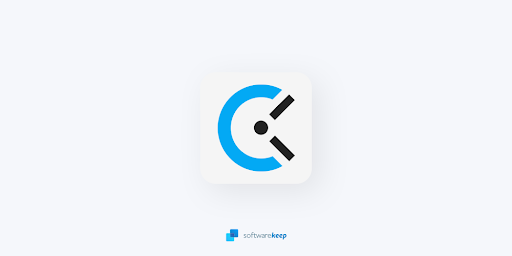Joissakin tapauksissa, varsinkin kun luodaan suuria esityksiä, projektisi tiedostokoko voi nousta melko suureksi. Tämä voi vaikeuttaa valmiin esityksen jakamista, varsinkin jos käytät sähköpostipalveluja tai USB-muistia sen tallentamiseen.
Tämän ongelman torjumiseksi PowerPoint tarjoaa vaihtoehtoja eri elementtien pakkaamiseen ja tiedostokoon tai projektien pienentämiseen. Voit pakata kuvia, videoita, muuntaa 3D-objekteja staattisiksi kuviksi tai jopa käyttää PPTX- tai ZIP-muotoja tiedostokoon optimointiin edelleen.
Artikkelissamme keskitytään kaikkiin menetelmiin, joiden avulla voit pakata PowerPoint-tiedostoja ja luoda jaettavampia esityksiä.
ms-sanojen oikeinkirjoituksen tarkistus ei toimi
Tapa 1: Pakkaa kuvat PowerPointissa

Ensimmäinen tapa pienentää esitysten tiedostokokoa on dioissa käytettyjen kuvien pakkaaminen. Suurella tarkkuudella kuvat voivat nopeasti luoda suuria tiedostokokoja.
Usein esitystä tehtäessä ei tarvitse suuria kuvia näkyä ruudulla, joten kuvien pakkaaminen ei vahingoita lopputulosta. Testiemme mukaan oikein pakatut kuvat voivat auttaa sinua pienentämään esityksen tiedostokokoa 17 kertaa.
- Valitse pakattava kuva. Tämä avaa Kuvatyökalujen muoto välilehti ruudun yläosassa olevassa valintanauhassa.
- Klikkaa Pakkaa kuvat -painiketta.
- Valitse haluamasi kuvanlaatu ja vaihtoehdot. Mitä pienempi PPI-numero, sitä enemmän pakattu kuva on.
- Varmista, että tarkistat Poista rajatut alueet kuvista ja valitse, haluatko pakata kaikki esityksen kuvat vai vain valitut kuvat.
- Klikkaa OK -painiketta. Sinun pitäisi heti nähdä laadun muutokset ja huomata pienentynyt tiedostokoko.
Tapa 2: Pakkaa videoita PowerPointissa
Ei ole salaisuus, että videotiedostot voivat olla valtavia. Jos esityksiisi on upotettu videoita, ei ole harvinaista, että päädyt suureen tiedostokokoon, jota on vaikea siirtää laitteiden, USB: n ja sähköpostin välillä. Voit varmistaa, että esityksesi ei ylitä tiedostokokorajoituksia, yrittämällä pakata siinä olevat videot.
- Avaa esitys PowerPointissa ja siirry sitten Tiedosto -välilehti ja siirry Tiedot -sivu backstage-näkymässä.
- Kun esityksessä havaitaan videotiedostoja, näet Pakkaa media -painiketta. Napsauta sitä ja valitse sitten haluamasi laatu. Useimmissa tapauksissa pakkaaminen 1080p tai 720p pienentää merkittävästi esityksen tiedostokokoa.
- Uusi ikkuna avautuu, josta näkyy pakkauksen edistyminen ja kuinka paljon tilaa on säästetty. Odota prosessin päättymistä.
- Tarkista videosi ja varmista, että olet tyytyväinen laatuun. Jos haluat kumota pakkauksen, siirry takaisin kohtaan Tiedosto > Tiedot > Pakkaa media ja valitse Kumoa viimeinen pakkaus.
Tapa 3: Vaihda 3D-mallit staattisilla kuvilla

(Lähde: Mutterit ja pultit)
lisää akkukuvake tehtäväpalkin ikkunoihin 10
Vaikka 3D-mallit ovat ehdottomasti hyödyllisiä ja antavat esityksillesi enemmän visuaalista kiinnostusta, ne varmasti lisäävät lopputuotteen tiedostokokoa. Jos työskentelet rajoitetusti, suosittelemme vaihtamaan 3D-mallit staattisilla kuvilla. Voit käyttää kuvia Internetistä tai jopa ottaa kuvakaappauksen mallista ja lisätä sen manuaalisesti.
- Jos haluat korvata 3D-mallin kokonaan, valitse se vain ja paina näppäimistön Poista-painiketta. Tämä poistaa kaikki mallin jäljet esityksestäsi heti, kun tallennat sen, ja pienentää tiedostokokoa merkittävästi.
- Lisää kuva 3D-mallin tilalle käyttämällä Lisää > Kuva valikossa. Voit valita yhden tietokoneeltasi tai etsiä sitä verkossa PowerPointista.
Jos haluat korvata 3D-mallin staattisella kuvalla itse mallista, toimi seuraavasti.
- Luo uusi, tyhjä dia valkoisella taustalla.
- Aseta 3D-malli, jota haluat käyttää, ja sijoita se haluamallasi tavalla.
- Ota kuvakaappaus käyttämällä Windows + Siirtää + S pikanäppäin. Tämän pikakuvakkeen avulla voit valita näytön alueen koko työpöydän näyttämisen sijaan. Valitse 3D-mallisi valkoisella pohjalla.
- Macissa voit käyttää Komento + Siirtää + 4 pikakuvake tehdä sama.
- Poista 3D-malli ja tyhjä dia ja aseta sitten kuvakaappaus mallista alkuperäisen tilalle.
- Valitse tarvittaessa kuvakaappaus ja napsauta Kuvamuoto > Poista tausta . Tämä poistaa valkoisen taustan ja luo 3D-mallistasi läpinäkyvän staattisen kuvan.
Tapa 4: Muunna esitys PPTX-muotoon

kuinka löytää roikkuva sisennys Microsoft Word -palvelussa
Esityksesi voidaan tallentaa PPT-muodossa. Tämä muoto on melko suuri verrattuna PPTX: ään, joka on muoto, jota käytetään vuoden 2007 jälkeen luotuissa tiedostoissa PowerPoint 2007: n julkaisun ohella. Optimoidun muodon tarkoituksena on vähentää esitysten tiedostokokoa, jolloin siirto on paljon vaivattomampaa.
Jos tallensit esityksen PPT-muodossa, älä huoli. On paljon ilmaisia online-työkaluja, joiden avulla voit muuntaa PowerPoint-esityksen PPTX-muotoon. Näin.
- Avaa Muunnos PPT-muunnin selaimessasi. Tämä on täysin ilmainen verkkosivusto, jonka avulla voit muuntaa PPT-tiedoston PPTX-tiedostoksi verkossa.
- Jos tiedostosi on yli 100 Mt, napsauta Kirjaudu -painiketta ja luo ilmainen tili. Muussa tapauksessa siirry seuraavaan vaiheeseen.
- Klikkaa Valitse Tiedostot -painiketta ja valitse PPT-esitys.
- Varmista, että valitset PPT - PPTX käyttämällä avattavia valikoita tiedostotyypeille.
- Seuraa näytön ohjeita ja muunna esitys PPTX-muotoon. Sinun pitäisi heti nähdä tiedostokoon pieneneminen.
Tapa 5: Pakkaa PowerPoint-esitykset ZIP-tiedostona

Viimeisenä keinona voit säästää tilaa jakamalla esityksen ZIP-tiedostona. Nämä pakatut tiedostot ovat käteviä, jos haluat säilyttää kaikki alkuperäiset kuvat, videot, mallit ja muut elementit, mutta sinun on silti pienennettävä tiedostokokoa.
Näin voit muuntaa PowerPoint-esityksen ZIP-tiedostoksi Windows 10 . Muista vierittää seuraavaan osioon, jos käytät Mac-järjestelmää!
odottamattomat ydintilan ansaikkunat 10
- Avaa Tiedostonhallinta ja siirry tallennetun esityksen sijaintiin.
- Napsauta hiiren kakkospainikkeella esitystiedostoa ja vie hiiri Lähetä vaihtoehto.
- Valitse Pakattu (pakattu) kansio vaihtoehto.
- Odota, kunnes Windows on pakannut tiedostosi. Kun olet valmis, sinulle jää ZIP-tiedosto, jonka tiedostokoko on pienempi ja joka tarjoaa paremman jaettavuuden.
Ohjeet Mac järjestelmät ovat seuraavat.
- Avaa Finder ja siirry esityksen sijaintiin.
- Napsauta hiiren kakkospainikkeella esitystä ja valitse Pakkaa (Esityksen nimi)
- Odota prosessin päättymistä. Sinun pitäisi nähdä pienempi ZIP-tiedosto samalla nimellä kuin alkuperäinen luomasi esitys.
Toivomme, että tämä artikkeli auttoi pakkaamaan PowerPoint-esityksiä ja pienentämään tiedostokokoa jakamisen helpottamiseksi. Näytä maailmallesi kova työ, jonka teet esityksiisi ilman, että sinun tarvitsee uhrata laatua!