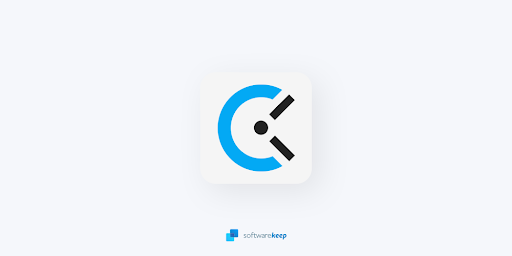Kun muodostat yhteyden Internetiin Macilla, sinulle määritetään automaattisesti yksilöllinen numero, jota kutsutaan Internet-protokolla (IP-osoite. Tämä on samanlainen kuin osoite, jota käytit postin lähettämiseen toiselle henkilölle.
kuinka piilottaa tehtäväpalkki peleissä

Jokaisella Internetiin liitetyllä laitteella on ainutlaatuinen IP-osoite. Ilman IP-osoitetta et voi lähettää tai vastaanottaa tietopaketteja, mikä tekee mahdottomaksi selata Internetiä.
Yleensä IP-osoitteesi koostuu 4 sarjaa numeroa , erotettu pisteillä, enintään kolme numeroa sarjaa kohti . On tärkeää tietää, että IP-osoitteesi ei saa koskaan olla julkinen tieto. Työkalujen ja IP: n ymmärtämisen avulla muut voivat seurata likimääräistä sijaintiasi katsomalla IP-osoitettasi.
Tässä artikkelissa opit, kuinka voit löytää IP-osoitteesi Mac-tietokoneelta,
Ulkoisen (julkisen) IP-osoitteen löytäminen Macista
Ulkoinen IP-osoitteesi on julkinen osoite, jonka Internet-palveluntarjoajasi (ISP) on määrittänyt laitteellesi, kun siirryt verkkoon. Tämä on todennäköisesti etsimäsi osoite. Voit tarkistaa sen kahdella tavalla, jotka näkyvät alla.
Tapa 1: Käytä Järjestelmäasetuksia
Jos haluat tarkistaa julkisen IP-osoitteesi nopeasti Macissa ilman, että tarvitset kolmannen osapuolen työkaluja, tarkista se vain Järjestelmäasetuksista. Tämä on helppo tapa, joka ei vaadi muuta kuin tietokonettasi. Noudata näitä ohjeita saadaksesi ulkoisen IP-osoitteesi nopeasti hallintaan muutamassa sekunnissa.
- Käynnistä Mac ja kirjaudu sisään paikalliseen käyttäjätiliisi.
- Klikkaa Omena valikosta ruudun vasemmassa yläkulmassa. Valitse täältä Järjestelmäasetukset vaihtoehto. Vaihtoehtoisesti voit napsauttaa Järjestelmäasetukset myös telakassasi, näkyy näytön alareunassa.

- Napsauta Järjestelmäasetukset-ikkunan sisällä Verkko -kuvaketta.

- Vasemmalla, sinun pitäisi nähdä kaikki verkot luettelossa. Napsauta sitä, jossa on a vihreä piste nimen vieressä. Tätä kutsutaan yleensä nimellä Wi-Fi tai Ethernet. Näin valitset verkon, joka on tällä hetkellä yhteydessä ja verkossa.
- Katso oikealle. Alla Tila: Yhdistetty -osiossa näkyy teksti, joka näyttää ulkoisen (julkisen) IP-osoitteesi.

Tapa 2: Tarkista ulkoinen (julkinen) IP-osoitteesi verkossa
Jos selaat jo Internetiä, voit helposti selata verkkoselaimesi IP-osoitetta laitteellesi. Tämä tunnetaan nimellä Julkinen IP-osoite . Verkkoselaimet voivat näyttää vain tämän osoitteen eikä paikallista (sisäistä) IP-osoitettasi.
Hanki julkinen IP-osoitteesi seuraavasti:
- Avaa mikä tahansa haluamasi verkkoselain.
- Kirjoita selaimellasi Mikä on IP-osoitteeni? ja paina sitten Enter-näppäintä.
- Googlen tulisi näyttää julkinen IP-osoitteesi puolestasi kuvan osoittamalla tavalla.

Jos et näe julkista IP-osoitettasi Googlen verkkosivustolla, suosittelemme käyttämään toista kolmannen osapuolen sivustoa, kuten Mikä on IP-osoitteeni tai Mikä on minun ip? .
Paikallisen (sisäisen) IP-osoitteen löytäminen Macista
Paikallinen, joka tunnetaan myös sisäisenä IP-osoitteena, on yksityinen tapa kotiverkkoosi tunnistaa yksittäinen laite.
Jos esimerkiksi ryhmä tietokoneita on kytketty samaan verkkoon, ne kommunikoivat aina keskenään sisäisten IP-osoitteiden kautta. Näillä on aina IPv4-muoto. Useimmiten tarvitset vain tämän osoitteen vianmääritykseen.
ei käynnistyslaitetta käytettävissä Windows 10
Tapa 1: IP-osoitteesi löytäminen OS X 10.5: ssä ja uudemmissa
- Käynnistä Mac ja kirjaudu sisään paikalliseen käyttäjätiliisi.
- Klikkaa Omena valikosta ruudun vasemmassa yläkulmassa. Valitse täältä Järjestelmäasetukset vaihtoehto. Vaihtoehtoisesti voit napsauttaa Järjestelmäasetukset myös telakassasi, näkyy näytön alareunassa.
- Napsauta Järjestelmäasetukset-ikkunan sisällä Verkko -kuvaketta.

- Vasemmalla, sinun pitäisi nähdä kaikki verkot luettelossa. Napsauta sitä, jossa on a vihreä piste nimen vieressä. Tätä kutsutaan yleensä nimellä Wi-Fi tai Ethernet. Tällöin valitaan verkko, joka on tällä hetkellä yhteydessä ja verkossa.
- Klikkaa Pitkälle kehittynyt ... -painiketta.

- Vaihda TCP / IP välilehti. Sinun pitäisi nähdä kaikki tarvitsemasi tiedot IP-osoitteestasi, sekä sisäiset että ulkoiset.

Tapa 2: Sisäisen IP-osoitteen löytäminen päätelaitteen avulla
Samoin kuin Windows-tietokoneissa, voit etsiä sisäisen IP-osoitteen Macin ipconfig-komennolla. Tätä varten sinun on käytettävä Terminal-apuohjelmaa. Voit suorittaa nämä vaiheet, jos muodostat yhteyden Internetiin langattoman verkon avulla.
- Ensin sinun on avattava terminaali. Tähän on useita tapoja:
- paina komento (⌘) ja Avaruus näppäimiä samanaikaisesti. Sinun pitäisi nähdä Spotlight-hakutoiminto ponnahdusikkunassa näytölläsi. Kirjoita vain Terminal ja käynnistä apuohjelma tuloksista.
- Klikkaa Laukaisualusta Dockissa ja etsi Terminal-apuohjelma. Avaa se napsauttamalla sitä kerran.
- Avaa a Finder ikkuna ja napsauta Sovellukset vasemmanpuoleisessa paneelissa. Selaa tässä, kunnes näet terminaalin.
- Kun olet avannut päätelaitteen, kirjoita seuraava komento ja paina Enter:
ipconfig getifaddr en0 - Komento näyttää IP-osoitteesi välittömästi.
Toivomme, että tämä artikkeli auttoi sinua oppimaan IP-osoitteesi löytämisen Mac-tietokoneella. Voit palata verkkosivustollemme, jos sinulla on vielä kysyttävää tai tarvitset apua Mac-tietokoneesi käytössä.