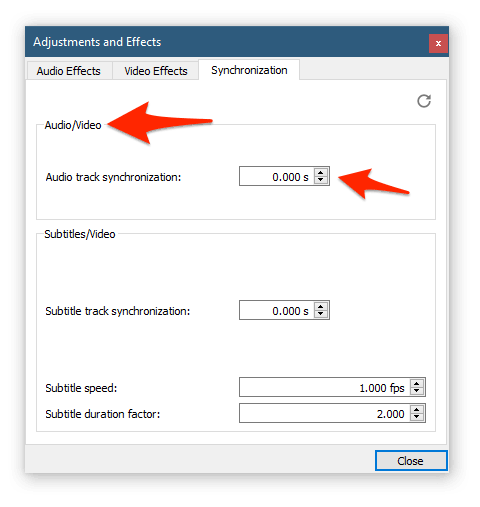Windows 10 -käyttäjät ovat kohdanneet ongelman nimeltään nimikkeellä Windows Modules Installer Worker kuluttaa paljon prosessori virtaa laitteeseensa. Se vie usein yli 50% suorittimen resursseistasi ja vakavissa tapauksissa jopa 100%. Tämä johtaa hitaaseen tietokoneeseen ja aiheuttaa erilaisia riskejä, kuten ylikuumenemisen tai vahingoittuneen laitteiston.
 Älä huoli - Windows Modules Installer Worker ei ole virus tai haittaohjelma. Tietokoneellasi on täysin turvallinen prosessi, mutta sillä on ongelmia. Tässä artikkelissa keskitytään siihen, kuinka voit korjata korkean suorittimen käyttövirheen ja palauttaa tietokoneen toimintakuntoon.
Älä huoli - Windows Modules Installer Worker ei ole virus tai haittaohjelma. Tietokoneellasi on täysin turvallinen prosessi, mutta sillä on ongelmia. Tässä artikkelissa keskitytään siihen, kuinka voit korjata korkean suorittimen käyttövirheen ja palauttaa tietokoneen toimintakuntoon.
Jos kuulet, että tietokoneesi tuulettimet kiihtyvät ja tunnet sen kuumenevan ilman näkyvää syytä, tarkista Tehtävienhallinta ja saatat nähdä Windows Modules Installer Workerin syynä tietokoneesi suorittimelle. Tämä prosessi, joka tunnetaan myös nimellä TiWorker.exe, on osa Windows-käyttöjärjestelmää.
Tässä on tärkeät tiedot, jotka sinun on tiedettävä Windows Modules Installer Workerista.
Mikä on Windows Modules Installer Worker?

Windows Moduulin asentajan työntekijä on tärkeä PC-työkalu, joka auttaa tietokonetta tarkistamaan ikkunat päivitykset automaattisesti. Se on välttämätön työkalu, jos haluat W: n indows tarkistaa päivitykset automaattisesti tietokoneellasi tai kannettavalla tietokoneellasi, koska se suoritetaan automaattisesti tarkistettaessa ja asennettaessa Windows-päivityksiä.
Pohjimmiltaan Windows Modules Installer Worker (tai TiWorker.exe ) on Windows Update Service . Se etsii uusia Windows-järjestelmäpäivityksiä ja asentaa ne tietokoneellesi. Aina kun järjestelmä etsii päivityksiä automaattisesti tai aloitat päivitysten etsimisen manuaalisesti, tämä prosessi on käynnissä.
Aina kun käyttäjät huomaavat äkillisiä hidastumisia ja avaavat Tehtävienhallinta nähdäksesi mitä tapahtuu, he saattavat nähdä Windows Modules Installer Workerin kuluttavan jopa 100% suorittimen käyttöä. Siksi jotkut käyttäjät liittyvät Windows Update Installer -työntekijään Suorittimen käyttöongelmat kun työkalu etsii saatavilla olevia päivityksiä.
Onko Windows Modules Installer Worker virus tai haittaohjelma?
Jotkut käyttäjät, kun he huomaavat Windows-moduulien asentajan työntekijän korkean suorittimen käytön tai moduulien asentajan työntekijän suuren levyn käytön, he saattavat ajatella sen olevan virus.
Ei, se ei ole haittaohjelma tai virus.
Windows-moduulien asentajan työntekijä on vain olennainen osa Windows-päivityksiä käyttävää Windows-järjestelmää. Joten sinun ei tarvitse huolehtia siitä. Jos olet edelleen huolissasi samasta, voit suorittaa minkä tahansa virustarkistuksen laadukkaalla virustentorjuntaratkaisulla tai käyttää Windows Defenderin apua.
Windows 10: n tuoteavainten luettelo
Miksi Windows Modules Installer Worker lataa järjestelmän suorittimen?
Suuri suorittimen käyttö johtuu usein Windows Modules Installer Worker -päivitysten jatkuvasta hausta. Windowsissa käyttöjärjestelmällä on merkittävä rooli. Yleensä päivitykset asetetaan asennettaviksi yöllä - kun tietokone ei ole aktiivinen. Joissakin tapauksissa, kun järjestelmä sammutetaan yöllä, ainoa ratkaisu on, että päivitykset lataavat ja asentavat päivät päivällä tai kun tietokoneesi on aktiivinen.
Joissakin harvoissa tapauksissa Windows-moduulien asentajan työntekijöiden korkea suorittimen käyttö tapahtuu, kun RAM-muistia ladataan tai vanhentuneet PC-ohjaimet. Näin voi käydä, kun etsit Windows 10 -päivityksiä manuaalisesti tai automaattisesti tai asennat ne. Suurimman osan ajasta se tapahtuu myös silloin, kun huolletaan kannettavaa tietokonetta tai tietokonetta.
Toinen yleinen kysymys on, kuinka kauan moduulien asentajan työntekijän prosessi on korkea? Tähän ei ole oikeaa vastausta. Saatat nähdä sen, kunnes prosessi on valmis tai kunnes seuraava Windows käynnistyy.
Jos kuitenkin huomaa, että TiWorker.exe-prosessi kuormittaa 80–100% tunniksi, kahdeksi tai useammaksi, yritä ensin käynnistää tietokone tai kannettava tietokone uudelleen. Anna järjestelmän käynnistyä helposti, odota sitten noin 5 minuuttia ja tarkkaile asennusohjelman toimintaa. Yleensä uudelleenkäynnistyksen jälkeen Windows-moduulien asennusohjelman työntekijän prosessin toiminta / aktiivisuus vähenee huomattavasti.
Lukea : Kuinka korjata Sedlauncher.exe koko levyn käyttö Windows 10: ssä
Voinko poistaa Windows Modules Installer Workerin käytöstä?
Kun etsit ratkaisua Windows Modules -asennusohjelman työntekijän korkeaan suorittimen käyttöön, saatat saada joitain neuvoja, joissa suositellaan sen poistamista käytöstä. Kyllä, voit poistaa Windows Modules Installer -työkalupalvelun käytöstä. Mutta tämä estää Windowsia asentamasta päivityksiä oikein, eikä sinun pitäisi tehdä sitä.
On tärkeää pitää Windows-käyttöjärjestelmä aina ajan tasalla.
Joten on parasta vain purra luodin ja antaa TiWorker.exe-prosessin ajoittain tehdä tehtävänsä korkean suorittimen tai suuren levyn käytön vuoksi. Näin Windows-päivitykset asentavat, ja se on omaksi eduksi.
Korjaa Windows-moduulien Installer Worker korkea suorittimen käyttö
Korjaa Windows Modules Installer Worker - Suuri suorittimen käyttö seuraavilla tavoilla
Tapa 1. Poista SoftwareDistribution-kansio
Ensimmäinen asia, jota sinun pitäisi yrittää yrittää ratkaista tämä ongelma, on tietyn SoftwareDistribution-nimisen kansion poistaminen. Tätä kansiota käytetään oletuksena uusien päivitysten tallentamiseen. Kun vioittunut tiedosto tallennetaan tähän, se voi johtaa useisiin virheisiin Windows Modules Installer Worker -ohjelmassa.
Kansion poistamisella ei ole riskejä, koska Windows 10 luo automaattisesti uuden kansion samalla nimellä, kun uusi päivitys löytyy. Huomaa, että tämän menetelmän suorittamiseksi saatat tarvita pääsyn järjestelmänvalvojan tiliin.
- Poista Windows Update -palvelu käytöstä väliaikaisesti seuraavasti:
- paina Windows + R avaamalla näppäimistön näppäimet Juosta apuohjelma.
- Kirjoita palvelut. msc ilman lainausmerkkejä, ja napsauta OK -painiketta. Palvelut-ikkuna avautuu.
- Etsi Windows päivitys palvelu. Napsauta sitä hiiren kakkospainikkeella ja valitse sitten Tauko / pysäytys .
- Siirry Resurssienhallinnassa kohtaan C: Windows .

- Valitse SoftwareDistribution Napsauta sitä hiiren kakkospainikkeella. Lyö Poistaa vaihtoehto pikavalikosta.

- Käynnistä laite uudelleen ja testaa, onko Windows Modules Installer Worker -ongelma korjattu.
Tapa 2. Käynnistä Windows Update Service uudelleen

(Lifewire)
On mahdollista, että Windows Modules Installer Worker kuluttaa paljon resursseja, koska päivityspalvelu ei toimi oikein. Voit tarkistaa ja korjata ongelman noudattamalla seuraavia ohjeita.
- paina Windows + R näppäimiä. Tämä tuo esiin Run-apuohjelman.
- Kirjoita palvelut. msc ja napsauta OK -painiketta käynnistääksesi Palvelut. Täyteen lataaminen voi kestää hetken.
- Selaa alaspäin, kunnes löydät Windows päivitys palvelu. Napsauta sitä hiiren kakkospainikkeella ja valitse Lopettaa vaihtoehto.
- Odota 30 sekuntia.
- Napsauta hiiren kakkospainikkeella Windows päivitys uudelleen ja valitse alkaa . Tämän pitäisi käynnistää palvelu kokonaan uudelleen.
Tapa 3. Käytä Windows Update -vianmääritystä
Microsoft itse on julkaissut nimenomaisen työkalun, joka auttaa korjaamaan Windows-päivityksiin liittyviä ongelmia. Tämä työkalu on ilmainen ja ladattavissa kenellekään, myös ilman Microsoft-tiliä. Sinun tarvitsee vain käyttää työkalua ja nähdä, pystyykö se tunnistamaan ja korjaamaan virheet.
- Lataa Windows Update -vianmääritys . Tämä latauslinkki on suoraan Microsoftin verkkosivustolta, joka on tarkistettu, luotettava ja täysin turvallinen.
- Avaa WindowsUpdate.diagcab juuri lataamasi tiedosto kaksoisnapsauttamalla sitä. Tämä käynnistää vianmääritysikkunan.
- Seuraa näytön ohjeita. Jos vianetsintäominaisuus pystyy tunnistamaan ongelmat, napsauta niitä, jos haluat käyttää korjausta automaattisesti tai saada lisätietoja ongelmastasi.
Huomaa, että Windows Update -vianmääritysohjelma ei ole täydellinen. Vaikka virheitä ei löydy itsestään, jatka menetelmiä, kunnes löydät jotain, joka toimii korjaamaan Windows Modules Installer Worker High CPU -virheen.
Tapa 4. Suorita System File Checker (SFC-skannaus)

Järjestelmän tiedostontarkistus on Windows 10: ssä oletusarvoisesti käytettävissä oleva työkalu. Sitä kutsutaan myös SFC-tarkistukseksi, ja se on nopein tapa korjata vioittuneet järjestelmätiedostot ja muut ongelmat.
Jotkut käyttäjät ovat ilmoittaneet, että tämän tarkistuksen suorittaminen korjasi Windows Modules Installer Worker High CPU -ongelman toistumisen.
- paina Windows + R näppäimiä. Tämä tuo esiin Run-apuohjelman.
- Kirjoita cmd ja paina Ctrl + Vaihto + Enter näppäimiä. Näin käynnistät komentokehotteen järjestelmänvalvojan oikeuksilla.
- Napsauta pyydettäessä Joo jotta komentokehote voi tehdä muutoksia laitteeseen.
- Kirjoita komentokehotteeseen seuraava komento ja suorita se painamalla Enter: sfc / scannow
- Odota, että SFC-tarkistus on valmis tarkistamaan tietokoneesi ja korjaamaan vioittuneet tiedostot. Tämä voi kestää kauan varmistaa, ettet sulje komentokehotetta tai sammuta tietokonetta.
- Uudelleenkäynnistää skannauksen jälkeen.
Tapa 5. Käytä DISM-komentoa
DISM-työkalun avulla voit tunnistaa ja korjata järjestelmän vioittumisongelmat yksinkertaisesti suorittamalla komennot Komentokehote-sovelluksessa. Se tarkistaa koko järjestelmän vioittumisen ja yrittää automaattisesti palauttaa vioittuneet tai puuttuvat tiedostot.
- paina Windows + R näppäimiä. Tämä tuo esiin Run-apuohjelman.
- Kirjoita cmd ja paina Ctrl + Vaihto + Enter näppäimiä. Näin käynnistät komentokehotteen järjestelmänvalvojan oikeuksilla.
- Napsauta pyydettäessä Joo jotta komentokehote voi tehdä muutoksia laitteeseen.
- Kun olet komentokehotteessa, sinun on aloitettava DISM-tarkistus, joka suoritetaan ja etsii ongelmia koko järjestelmässä. Kirjoita seuraava komento ja suorita se painamalla Enter: DISM.exe / Online / Cleanup-image / Scanhealth.
- Seuraavaksi sinun on suoritettava komento korjata järjestelmässäsi olevat ongelmat. Kirjoita vain seuraava rivi ja paina Enter uudelleen: DISM.exe / Online / Cleanup-image / Restorehealth
- Odota prosessin päättymistä. Kun olet valmis, sulje komentokehote-ikkuna ja käynnistä laite uudelleen.
Tapa 6. Sammuta automaattiset päivitykset Windows 10: lle

(Lifewire)
Koska Windows Modules Installer Worker on osa Windows Update -ohjelmaa, voit yrittää poistaa automaattiset päivitykset käytöstä korjataksesi korkean suorittimen käytön. Tämä voidaan tehdä seuraamalla alla olevia vaiheita.
- paina Windows + Minä avaa Asetukset-sovellus näppäimistön näppäimillä. Voit myös avata Asetukset-valikosta alkaa -valikkoa napsauttamalla rataskuvaketta.
- Klikkaa Päivitys ja suojaus .
- Valitse Windows päivitys vasemman paneelin valikosta.
- Klikkaa Edistyneet asetukset .
- Valitse avattavan valikon käyttö, kuinka kauan haluat keskeyttää päivitykset.
Voit poistaa päivitykset käytöstä 35 päiväksi kerrallaan - muista toistaa nämä vaiheet joka kuukausi varmistaaksesi, että et saa automaattisia päivityksiä. Jos haluat poistaa Windows 10 -päivitykset käytöstä pysyvästi, muista lukea artikkelimme Windows 10 -päivitysten poistaminen käytöstä .
Tapa 7. Muuta Internet-asetuksia
Tapaus 1. Sinulla on Wi-Fi-yhteys
- paina Windows + Minä avaa Asetukset-sovellus näppäimistön näppäimillä. Voit myös avata Asetukset-valikosta alkaa -valikkoa napsauttamalla rataskuvaketta.
- Klikkaa Verkko ja Internet .
- Avaa Wi-Fi välilehti vasemmanpuoleisen paneelin valikon avulla.
- Valitse nykyinen Wi-Fi-verkko .
- Vieritä alas kohtaan Mitattu yhteys ja kytke päälle Aseta mitatuksi yhteydeksi vaihtoehto Wi-Fi-verkolle.
Tapaus 2. Sinulla on Ethernet-yhteys
- paina Windows + R näppäimiä. Tämä tuo esiin Run-apuohjelman.
- Kirjoita regedit ilman lainausmerkkejä ja paina OK-painiketta. Tällöin Rekisterieditori käynnistyy uudessa ikkunassa.
- Siirry seuraavaan avaimeen: HKEY_LOCAL_MACHINE → OHJELMISTO → Microsoft → Windows NT → Nykyinen versio → Verkkoluettelo → DefaultMediaCost
- Napsauta hiiren kakkospainikkeella DefaultMediaCost kansio ja valitse Käyttöoikeudet…

- Klikkaa Lisätä... -painiketta. Kirjoita käyttäjätunnuksesi Syötä valittujen objektien nimet -kenttää ja napsauta Tarkista nimet .

- Klikkaa OK -painiketta.
- Valitse juuri lisäämäsi käyttäjä ja valitse Sallia neliö Täysi hallinta rivi. Napsauta OK-painiketta sulkeaksesi tämän ikkunan ja palataksesi rekisterieditoriin.

- Kaksoisnapsauta Ethernet arvo DefaultMediaCost ja varmista, että Data-arvo on asetettu kaksi .

- Klikkaa OK -painiketta ja käynnistä tietokone uudelleen.
Lopulliset ajatukset
Toivomme, että tämä artikkeli pystyi auttamaan sinua vastaamaan 'mikä on Windows-moduulien asennusohjelman työntekijä' ja korjaamaan Windows-moduulien asennustyökalun korkean suorittimen käytön Windows 10 -käyttöjärjestelmässä. Jos kohtaat vastaavia ongelmia tulevaisuudessa, älä pelkää palata verkkosivustollemme ja ohjekeskuksessamme. Löydät ratkaisun.
Yksi asia vielä
Haluatko saada tarjouksia, tarjouksia ja alennuksia saadaksesi tuotteitamme parhaaseen hintaan? Älä unohda tilata uutiskirjettä kirjoittamalla sähköpostiosoitteesi alla! Vastaanota viimeisimmät teknologiauutiset postilaatikkoosi ja lue ensimmäiset vinkkimme tuottavuuden parantamiseksi.
Lue seuraava
> Mikä on Windows Service Host SuperFetch ja kuinka korjaan sen
> Mikä on Msmpeng.exe ja sinun pitäisi poistaa se [Uusi opas]?
> Korjattu: Kiintolevy ei näy Macissa