WhatsApp on maailman eniten käytetty sosiaalisen median alusta. Ota selvää, mitä WhatsApp Web on, miten se toimii ja miten voit aloittaa sen käytön jo tänään.
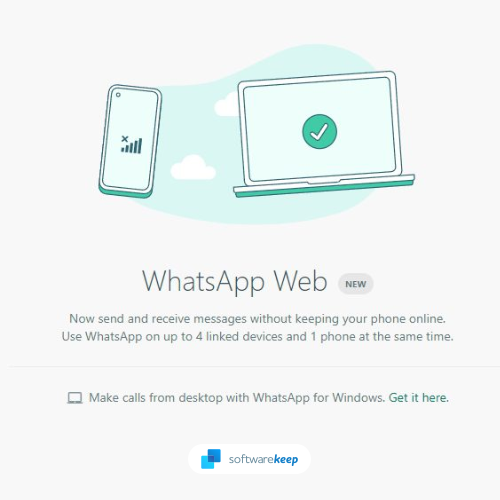
WhatsApp on monialustainen viestintäsovellus, jonka avulla käyttäjät voivat kommunikoida keskenään ilman tekstiviestimaksuja. WhatsApp Web on WhatsAppin verkkoversio, jonka avulla käyttäjät voivat lähettää ja vastaanottaa viestejä tietokoneen selaimista.
WhatsApp Webin käyttäminen edellyttää, että WhatsApp on asennettu matkapuhelimeesi ja sinun on oltava kirjautuneena tilillesi. Kun olet kirjautunut sisään, voit alkaa käyttää WhatsApp Webiä tietokoneellasi.
WhatsApp Web on loistava tapa pitää yhteyttä yhteystietoihisi ollessasi tietokoneellasi. Sen avulla voit lähettää ja vastaanottaa viestejä, valokuvia ja videoita ja jopa soittaa ääni- ja videopuheluita.
mikä on isäntäprosessi Windows-palveluille
Jos et ole varma, kuinka aloittaa WhatsApp Webin käyttö, älä huoli. Olemme turvassa. Tässä on kaikki mitä sinun tulee tietää WhatsApp Webistä, mukaan lukien sen määrittäminen ja käytön aloittaminen.
Mikä on WhatsApp Web?
WhatsApp Web on WhatsAppin verkkoversio, jonka avulla käyttäjät voivat lähettää ja vastaanottaa viestejä tietokoneen selaimista. WhatsApp Web on loistava tapa pitää yhteyttä yhteystietoihisi ollessasi tietokoneellasi.
kuinka korjata Explorer Exe Windows 10
WhatsApp on monialustainen viestintäsovellus, jonka avulla käyttäjät voivat kommunikoida keskenään ilman tekstiviestimaksuja. WhatsApp Web antaa käyttäjien laajentaa WhatsApp-kokemustaan tietokoneen selaimiin.
WhatsApp Webin käyttäminen edellyttää, että WhatsApp on asennettu matkapuhelimeesi ja sinun on oltava kirjautuneena tilillesi. Kun olet kirjautunut sisään, voit alkaa käyttää WhatsApp Webiä tietokoneellasi.
5 asiaa, jotka sinun on tiedettävä WhatsApp Webistä
- Tästä lähtien Google Chrome ja tietokone vaaditaan WhatsAppin käyttämiseen verkon kautta. Chromen käyttöä tabletilla tai älypuhelimella ei tueta.
- Sinun on päivitettävä puhelimesi WhatsApp uusimpaan versioon, joka on saatavilla kyseisestä sovelluskaupasta, jotta verkkoominaisuus toimii.
- Sinulla on tällä hetkellä oltava aktiivinen WhatsApp-tili ja oltava aktiivinen käyttäjä. WhatsApp-tiliä ei voi luoda verkossa.
- Viestejä ei voi poistaa tai lähettää edelleen verkkoversion kautta, etkä voi luoda uusia ryhmiä tai poistua olemassa olevista. Jotta voit käyttää sovellusta kokonaan, sinun on ensin ladattava se.
- Web-asiakasohjelma on vain väliaikainen. Mitään ei tallenneta itse tietokoneelle. Liitteitä voi tarkastella, mutta ne ovat saatavilla vain myöhemmin, jos lataat ne.
Kuinka ottaa WhatsApp Web käyttöön
Asettaa WhatsApp Web on helppo. On kuitenkin joitain edellytyksiä. Tarvitset seuraavat asiat, ennen kuin voit aloittaa WhatsApp Webin määrityksen:
- iPhone- tai Android-puhelin toimivalla takakameralla.
- Uusin WhatsApp-versio puhelimessasi.
- Tietokone, jossa on tuettu verkkoselain, kuten Google Chrome.
- Toimiva yhteys Internetiin.
Jos täytät edellytykset, WhatsApp Webin määrittäminen on helppoa. Noudata näitä ohjeita:
- Avaa verkkoselain tietokoneellasi ja siirry kohtaan https://web.whatsapp.com/ sivu.
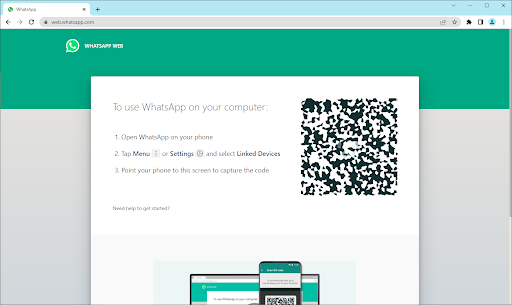
- Avaa seuraavaksi WhatsApp matkapuhelimellasi. Kun sovellus avautuu, varmista, että olet kirjautunut sisään oikealla tilillä, ja siirry sitten kohtaan Valikko > asetukset > Linkitetyt laitteet .
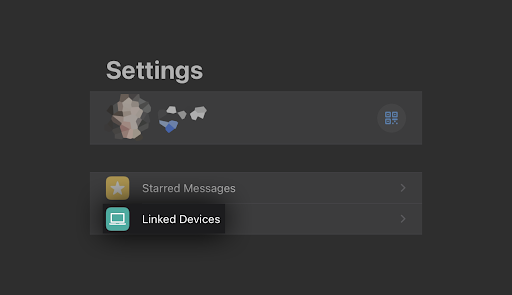
- Napauta Linkitä laite -painiketta. Puhelimesi saattaa pyytää sinua antamaan WhatsAppille väliaikaisen käyttöoikeuden kameraasi – varmista, että annat tämän luvan jatkaaksesi.
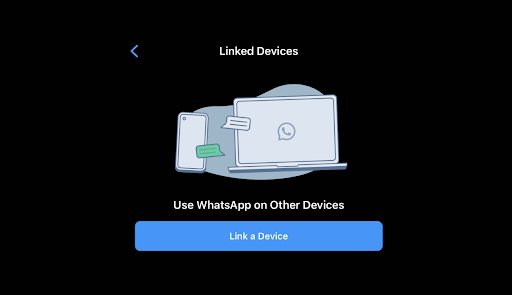
- Osoita takakamerallasi tietokoneen näyttöä ja skannaa WhatsApp-verkkosivustolla näkyvä QR-koodi.
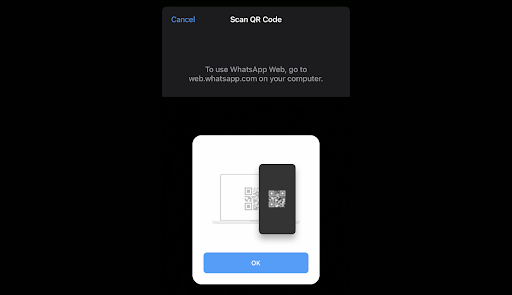
- Sinun pitäisi nähdä, että verkkosivusto kirjautuu automaattisesti sisään WhatsApp Webiin. Tämä voi kestää useita minuutteja riippuen siitä, kuinka monta viestiä sinulla on.
Se siitä! Nyt voit käyttää WhatsAppia verkkoselaimessasi WhatsApp-verkkopalvelun kautta. Tarkastele viestejäsi, lähetä uusia viestejä ja pidä yhteyttä kollegoihisi mistä päin maailmaa tahansa tietokoneesi kautta.
Vaihtoehtoisesti voit myös ladata WhatsApp Desktop -sovelluksen. Vaikka rajoitukset ovat samankaltaisia, tämä on täydellinen käyttäjille, jotka eivät halua vaihtaa verkkoselainta käyttämään WhatsApp-verkkoa.
WhatsApp Web -ominaisuudet
QR-koodin skannauksen jälkeen voit tarkastella WhatsApp-chat-luetteloasi suoraan verkkosivulla. Vasemmalla näet keskustelusi napsauttamalla yhteystietoa avataksesi keskustelun ja viestihistoriasi, jos olet tallentanut sen.
kuinka yhdistää kaksi osiota Windows 10
Web-sivun vasemmassa yläkulmassa on kolme kuvaketta: Tila, Uusi chat, ja Valikko , joka tarjoaa luettelon sisäkkäisistä vaihtoehdoista. Tila-vaihtoehto paljastaa kaikki yhteystietojesi lähettämät tilat sekä mahdollisuuden vastata ruudun alareunassa olevasta vastausalueesta. Napsauttamalla Uusi chat avaa yhteystietoluettelon sivun vasemmassa reunassa. Täältä voit luoda uuden ryhmän tai aloittaa keskustelun.
Kolmen pisteen avattavassa valikossa voit luoda uuden ryhmän, muuttaa profiilisi tietoja, etsiä arkistoiduista keskusteluista, tarkastella tähdellä merkittyjä viestejä, muuttaa asetuksia, kuten ilmoituksia ja keskustelun taustakuvaa, tai kirjautua ulos.
Kuinka käyttää WhatsAppia Android 12:lle
Jos käytät Android 12:ta, noudata seuraavia ohjeita, kun avaat WhatsApp-sivuston tietokoneellasi:
Vaihe 1: Android-puhelimissa käynnistä WhatsApp ja valitse Chat-ruudun oikeasta yläkulmasta kolme pistettä.
Vaihe 2: Valitse Linkitetyt laitteet ja valitse sitten Linkitä laite .
Vaihe 3: Muodosta laitepari pitämällä puhelinta tietokoneen QR-koodia vasten.
Vaihe 4: Älypuhelintilisi on nyt linkitetty sovelluksen verkkoversioon.
Windows 10 -tehtäväpalkki lakkasi toimimasta
Vaihe 5: Sieltä voit lähettää ja vastaanottaa viestejä tietokoneesi työpöytäselaimesta.
WhatsApp Webin käyttäminen iOS 15:lle
WhatsAppin käyttäminen iOS 15:lle on helppoa; seuraa vain näitä ohjeita.
Vaihe 1: Käynnistää WhatsApp Web , napsauta sen URL-osoitetta Chromessa, Firefoxissa, Operassa, Safarissa tai Edgessä ja skannaa sivulla oleva QR-koodi puhelimesi WhatsApp-mobiilisovelluksella. WhatsApp Web käynnistyy automaattisesti selaimessa ja pysyy aktiivisena, kunnes kirjaudut ulos tietokoneeltasi tai puhelimeltasi.
Vaihe 2: Siirry WhatsApp-verkkosivustolle ja linkitä WhatsApp Web matkapuhelinsovellukseesi.
Vaihe 3: Käynnistä WhatsApp iPhone- tai Android-matkapuhelimellasi.
Vaihe 4: Skannaa sivulla näkyvä QR-koodi puhelimesi ollessa auki WhatsAppiin.
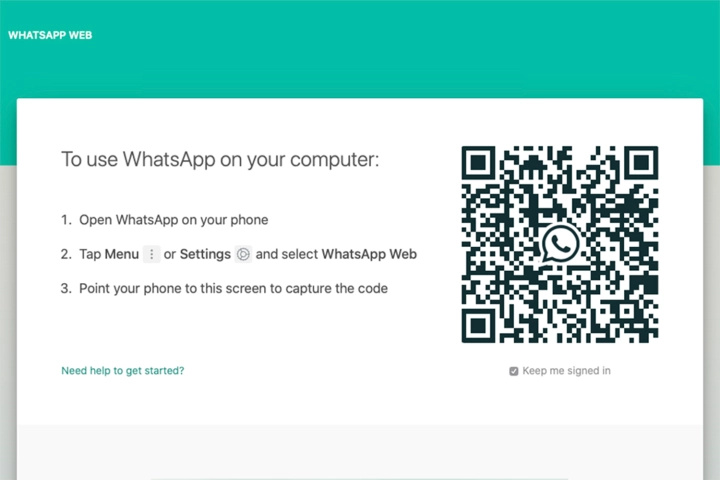
Vaihe 5: Valitse iPhonessa Asetukset > WhatsApp Web/Desktop .
Vaihe 6: Valita Skannaa QR-koodi ja pidä puhelintasi koodia vasten muodostaaksesi pariliitoksen.
Asenna WhatsApp järjestelmääsi
WhatsApp antaa käyttäjille mahdollisuuden käyttää Windows- tai Mac-työpöytäohjelmaa lataa suoraan sovelluksen verkkosivustolta ja käytä sitä järjestelmässään.
- Noudata asennusohjelman ohjeita, kun olet ladannut sovelluksen (joka on käytännössä vain kopio verkkopohjaisesta sovelluksesta) Windowsissa. Jos käytät Macia, voit käynnistää WhatsAppin, kun vedät kuvakkeen Sovellukset-kansioosi.
- Käynnistä se, niin saat viestin, jossa sinua pyydetään skannaamaan QR-koodi sekä verkkoselainversiossa että verkkosovelluksessa. Muista, että WhatsApp pitää sinut kirjautuneena sisään, kunnes kirjaudut ulos manuaalisesti.
- Kun olet valmis kirjautumaan ulos, siirry kohtaan WhatsApp-valikko matkapuhelimeesi ja valitse Kirjautua ulos kaikilta laitteilta.
- Jos käytät tietokonetta, voit napsauttaa kolmen pisteen kuvaketta viestin yläosassa ja valita Kirjautua ulos -painiketta.
Johtopäätös
WhatsApp Web on loistava tapa pitää yhteyttä yhteystietoihisi, kun olet tietokoneen ääressä. WhatsApp Webin käyttöönotto on helppoa, ja palvelun käyttö on ilmaista. WhatsApp Webin avulla voit lähettää ja vastaanottaa viestejä tietokoneeltasi ilman tekstiviestimaksuja.
Toivomme, että tästä artikkelista oli apua. Jos sinulla on kysyttävää, voit jättää viestin live-chatin tai alla olevien yhteystietojen kautta. Kiitos lukemisesta!
Yksi asia vielä
Etsitkö lisää vinkkejä? Tutustu muihin oppaihimme Blogi tai vieraile meillä Ohjekeskus saadaksesi runsaasti tietoa eri ongelmien vianmäärityksestä.
Aktivoi Windowsin vesileima palaa jatkuvasti
Tilaa uutiskirjeemme ja käytä blogikirjoituksiamme, tarjouksiamme ja alennuskoodejamme ajoissa. Lisäksi saat ensimmäisenä tiedon uusimmista oppaistamme, tarjouksistamme ja muista jännittävistä päivityksistä!
Suositellut artikkelit
» Erimielisyyksien korjaaminen on juuttunut yhteysnäytölle
» Android-järjestelmän käyttöliittymä lakkasi toimimasta: Pikakorjaukset
» Saako Windows 11 nämä uudet emojit?
Voit vapaasti tavoittaa kysymyksiä tai pyyntöjä, jotka haluat meidän käsittelevän.


