Microsoft Office 365 on todella siisti työkalu tämä antaa sinulle kaiken mitä tarvitset minitoimiston perustamiseen missä ja milloin tahansa, edellyttäen, että sinulla on pääsy tietokoneeseen.
Kun Office 365 on asennettu, pääset käyttämään Microsoft Officen kuuluisien ohjelmien lisäksi myös uusia pilvipohjainen ominaisuudet, jotka on suunniteltu muuttamaan tapaa, jolla työskentelet tietokoneellasi.
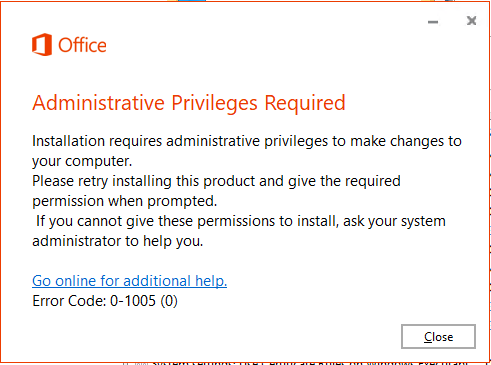
Kuten kaikki asiat, Office 365: llä voi olla joitain virheitä , varsinkin asennusprosessi.
Vaikka jotkut voidaan korjata nopeasti ja helposti, toiset voivat olla ongelmallisia ja saattavat tarvita lisähuomiota niiden käsittelemiseksi.
Auttaaksemme sinua käsittelemään näitä ongelmia olemme koonneet erillisen vianmäärityksen Office 365: lle.
Kuinka aktivoida Windows 10 Pro ilmaiseksi
Tässä on, mitä sinun pitäisi tehdä, kun kohtaat ongelmia Office 365: n kanssa.
Ennen aloittamista on suositeltavaa tarkistaa Exchange 2007 -tukisuunnitelman päättyminen . Tämä palvelu sisältyy Office 365: een, mutta koska tuki on päättynyt, sinun ei pitäisi odottaa paljon apua tukihenkilöstöltä.
Kun on ongelmia , on tärkeää määrittää tilaamasi tila, Office for home taiToimisto yrityksille.
Aiheet, joita saatat kohdata, yhdessä niiden ratkaisujen kanssa ovat erittäin riippuvaisia suunnitelmasta, joten kannattaa tarkistaa etukäteen.
Lisäksi, jos olet Office 365: n järjestelmänvalvoja organisaatiosi suhteen vastuusi ja oikeutesi kasvavat hieman, kun pystyt tekemään muutamia ylimääräisiä tehtäviä. Tämä tarkoittaa, että voit ottaa askeleen pidemmälle organisaatiosi Office 365: n vianmäärityksessä.
kromi-selaimen Windows 10 asennuksen poistaminen
Tämä opas koskee pääasiassa tehtäviäsi ja asioita järjestelmänvalvojana.
Kokeile tätä ennen aloittamista
Ennen sinua alkaa diagnosoida Office 365 -ongelmat itse, kannattaa tarkistaa Office 365: n tuki- ja palautusapuri.
Tämä työkalu, joka on käytettävissä ilmainen lataus , tulee automaattisesti diagnosoida ja vianmääritys Office 365, jonka avulla voit säästää paljon aikaa.
Jos palautustyökalu ei voi auttaa sinua saamaan eroon ongelmista ollenkaan on aika kaivaa syvemmälle muihin vianmääritystehtävät .
Olet järjestelmänvalvoja etkä voi asentaa Office-, Project-, Visio-ohjelmia
Ottaa lisenssi on ensimmäinen tärkeä askel Officeen asentamiseen, mutta joissakin tapauksissa, vaikka sinulla olisi lisenssi, ei ole mahdollisuutta asenna ohjelmisto . Syy heille on, että koska sinulla ei ole lisenssiä!
ethernetillä ei ole kelvollista ip-yhteyttä
Tämä ongelma johtuu palvelimen viivästymisestä, eikä käyttöoikeustasi ole vielä rekisteröity. Voit korjata tämän kirjautumalla ulos ja kirjautumalla sitten takaisin. Ongelma pitäisi korjata tähän mennessä.
Jos sitä ei ole korjattu, et ehkä ole määrittänyt käyttöoikeutta sinulle tai muille. Ensimmäinen askel, jonka sinun pitäisi nyt suorittaa, on tarkistaa lisenssisi, onko se rekisteröity tai ei. Voit tarkistaa lisenssin seuraavasti:
- Tarkista, onko sinulla lisenssi
- Mene portal.office.com ja kirjaudu sisään tililläsi. Huomaa, että jos et voi kirjautua tilillesi, olet todennäköisesti kirjautunut väärään Office 365 -palveluun.
- Mene asetukset sitten Omat sovelluksen asetukset , sitten Office 365.
- Valitse Tilit Oma tili -sivulta.
- Sitten näet omistamasi lisenssit lueteltuina sivulla, mukaan lukien lisenssit Toimisto, projekti, Visio ,jne. Sinun pitäisi myös nähdä luettelossa Officen uusin työpöytäversio. Jos et, harkitse lisenssien antamista muille käyttäjille.
Huomaa kuitenkin, että kaikki Office-suunnitelmat eivät tule kaikkien Office-sovellusten mukana.
Jotkut sisältävät vain eniten välttämättömiä sovelluksia . Jos haluat nähdä, mitkä suunnitelmat sisältävät täysin asennetun Office 365 -version, tutustu Office for Business -sivun alaosaan.
Office 365: n järjestelmänvalvojana sinulla on kaikki oikeudet vaihtaa toiseen tilaussuunnitelmaan, jos organisaatiosi sattuu käyttämään jotakin keskeneräisistä suunnitelmista. Lisäksi jo olemassa olevien suunnitelmien lisäksi voit itse ostaa uuden suunnitelman, joka sisältää Officen täydellisen asennuksen niille, jotka tarvitsevat sitä organisaatiossasi,
kuinka yhdistää kaksi asemaa Windows 10: ssä
Vaihdoit äskettäin suunnitelmia ja nyt yhtäkkiä sait viestin, että et voi enää käyttää Officea
Kun vaihdat Office 365: n suunnitelmaa, tarvitaan usein uusi asennus Käytä uudet muutokset. Jos joku organisaatiosi käyttäjä näkee virheilmoitus tässä asiassa voit auttaa heitä poistamaan vanhan version ja asentamaan uuden uuden integroidun suunnitelman kanssa.
Microsoft Officen asentaminen kestää ikuisesti
MS Office voi kohdata virheen tai viivästymisen latausprosessissa, kun yrität Asentaa hakemus. Ajan tuhlaamisen välttämiseksi suosittelemme käyttämään Officea offline-asennusohjelma asennuksen loppuun saattamiseksi.
Officen uusimman version asentaminen yli viiteen tietokoneeseen
Vastaanotettuaan lisenssi Jos haluat käyttää Officea, voit asentaa sovelluksen 5 tietokonetta maks. Jos haluat asentaa Officen kuudenteen tietokoneeseen, joudut poistamaan lisenssin käytöstä jossakin 5 muuta tietokonetta .Tämä ei tarkoita, että MS Office poistetaan mainitusta tietokoneesta, se tarkoittaa vain, että et voi käyttää Officea vasta, kun lisenssi aktivoidaan uudelleen.
Organisaation määrittäminen Office 365 for Business -sovelluksella
Organisaation asettaminen Office 365 for business -yrityksiin voi olla melko hankala tehtävä, joten sitä käsitellään erillisessä aiheessa.
Officen päivittäminen organisaatiosi käyttäjien uusimpaan versioon
Vanhojen Office-versioiden käyttöä ei suositella. Jos on vanhentunut organisaatiosi käyttäjän, auta heitä päivittämään uusimpaan versioon parhaan käyttökokemuksen varmistamiseksi.
Officen käyttöönotto organisaation useille tietokoneille
Tämä vaihe tulisi tehdä vain IT-ammattilaiset koska siihen voi liittyä muutama bitti säätämistä. Työkalu, jota haluat käyttää tähän tehtävään, on Toimistokehitystyökalu , jonka avulla voit ladata Office-sovelluksia paikalliseen verkkoon. Sen jälkeen voit ottaa Officen käyttöön kaikissa verkon tietokoneissa tavalliseen tapaan verkon kehittäminen menetelmä.
Vaihtoehtoisesti voit pyytää kaikkia Asentaa omaan toimistoonsa mennessä kirjautumalla sisään Office 365 -portaaliin heidän tilinsä avulla. Sitten heidän on noudatettava joitain vaiheita asentaakseen Office omalle tietokoneelle tai Macille.
Organisaatiosi lisenssien hallinta
Jokainen Office-käyttäjä tarvitsee lisenssi päästäksesi sovellukseen. Organisaatiosi lisenssien järjestelmänvalvojana sinä olet vastuussa näiden lisenssien hallinta .
Kun uusi käyttäjä asentaa Office 365: n , se on sinun vastuullasi antaa heille lisenssi. Vaihtoehtoisesti, jos käyttäjällä on pyysi uutta lisenssiä, sinun täytyy antaa heille uusi. Jos käyttäjä ei enää tarvitse lisenssiä, voit poistaa hänen käyttöoikeuden jakaa tämä lisenssi uudelle käyttäjälle.
Jos organisaation pitäisi vaatia lisää lisenssejä , sinä pystytosta lisääyhtä hyvin. Toisaalta, jos lisenssiä ei tarvita ja organisaatio haluaa poistaa sen, voit tehdä sen myös.
Aktivoi volyymilisenssieditorit Officessa
Järjestelmänvalvojana olet vastuussa myös Officen volyymiversioiden lisenssien aktivoinnista. Voit tehdä tämän kahdella tavalla joko Useita Aktivointiavaimet tai avainhallintapalvelu . Tätä vaihetta käsitellään yksityiskohtaisesti toisessa artikkelissa.
katkaisen jatkuvasti wifi-yhteyden
Palvelujen tilan tarkasteleminen
Palvelujen tilan tarkistaminen on ensimmäinen askel Office-palveluiden jatkuvan käytön varmistamiseksi. Järjestelmänvalvojana sinun on seurattava jatkuvasti Office 365 -palvelun kuntoa.
Voit tehdä tämän käyttämällä Microsoft 365: tä Hallintakeskus.
Outlookin, Skype for Businessin tai OneDrive for Businessin vianmääritys
Tämä artikkeli koskee vain Office 365: tä asennusongelmia. Jokaisessa Office 365 -palvelussa on kuitenkin myös muita tukisivuja tiettyihin ongelmiin, mukaan lukienNäkymät, Skype for Business ja OneDrive for Business. Jos ongelmasi eivät liity järjestelmänvalvojien rooliin, tarkista Office for Businessin yleinen vianmääritysartikkeli.
Jos etsit ohjelmistoyritystä, johon voit luottaa rehellisyydestään ja rehellisistä liiketoimintakäytännöistään, katso iä. Olemme Microsoftin sertifioitu yhteistyökumppani ja BBB: n akkreditoitu yritys, joka välittää asiakkaidemme luotettavan ja tyydyttävän kokemuksen tarvitsemistaan ohjelmistotuotteista. Olemme kanssasi ennen myyntiä, sen aikana ja kaiken myynnin jälkeen.
Se on 360 asteen ohjelmistojen pitotakuutamme. Joten, mitä sinä odotat? Soita meille tänään numeroon +1 877 315 1713 tai lähetä sähköpostia osoitteeseen sales@softwarekeep.com. Voit myös tavoittaa meidät Live Chat -palvelun kautta.


