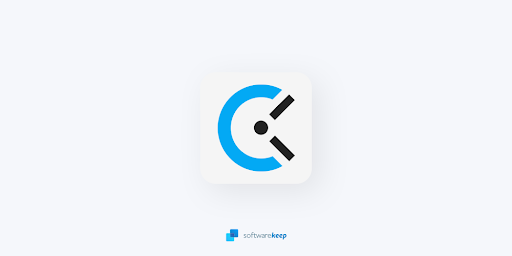Oletuksena Windows 10 lukitusnäyttö sammuu automaattisesti, kun olet ollut passiivinen yli minuutin ajan. Tätä kutsutaan aikakatkaisuksi, ja se on toteutettu virran ja akun säästämiseksi, mutta jotkut käyttäjät saattavat haluta viettää enemmän tai vähemmän aikaa lukitusnäytön ollessa aktiivinen
Tätä voidaan muuttaa melko helposti ja nopeasti. Sinun tarvitsee vain lukea artikkeli ja seurata alla kuvattuja vaiheita. Voit muokata tai poistaa lukitusnäytön aikakatkaisun muutamassa minuutissa!

Mikä on lukitusnäytön aikakatkaisu?
Sisään Windows 10 , lukitusnäytöstä on tullut varsin edistynyt ja paljon hyödyllisempi. Se näyttää nykyisen ajan ja päivämäärän, kaikki käytettävissä olevat paikalliset käyttäjät ja antaa sinulle jopa vaihtoehdon käyttää Cortana ja muut Windowsin apuohjelmat. Voit myös käynnistää tai sammuttaa laitteen uudelleen suoraan lukitusnäytöltä.
Lisätoiminnoilla useammat ihmiset haluavat pidentää aikaa, jonka lukitusnäyttö pysyy näkyvissä, vaikka tietokone ei olisikaan aktiivinen. Tätä voidaan käyttää pääsyyn Cortanaan, kellonajan ja päivämäärän näyttämiseen kauniilla taustakuvilla tai yksinkertaisesti elävöittää ilmapiiriä mustan ruudun näyttämisen sijaan.
Tämän saavuttamiseksi sinun on määritettävä lukitse näytön aikakatkaisu . Näin voit antaa Windows 10: lle ohjeita olla sammuttamatta näyttöä. Se pysyy näkyvissä, vaikka laite olisi lukitusnäytöllä eikä se vastaanota tuloa pitkään aikaan.
Opas lukitusnäytön aikakatkaisun muuttamiseen tai poistamiseen käytöstä
Lukitusnäytön aikakatkaisun muuttamiseen tai poistamiseen käytöstä Windows 10: ssä on useita tapoja. Kaikki nämä vaiheet on helppo seurata, mutta jotkut niistä vaativat hieman enemmän aikaa kuin toiset. Tee mikä tuntuu hyvältä sinulle - voit aina palata artikkeliimme ja kokeilla jotain muuta tulevaisuudessa.
Kärki : Kaikki nämä menetelmät voi suorittaa kuka tahansa, koska oppaamme ovat helposti seurattavissa eivätkä vaadi aiempaa Windows 10 -käyttöjärjestelmää. Jos tunnet jonkun, jolla on ongelmia järjestelmäänsä, älä unohda suositella meitä!
Aloitetaan nyt lukitusnäytön aikakatkaisun poistaminen käytöstä tai muuttaminen Windows 10 -käyttöjärjestelmällä.
Tapa 1: Tee muutokset rekisteriin manuaalisesti ja muokkaa lukitusnäytön aikakatkaisua
Aivan ensimmäinen asia, jota suosittelemme kokeilemaan, on tehdä muutoksia Rekisteri . Täältä löydät Windowsin edistyneemmät asetukset, joita ei useinkaan ole muualla.
akun ilmaisin ei näytä ikkunoita 10
Vaikka rekisteri näyttää aluksi pelottavalta, siinä on todella helppo navigoida. Ainoa mitä sinun on pidettävä mielessä, on olla tekemättä muutoksia ilman ohjeita. Huonosti määritetty rekisteri voi johtaa virheisiin laitteellasi!
Varoitus : Ennen tämän oppaan aloittamista suosittelemme varmuuskopion luomista rekisteristäsi. Jos et ole varma kuinka luoda ja tuoda rekisterikopioita, katso Rekisterin varmuuskopiointi, palautus, tuonti ja vienti Windows Ninjasta.
Aloitetaan!
- paina Windows + R avaa Run-sovellus samanaikaisesti näppäimistön näppäimillä. Kirjoita yksinkertaisesti Regedit ja napsauta OK .

- Navigoi rekisterieditorissa nuolellakuvakkeet kunkin kansion nimen vieressä vasemmanpuoleisessa paneelissa. Siirry seuraavaan rekisteriavaimeen: HKEYLOCAL_MACHINE SYSTEM CurrentControlSet Control Power PowerSettings 7516b95f-f776-4464-8c53-06167f40cc99 8EC4B3A5-6868-48c2-BE75-4F3044BE88A7
- Kaksoisnapsauta Määritteet avain näkyy ikkunan oikealla puolella.
- Muuta arvotiedot arvoon kaksi ja napsauta sitten OK -painiketta. Älä tee muita muutoksia!

- Nyt sinun pitäisi nähdä lukitusnäytön aikakatkaisuvaihtoehto, kun teet muutoksia Virranhallinta-asetukset (hypätäMenetelmä 4).
Tapa 2: Lataa automaattiset rekisterimuutokset
Etkö ole varma siitä, että käytät itse rekisteriä? Ei ongelmaa! Voit yksinkertaisesti käyttää yhden napsautuksen ratkaisua ja tehdä muutokset automaattisesti ilman, että sinun tarvitsee huolehtia jotain sekoittamisesta.
- Klikkaa tästä ladataksesi Lukitse näytön aikakatkaisu hakata tiedosto HowTo Geekiltä. Tämä on .zip-tiedosto, mikä tarkoittaa, että sinun on ehkä ladattava sovellus, kutenWinRARtai7-vetoketjupäästäksesi sisältöön.
- Avaa juuri lataamasi tiedosto.

- Paikantaa Lisää lukitusnäytön aikakatkaisuasetus virranhallinta-asetuksiin ja kaksoisnapsauta sitä käynnistääksesi sen.

- Nyt sinun pitäisi nähdä lukitusnäytön aikakatkaisuvaihtoehto, kun teet muutoksia Virranhallinta-asetukset (hypätäMenetelmä 4).
Tapa 3: Anna komento komentokehotteella lukitusnäytön aikakatkaisun muuttamiseksi
Toinen tehokas työkalu, jota käytetään kehittyneempien muutosten tekemiseen ja laitteen mukauttamiseen, on komentokehote. Sen avulla voit antaa komentoja suoraan tietokoneellesi koodikielen kautta. Voimme käyttää tätä muutoksiin Virta-asetuksiin, jolloin voit muokata lukitusnäytön aikakatkaisua.
- paina Windows + R avaa Run-apuohjelma näppäimistön näppäimillä. Kirjoita cmd ja paina Ctrl + Vaihto + Enter käynnistää komentokehote järjestelmänvalvojan oikeuksilla.

- Kun komentokehote käynnistyy, kirjoita seuraava komento ja paina Tulla sisään : powercfg.exe / SETACVALUEINDEX SCHEME_CURRENT SUB_VIDEO VIDEOCONLOCK 60.
Muista muuttaa 60 siihen aikaan, jonka haluat lukitusnäytön pysyvän aktiivisena. Tämä aika on sekunneissa, mikä tarkoittaa, että jättämällä se oletusarvoksi sinulla on 60 sekuntia ennen kuin lukitusnäyttö siirtyy aikakatkaisuun.
- Anna seuraavaksi seuraava komento ja paina uudelleen Enter: powercfg.exe / SETACTIVE SCHEME_CURRENT
- Sulje komentokehote. Sinun pitäisi pystyä huomaamaan, että lukitusnäytön aikakatkaisu on muuttunut.
Tapa 4: Muuta lukitusnäytön aikakatkaisua Virta-asetusten avulla
Kun asetus on otettu käyttöön jommallakummallaMenetelmä 1taiMenetelmä 2, voit käyttää Virranhallinta-asetukset muokata lukitusnäytön aikakatkaisua. Tämä on sinun tehtävä:
- paina Windows + R avaa Suorita-apuohjelma näppäimistöllä ja kirjoita sitten ohjaus ja napsauta OK -painiketta. Tämä avaa ohjauspaneelin.

- Varmista, että katselutila on asetettu tilaan Kategoria . Tämän avulla voit nähdä ryhmitetyt asetukset, mikä helpottaa navigointia.

- Napsauta sitten Laitteisto ja ääni otsikko.

- Sinun pitäisi nähdä toinen luettelo ryhmistä, jotka ovat täynnä erilaisia asetuksia. Mitä sinun on napsautettava, on Virranhallinta-asetukset valikossa.

- Klikkaa Muuta suunnitelman asetuksia linkki käyttämäsi suunnitelman vieressä. Todellista suunnitelmaasi ei tarvitse muuttaa - me vain teemme sen yksinkertaisesti.

- Klikkaa Muuta virran lisäasetuksia -linkkiä sivun alaosassa. Uuden ikkunan pitäisi avautua.

- Selaa alaspäin, kunnes näet Näyttö ja napsauta sitten plus-kuvakettalaajentaaksesi osiota.
- Muuttaa Konsolin lukituksen näytön aikakatkaisu haluamaasi minuuttimäärään, ennen kuin lukitusnäyttö siirtyy aikakatkaisuun. Jos et näe tätä asetusta, noudata jommankumman vaiheitaMenetelmä 1taiMenetelmä 2.

- Klikkaa Käytä -painiketta ja sulje sitten ikkuna napsauttamalla OK .
- Sinun pitäisi pystyä näkemään, että lukitusnäytön aikakatkaisua on lisätty tai lyhennetty.
Toivomme, että tämä artikkeli pystyi auttamaan sinua oppimaan, kuinka voit muuttaa lukitusnäytön aikakatkaisua tai poistaa sen kokonaan käytöstä. Hanki enemmän hallintaa laitteestasi ja nauti lukitusnäytöstäsi aktiivisena juuri niin kauan kuin haluat!
Haluatko tietää enemmän Windows 10: sta? Tarvitsetko apua muiden korjaamiseen Windows 10 -virheet ja kysymyksiä? Voit selata omaa blogiosiomme ja löytää artikkeleita kaikesta, mikä liittyy Microsoftin uraauurtavaan käyttöjärjestelmään.Napsauta tätä jatkaaksesi.