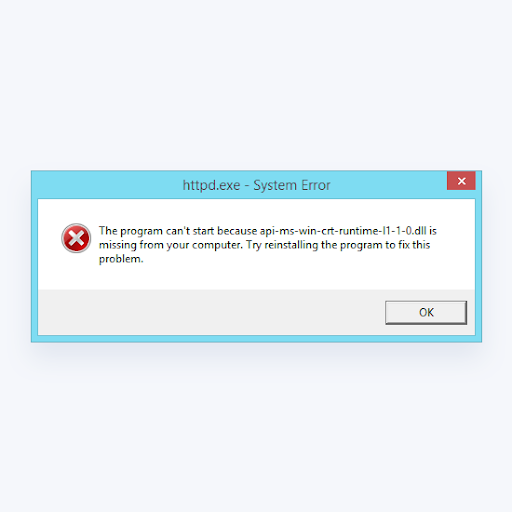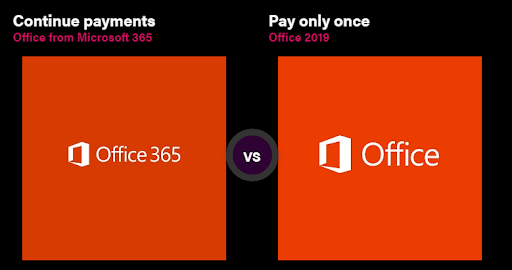Alustus on hieno ominaisuus, jonka avulla voit lisätä tyyliä ja tunnelmaa asiakirjoihisi. Jos joudut koskaan lukemaan valtavan raakaa tekstilohkoa, tiedät kuinka rasittavaa se on silmissä.
Tyylien käyttäminen antaa yleisöllesi tervetulleemman ensivaikutelman ja paremman luettavuuden.
tarvitset luvan tämän toiminnon suorittamiseen Windows 7
Muotoilu voi kuitenkin usein aiheuttaa ongelmia. Esimerkiksi, kun lisäät aiemmin muotoiltua tekstiä, se säilyttää alkuperäisen muotoilunsa oletusarvoisesti, kun se on lisätty.

Esimerkki voimakkaasti muotoillusta tekstistä
Tämä voi olla melko turhauttavaa. Muotoilun tulee olla johdonmukainen, jotta asiakirjasi näyttää yhtenäiseltä. Siitä voi tulla kaoottinen, kun otsikoille ja kappaleille käytetään useita formaatteja.
Mikään muotoilu ei ole yhtä huono kuin väärä tai liiallinen muotoilu. Samoin liian monien fonttien tai eri värien käyttö voi häiritä ja poistaa viestin.
Toisinaan sinä tai asiakas olet päättänyt mennä toiseen suuntaan ja muotoilu on tyhjennettävä ja muutettava.
Tehdä asiat yksinkertaisiksi, Microsoft Word sisältää useita vaihtoehtoja muotoilun tyhjentämiseksi.
Muotoilun tyhjentäminen Wordissa
Valitse teksti, josta haluat poistaa muotoilun. Jos haluat valita kaiken asiakirjan tekstin, paina vain Ctrl + A näppäimiä. Vaihtoehtoisesti voit käyttää Valitse -painiketta Koti välilehti ja napsauta Valitse teksti, jolla on samanlainen muotoilu .
Koti-välilehdessä näet a Tyylit ryhmä. Voit avata valintaikkunan napsauttamalla nuolipainiketta ryhmän oikeassa alakulmassa.
Valitse Tyhjennä valikosta. Tämä palauttaa sinut selkeään, alustamattomaan tekstiin.
Voit myös tyhjentää muotoilun napsauttamalla Tyhjennä kaikki muotoilut -painike Fontti-ryhmässä Koti välilehti.
pienennä tehopisteen kokoa
Tyhjennä kaikki muotoilut
- Korosta teksti, josta haluat poistaa muotoilun.
- Sinä pystyt valitse useita instansseja tekstin pitämällä Ohjaus näppäintä, kun teet uusia valintoja.
- Jos haluat valita vastaavan muotoisen tekstin (kuten kappaleita tai otsikoita), voit tehdä sen siirtymällä kohtaan Koti välilehti.

Napsauta Muokkaa-ryhmästä Valitse ja valitse Valitse teksti, jolla on samanlainen muotoilu . - Jos haluat valita kaiken asiakirjan tekstin, paina Control + A näppäimistöllä.
- Valitse nyt Koti välilehti valikkonauhasta.

- Valitse Fontit-ryhmästä Tyhjennä kaikki muotoilut -painiketta.

Kaikki valitsemasi teksti palaa nyt asiakirjassa käytettyyn oletusmuotoon.
Tyhjennä muotoilu via Tyylit
- Korosta teksti, josta haluat poistaa muotoilun.
- Voit valita useita tekstin esiintymiä pitämällä -näppäintä alhaalla Ohjaus näppäintä, kun teet uusia valintoja.
- Jos haluat valita vastaavan muotoisen tekstin (kuten kappaleita tai otsikoita), voit tehdä sen siirtymällä kohtaan Koti välilehti.

Napsauta Muokkaa-ryhmästä Valitse ja valitse Valitse teksti, jolla on samanlainen muotoilu . - Haluatko valita kaiken asiakirjan tekstin? Lehdistö Control + A näppäimistöllä.
- Jos se ei vielä ole siinä, valitse Koti välilehti valikkonauhasta.

- Etsi Tyylit ryhmä.
- Napsauta nuolipainiketta ryhmän oikeassa alakulmassa.
- Klikkaa Tyhjennä vaihtoehto. Koska tämä on ensimmäinen vaihtoehto, et ehkä näe sitä heti. Jos näin tapahtuu, selaa vain ylöspäin.

Liitä teksti ilman muotoilua
- Napsauta asiakirjassa hiiren kakkospainikkeella kohtaa, johon haluat lisätä tekstin.
- Alla Liitä vaihtoehdot , Klikkaa Säilytä vain teksti symboli. Vaihtoehtoisesti voit painaa T näppäimistöllä.

Etkö voi tyhjentää muotoilua Wordissa?
Seuraitko jokaista vaihetta oikein, silti et voinut muuttaa sitä tekstin muotoilu ?Tämä voi johtua siitä, että muokkaamasi asiakirja on suojattu muotoilumuutoksilta.Suojattujen asiakirjojen muokkaamiseksi sinun on annettava oikea salasana lukituksen avaamiseksi. Jos asiakirja ei ole alunperin sinun, ota yhteyttä tekijään.
Jos etsit ohjelmistoyritystä, johon voit luottaa rehellisyydestään ja rehellisistä liiketoimintakäytännöistään, älä katso iä. Olemme Microsoftin sertifioitu yhteistyökumppani ja BBB: n akkreditoitu yritys, joka välittää asiakkaidemme luotettavan ja tyydyttävän kokemuksen tarvitsemistaan ohjelmistotuotteista. Olemme kanssasi ennen myyntiä, sen aikana ja kaiken myynnin jälkeen.
Se on 360 asteen ohjelmistojen pitotakuutamme. Joten, mitä sinä odotat? Soita meille tänään numeroon +1 877 315 1713 tai lähetä sähköpostia osoitteeseen sales@softwarekeep.com. Voit myös tavoittaa meidät Live Chat -palvelun kautta.