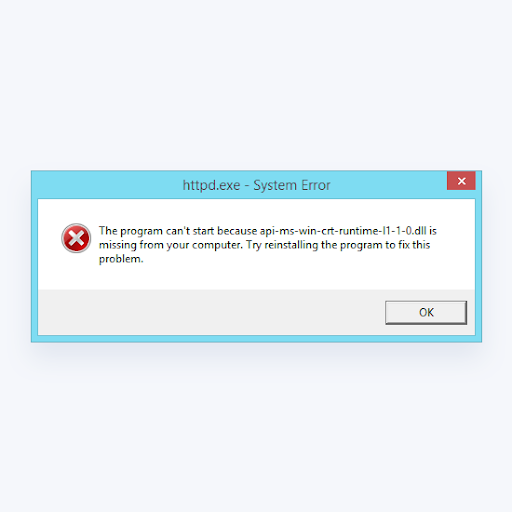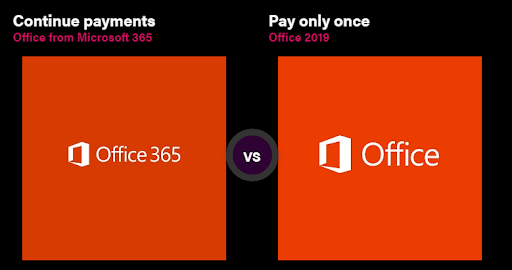Ajurit ovat tärkeitä, jotta asiat menevät laitteellesi. Microsoft ei kykene sisällyttämään natiivia tukea kaikentyyppisille laitteistoille, joten sinun on usein huolehdittava näiden ohjainten lataamisesta, asentamisesta ja korjaamisesta itse.
Kun langaton tekniikka on tulossa yhä suositummaksi joka päivä, ota esimerkiksi Applen AirPod-lanseeraus, PC-käyttäjät etsivät tapoja käyttää Bluetoothia laitteissaan. Tästä oppaasta saat lisätietoja Bluetooth-ohjainten lataamisesta ja asentamisesta sekä niiden ongelmien korjaamisesta.
kuinka saada akkukuvake takaisin Windows 10: een

Kuinka ladata ja asentaa Bluetooth-ohjaimia Windows 10: ssä
Jos sinulla ei vielä ole Bluetooth-ohjaimia, sinun on ensin hankittava ne ja asennettava ne oikein tietokoneellesi. Tämä voidaan tehdä melko helposti, ja oppaamme on täällä varmistaaksesi, että valitset nopeimman reitin käyttää Bluetooth-tekniikkaa.
Vaihe 1: Tarkista järjestelmäsi
Ennen kuin voimme ladata mitään, sinun on hankittava vähän tietoa järjestelmästäsi. Tämä varmistaa, että lataat oikeat Bluetooth-ohjaimet, et jotain yhteensopimaton asetuksesi kanssa.
- paina Windows + R näppäimistö avataksesi Suorita-apuohjelman. Kirjoita yksinkertaisesti hallinta ja napsauta OK -painiketta. Tämä avaa perinteisen Ohjauspaneelisovelluksen.

- Varmista, että katselutila on asetettu tilaan Kategoria .

- Klikkaa Järjestelmä ja turvallisuus otsikko.

- Napsauta sitten Järjestelmä otsikko. Tässä voit tarkastella yleisiä tietoja laitteestasi.

- Tarkista merkkisi prosessori Järjestelmä-osiossa. Sinun täytyy muistaa tämä, jos tarpeen, merkitse se muistiin jonnekin! Jotkut yleisimmät tuotemerkit ovat Intel ja AMD .Muista merkitä muistiin myös Järjestelmän tyyppi , joka on joko 64-bittinen tai 32-bittinen.

Vaihe 2: Etsi ja lataa prosessoriasi vastaava Bluetooth-ohjain
Kun olet kerännyt tarvittavat tiedot järjestelmästäsi, voit etsiä ja ladata itsellesi sopivia Bluetooth-ohjaimia. Jos et ole varma, miten se tehdään, jatka alla olevan oppaan lukemista!
- Avaa verkkoselain. Microsoft Edge toimitetaan esiasennettuna kaikkiin Windows 10 -laitteisiin, jolloin voit selata Internetiä välittömästi.
- Siirry hakukoneeseen, kuten Google tai Bing .

- Kirjoita suorittimen tyyppi ja lisää Bluetooth-ohjaimen lataus vieressä ja paina sitten Enter-näppäintä etsiäksesi.

- Etsi verkkosivusto, joka vie sinut virallisiin latauslinkkeihin. Varmista, että lataat tiedostoja vain virallisesta lähteestä, jotta vältät virukset ja haittaohjelmat!

- Lataa sopiva Bluetooth-ohjain järjestelmääsi varten. Varmista, että kiinnität huomiota bittiversioihin ja lataa järjestelmääsi vastaava ohjain!

Vaihe 3: Asenna ladattu Bluetooth-ohjain
Saatuaan Bluetooth-ohjaintiedosto tietokoneellasi, sinun tarvitsee vain avata se ja asentaa se noudattamalla näytön ohjeita. Tämä prosessi on hieman erilainen kullekin tuotemerkille, joten emme voi tarjota vaiheittaista opasta.
Merkintä : Sinua saatetaan joutua käyttämään järjestelmänvalvojan tiliä voidakseen asentaa ohjaimen laitteeseesi.
Kun asennus on valmis, tietokone on ehkä käynnistettävä uudelleen. Sen jälkeen sinun pitäisi pystyä käyttämään Bluetooth-laitteita tietokoneen kanssa.
Kuinka korjata Bluetooth-ohjainongelmat Windows 10: ssä
Onko sinulla ongelmia Bluetooth-ohjaimesi kanssa? Autamme sinua ratkaisemaan ne.Alla on useita tapoja auttaa sinua vianetsinnässä Bluetooth-ohjaimet . Nämä menetelmät ovat turvallisia suorittaa ja niitä on helppo seurata, joten päästään asiaan!
Tapa 1: Ota Bluetooth käyttöön tai käynnistä se uudelleen tietokoneellasi
Monet ihmiset eivät ymmärrä, että jopa Bluetooth-ohjainten asentamisen jälkeen itse Bluetooth voidaan poistaa käytöstä heidän tietokoneellaan. Onneksi voit korjata tämän muutamassa minuutissa.
Jos Bluetooth on jo käytössä laitteessasi, voit myös yrittää käynnistää sen uudelleen saadaksesi sen toimimaan kunnolla. Tämä voidaan tehdä myös seuraamalla seuraavia vaiheita.
- Napsauta tehtäväpalkin Windows-kuvaketta avataksesi Käynnistä-valikon ja valitse sitten asetukset . Voit vaihtoehtoisesti käyttää Windows + I pikanäppäin.

- Klikkaa Laitteet laatta.

- Varmista, että olet oletusarvo Bluetooth ja muut laitteet välilehti. Voit valita tämän Asetukset-ikkunan vasemmasta sivupaneelista.

- Tarkista alla oleva kytkin Bluetooth . Jos siinä sanotaan Vinossa , varmista, että otat Bluetoothin käyttöön napsauttamalla kytkintä.

- Jos Bluetooth on jo asetettu Päällä , napsauta sitä kerran sammuttaaksesi sen, odota sitten vähintään puoli minuuttia ja käynnistä se uudelleen. Tämä käynnistää Bluetoothin uudelleen.

- Tarkista, toimivatko Bluetooth-ohjaimesi ja laitteesi nyt oikein.
Tapa 2: Suorita System File Checker -skannaus
Järjestelmän tiedostontarkistus on Windows 10: ssä oletusarvoisesti käytettävissä oleva työkalu. Sitä kutsutaan myös SFC-skannaus , ja se on nopein tapa korjata vioittuneet järjestelmätiedostot ja muut ongelmat.
kuinka liittää pdf Exceliin
Näin voit suorittaa sen.
- paina Windows + R Käynnistä Run-apuohjelma näppäimistön näppäimillä. Kirjoita cmd ja paina Ctrl + Vaihto + Enter . Tämä avaa komentokehotteen järjestelmänvalvojan oikeuksilla.

- Varmista pyydettäessä anna komentokehotteen tehdä muutoksia laitteellasi. Tämä tarkoittaa, että tarvitset järjestelmänvalvojan tilin.
- Kirjoita seuraava komento ja paina Enter: sfc / scannow

- Odota Järjestelmän tiedostontarkistus lopettaa tietokoneen skannauksen. Jos se löytää virheitä, voit korjata ne automaattisesti itse SFC-komennolla, mikä voi myös korjata liittyvät virheet.
Tapa 3: Päivitä Bluetooth-ohjaimet uusimpaan versioon
Aivan kuten itse järjestelmäsi, myös ohjaimesi voivat vanhentua. Varsinkin niille, jotka ovat aiemmin asentaneet Bluetooth-ohjaimia ja unohtaneet päivittää ne.
Näin sinun on tehtävä päivittääksesi Bluetooth-ohjaimesi nopeasti ja tehokkaasti.
- paina Windows + X näppäimiä ja napsauta Laitehallinta vaihtoehto valikosta.

- Laajenna Bluetooth valikosta napsauttamalla seuraavaa nuoltasiihen.

- Oikealla painikkeella valikossa olevassa äänilaitteessa ja valitse Päivitä ohjain .

- Anna Windows 10: n etsiä uusinta ohjainta paikalliselta tietokoneelta tai verkosta, ja noudata sitten kaikkia näytön ohjeita.

Tapa 4: Suorita Windowsin Bluetooth-vianmääritysohjelma
Windows 10 sisältää useita vianmääritystoimintoja, joiden tarkoituksena on ratkaista tietokoneesi ongelmat automaattisesti. Tämä tekee ratkaisuista käyttäjien saataville helpommin ja hyödyttää Microsoftia, koska heidän ei tarvitse avustaa yksittäisiä käyttäjiä puhelimitse tai sähköpostilla.
Windows 7 kytketty ei lataudu
Onneksi se, jota käytetään Bluetooth-virheiden poistamiseen, on helposti saatavana tietokoneellasi ilman erillisen tiedoston lataamista.
Käyttäjät ovat havainneet, että Bluetooth-vianmääritysohjelma pystyy käsittelemään ja korjaamaan tehtäväpalkkiin liittyviä ongelmia. Seuraavissa vaiheissa kuvataan, miten voit tavoittaa tämän vianmäärityksen ja suorittaa sen.
- Käynnistä asetukset sovelluksen avulla Windows + I pikanäppäin.
- Klikkaa Päivitys ja suojaus laatta.

- Valitse ikkunan vasemmalla puolella olevasta valikosta Vianmääritys .

- Selaa alaspäin, kunnes näet Bluetooth . Napsauta sitä ja napsauta sitten Suorita vianmääritys -painiketta.

- Odota, että vianmääritysohjelma tarkistaa laitteen ja tunnistaa ongelmat. Huomaa, että tämä vianmääritysohjelma ei ole täydellinen - siksi suosittelemme kokeilemaan sitä viimeisenä. Se ei välttämättä havaitse mitään ongelmia, mutta se ei tarkoita sitä, että edelliset tapamme eivät pysty korjaamaan Bluetoothia.
Tapa 5: Varmista, että olet asentanut uusimman Windows 10 -julkaisun
Jotkut käyttäjät ilmoittavat, että yksinkertaisesti päivittäminen uusimpaan Windows 10 -versioon vapautti kaikki nykyiset Bluetooth-virheet. Bonuksena saatat saada jopa pääsyn uusiin ja jännittäviin ominaisuuksiin, parempaan tietoturvaan ja optimointiin.
- Avaa asetukset Käynnistä-valikkoa tai Windows + I pikanäppäin.
- Klikkaa Päivitys ja suojaus .

- Napsauta Windows Update -välilehdessä Tarkista päivitykset -painiketta.

- Jos uusi päivitys löytyy, napsauta Asentaa -painiketta.
- Kun järjestelmäsi on asentanut uusimman Windows 10 -päivityksen, voit ehkä käyttää Bluetoothia tarkoitetulla tavalla.
Toivomme, että tämä artikkeli pystyi auttamaan sinua oppimaan lisää Bluetooth-ohjaimista ja niiden oikeasta käsittelystä. Jos sinulla on koskaan tulevia ongelmia Bluetooth-ohjaimien kanssa, palaa vapaasti artikkeliimme ja tee vianmääritys!
Oletko kiinnostunut oppimaan lisää Windows 10: stä? Voit selata omistustamme Ohjekeskus -osio Aiheeseen liittyvät artikkelit.