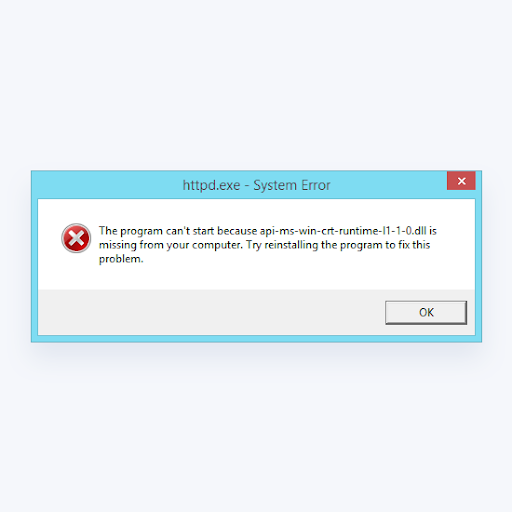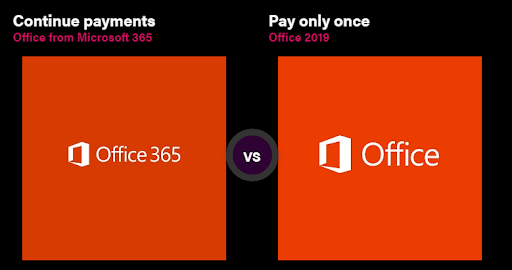Etkö löydä NVIDIA-ohjauspaneelia ja avaa sitä? NVIDIA-ohjauspaneelista puuttuu useita mahdollisia syitä Windows 10: ssä. Opi korjaamaan se täältä.

NVIDIA-näytönohjaimet ovat suosittuja kaikkien tietokoneen käyttäjien keskuudessa. Ne ovat uskomattoman tehokkaita, edullisia ja antavat käyttäjille mahdollisuuden mukauttaa monenlaisia vaihtoehtoja optimoidun kokemuksen luomiseksi. Jotkut käyttäjät eivät kuitenkaan pääse näihin asetuksiin, koska NVIDIA Control Panel -sovellus näyttää puuttuvan.
Kirjoitushetkellä NVIDIA-ohjauspaneeli on ainoa tapa käyttää NVIDIA-merkkisen näytönohjaimen asetuksia. Jos et pysty avaamaan NVIDIA-ohjauspaneelia, se on niin, että et voi kokea parhaimmalta näyttävää tulosta tai saatat puuttua viiveeseen huonon optimoinnin vuoksi.
Tässä artikkelissa saat lisätietoja NVIDIA-ohjauspaneelin puuttumisen syistä ja näytämme, kuinka virhe korjataan.
Mikä aiheuttaa NVIDIA-ohjauspaneelista puuttuvan virheen?
Kirjoitushetkellä ei ole suoraa syytä tähän virheeseen Windows 10 järjestelmään. Aivan kuten muut järjestelmä- ja sovellusvirheet, on useita mahdollisia syitä, jotka voivat johtaa tähän lopputulokseen. Kun olet määrittänyt todennäköisen syyn, voit selvittää ongelman helpommin.
Tässä ovat yleisimmät skenaariot, jotka johtavat siihen, että NVIDIA-ohjauspaneeli puuttuu:
PC-Windows 10: n palauttamisessa oli ongelma, muutoksia ei tehty
- Kuljettajakysymykset - Jotain voi olla vialla näytönohjainohjaimissa tai NVIDIA-näyttöohjaimessa. Vanhentunut, vioittunut tai yhteensopimaton ohjain voi rikkoa näytönohjaimen ohjauspaneelin. Voit tehdä vianmäärityksen helposti päivittämällä tai asentamalla avainajurit uudelleen.
- Windows 10 -päivitys - Oletko äskettäin päivittänyt järjestelmän uusimpaan versioon tai päivittänyt Windows 10: een aiemmasta käyttöjärjestelmästä? Jos kyllä, näytönohjaimen ohjain ei ehkä ole enää yhteensopiva järjestelmän kanssa. Päivityksen palauttaminen voi auttaa sinua korjaamaan tämän.
- Puuttuvat tai virheelliset Windows-rekisterimerkinnät - Rekisteriä käytetään monien asetusten hallintaan tietokoneellasi. Jos merkinnät puuttuvat tai ovat virheellisiä, ohjauspaneeli saattaa puuttua tietokoneeltasi. Tämän korjaaminen edellyttää, että käytät rekisterieditoria.
- Viallinen NVIDIA-ohjauspaneeli - Itse NVIDIA-ohjauspaneeli voi vioittua, jos sen tiedostot poistetaan tai vahingoittuvat. Tämä voidaan korjata asentamalla ohjelmisto kokonaan uudelleen.
- Yleisiä vikoja - Jotkut yleiset Windows 10 -virheet ja virheet voivat tehdä NVIDIA-ohjauspaneelista puuttuvan.
Yllä oleva luettelo on vain joitain mahdollisia syitä. Ne voivat auttaa tunnistamaan, mitä toimintatapoja sinun on suoritettava NVIDIA-ohjauspaneelin korjaamiseksi. Vaikka kyseessä olisi ainutlaatuinen tapaus, alla olevat oppaat auttavat sinua palauttamaan sovelluksen.
Kuinka korjata NVIDIA-ohjauspaneeli puuttuu Windows 10: ssä
NVIDIA-ohjauspaneelista puuttuu useita eri tapoja. Jotkut näistä menetelmistä ovat yleisiä vianmääritysmenetelmiä, kun taas toiset kohdistavat tiettyihin ongelmiin. Jatka luetteloa ja etsi sinulle sopiva ratkaisu.
Muista, että joissakin ratkaisuissamme vaaditaan paikallista tiliä, jolla on järjestelmänvalvojan oikeudet. Tarvitsetko apua? Katso meidän Kuinka tehdä paikallisesta käyttäjästä järjestelmänvalvoja Windows 10: ssä opas.
Tapa 1. Piilota NVIDIA-ohjauspaneeli
NVIDIA-ohjauspaneelin piilottaminen on yleinen virhe, jolloin se puuttuu ilmaisinalueelta. Harvoissa tapauksissa Windows 10 itse tai lisätty kolmannen osapuolen sovellus piilotti kuvakkeen automaattisesti, jolloin se näyttää siltä, että se puuttuu.
Näin avaat NVIDIA-ohjauspaneelin:
- Avaa tehtäväpalkin hakupalkki napsauttamalla suurennuslasikuvaketta. Voit myös tuoda sen esiin Windows + S pikanäppäin.
- Kirjoita Ohjauspaneeli ja napsauta ensimmäistä hakutulosta. Vaihtoehtoisesti napsauta NVIDIA-ohjauspaneeli on saatavana hakutuloksista.

- Vaihda perinteisessä ohjauspaneelissa näyttötilaksi Suuret kuvakkeet ja napsauta sitten NVIDIA-ohjauspaneeli kohteista.

- Kun NVIDIA-ohjauspaneeli on auki, napsauta Työpöytä valikko ylhäällä. Varmista, että vieressä on valintamerkki Lisää työpöydän pikavalikko ja Näytä ilmoitusalusta Kuvake. Jos ei ole, lisää ne napsauttamalla niitä.

- Sulje NVIDIA-ohjauspaneeli ja yritä avata se napsauttamalla hiiren kakkospainikkeella työpöytää tai käyttämällä ilmaisinalustaa.
Tapa 2. Käynnistä NVIDIA-palvelut uudelleen
Tietokoneellasi on jatkuvasti käynnissä valtava määrä palveluja, jotta sovellukset ja ominaisuudet pysyvät käynnissä. Joskus NVIDIA-palvelut on ehkä käynnistettävä uudelleen, jotta ohjauspaneeli ilmestyy uudelleen.
Käynnistä nämä palvelut uudelleen noudattamalla seuraavia vaiheita:
- paina Windows + R näppäimiä. Tämä tuo esiin Run-apuohjelman.
- Kirjoita palvelut.msc ilman lainausmerkkejä ja paina Tulla sisään -näppäintä. Tämä avaa Palvelut-ikkunan.

- Etsi NVIDIA-näyttösäiliö LS palvelun luettelosta. Napsauta sitä hiiren kakkospainikkeella ja valitse Uudelleenkäynnistää pikavalikosta.

- Toista yllä oleva vaihe seuraaville palveluille: NVIDIA LocalSystem Container , NVIDIA NetworkService Container ja NVIDIA-telemetriasäiliö .
- Kun olet käynnistänyt kaikki NVIDIA-palvelut uudelleen, tarkista, näkyykö paneeli tehtäväpalkissa tai työpöydän pikavalikossa.
Tapa 3. Avaa NVIDIA-ohjauspaneeli manuaalisesti
Saatat pystyä pakottamaan NVIDIA-ohjauspaneelin näkyviin avaamalla se ensin manuaalisesti. Voit tehdä tämän seuraamalla näitä vaiheita:
- Napsauta hiiren kakkospainikkeella tyhjää tilaa tehtäväpalkissa ja valitse Tehtävienhallinta .

- Jos Tehtävienhallinta käynnistettiin pienessä tilassa, muista laajentaa yksityiskohtia napsauttamalla Tilan tiedot -painiketta.

- Sinun pitäisi olla Prosessit välilehti oletuksena. Selaa alaspäin, kunnes näet kutsutun prosessin NVIDIA-kontti . Luettelossasi voi olla useita versioita tästä prosessista, mikä on normaalia.
- Napsauta hiiren kakkospainikkeella mitä tahansa NVIDIA Container -prosessia ja valitse sitten Avaa tiedoston sijainti pikavalikosta.

- Klikkaa Ylös nuoli File Explorerin osoiterivin vieressä, kuten alla olevassa kuvassa näkyy. Vaihtoehtoisesti voit siirtyä manuaalisesti C: Program Files NVIDIA Corporation kansio.

- Avaa Ohjauspaneelin asiakas kansio → ja napsauta sitten hiiren kakkospainikkeella nvcplui.exe tiedosto → ja valitse Suorita järjestelmänvalvojana . Anna pyydettäessä tilin salasana.

- Tarkista, näkyykö NVIDIA-ohjauspaneeli ilmaisinalueella tai työpöydän pikavalikossa.
Jos mikään menetelmä ei ole toiminut toistaiseksi, meillä on kaksi muuta ratkaisua, jotka saattavat vain tehdä temppu. Nämä ovat yleisempiä vianetsintävinkkejä, mutta ne auttavat usein eniten.
Tapa 4. Päivitä NVIDIA-näyttöohjain
On erittäin tärkeää, että näytönohjaimen ohjain on aina ajan tasalla. Varsinkin suurten Windows 10 -päivitysten jälkeen yhteensopivuusongelmat voivat ilmetä ja aiheuttaa kaikenlaisia virheitä.
miten Windows 10 home aktivoidaan
NVIDIA-näytönohjaimesi on vanhentunut tai vahingoittunut, joten ohjauspaneeli saattaa puuttua. On 3 tapaa korjata tämä:
Vaihtoehto 1. Päivitä näytön sovittimen ohjain manuaalisesti
- Tarkista käyttämäsi näytönohjaimen tyyppi:paina Windows ja R näppäimiä samanaikaisesti. Tämä tuo esiin Juosta apuohjelma.
- Kirjoita dxdiag ilman lainausmerkkejä, ja paina OK -painiketta. Tämä on oikotie DirectX-diagnostiikkatyökalun käyttämiseen, jonka avulla voit tarkastella järjestelmääsi koskevia tietoja.

- Vaihda Näyttö välilehti.

- Alla Laite , ota huomioon näytönohjaimen nimi ja valmistaja.
- Kirjoita dxdiag ilman lainausmerkkejä, ja paina OK -painiketta. Tämä on oikotie DirectX-diagnostiikkatyökalun käyttämiseen, jonka avulla voit tarkastella järjestelmääsi koskevia tietoja.
- Siirry vastaavan valmistajan verkkosivustolle ja siirry sen valmistajan lataussivulle. Tässä on joitain yleisimpiä valmistajien verkkosivuja, joista löydät ohjainlataukset:
- Etsi grafiikkakorttisi malli mukana toimitettujen hakutyökalujen avulla ja lataa sen uusin ohjain.

- Lataa ja asenna uusin ohjain kaksoisnapsauttamalla ladattua tiedostoa ja noudata näytön ohjeita. Sinua saatetaan pyytää käynnistämään laite uudelleen.
Merkintä : Varmista aina, että lataat ja asennat aina näytönohjainta vastaavan ohjaimen. Jos et ole varma, kokeile hakua Googlesta tai ota yhteyttä valmistajan asiakaspalveluun.
Vaihtoehto 2. Päivitä näytön sovitinohjain automaattisesti
- paina Windows ja R näppäimiä samanaikaisesti. Tämä tuo esiin Juosta apuohjelma.

- Kirjoita devmgmt.msc ilman lainausmerkkejä, ja paina OK -painiketta. Tämä vie sinut Laitehallinta-ikkunaan.
- Laajenna Näytön sovittimet napsauttamalla vasemmalla olevaa nuolikuvaketta.

- Napsauta hiiren kakkospainikkeella nykyistä ohjainta ja valitse sitten Päivitä ohjain vaihtoehto.
- Klikkaa Etsi päivitettyä ohjainohjelmistoa automaattisesti jotta Windows 10 voi päivittää ohjaimesi automaattisesti. Kun olet valmis, voit poistua Laitehallinnasta ja käynnistää tietokoneen uudelleen.

Vaihtoehto 3. Päivitä ohjaimesi kolmannen osapuolen sovelluksella
Vaikka kolmannen osapuolen sovellusta ei tarvitse käyttää ohjainpäivityksiin, se on vaihtoehto, joka on kaikkien Windows 10 -käyttäjien käytettävissä. Voit myös etsiä ja ladata kolmannen osapuolen päivitystyökaluja, kuten Kuljettajan tehostin , DriverHub tai DriverPack-ratkaisu päivittää ohjaimet automaattisesti.

Suurin osa näistä työkaluista on ilmaisia ja helppokäyttöisiä. Jos et ole tyytyväinen palveluun, suosittelemme etsimään Internetistä kehittyneempiä sovelluksia.
Varmista aina, että käyttämäsi sovellus on luotettava. Jotkin ohjaimien korjaamista tai päivittämistä tarjoavat sovellukset sisältävät haitta-, mainos- tai vakoiluohjelmia. Suosittelemme etsimään tuotteen nimestä ja lukemaan todellisten käyttäjien tekemät arvostelut ennen minkään ohjelmiston lataamista.
Tapa 5. Älä ylikellota näytönohjainta
GPU: n ylikellotus voi olla erittäin hyödyllistä, jos etsit suorituskykyä. Se, mitä se käytännössä tekee, on näytönohjaimen rajojen nostaminen, jolloin se voi toimia turvallisten rajojen yläpuolella. Se voi myös johtaa moniin virheisiin tietokoneellasi, joten GPU: n ylikellottaminen on kallista.
Lukuisat tarinat kertovat tietokoneiden hajoamisesta ylikellotuksen takia - varmista, että pysyt aina rajoissa. Liian pitkälle meneminen saattaa johtaa siihen, että näytönohjaimesi lakkaa toimimasta kokonaan.

Ylikellotettu grafiikkasuoritin voi olla syy miksi NVIDIA-ohjauspaneeli puuttuu. Vaikka suoraa suhdetta ei tunneta, monet käyttäjät ovat ilmoittaneet, että ylikellotuksen poistaminen käytöstä GPU: lla sai NVIDIA-ohjauspaneelin näkyviin uudelleen.
Toivomme, että tämä artikkeli pystyi auttamaan korjaamaan NVIDIA-ohjauspaneelin, joka puuttuu Windows 10: stä! Nyt voit muokata, säätää ja optimoida graafisia asetuksiasi nopeasti ja helposti.
Lopulliset ajatukset
Jos tarvitset lisäapua Windowsin ja Windows-sovellusten suhteen, ota yhteyttä asiakaspalvelutiimiimme, joka on käytettävissäsi ympäri vuorokauden. Palaa meille lisää informatiivisia artikkeleita, jotka liittyvät kaikki tuottavuuteen ja nykyajan tekniikkaan!
Haluatko saada tarjouksia, tarjouksia ja alennuksia saadaksesi tuotteitamme parhaaseen hintaan? Älä unohda tilata uutiskirjettä kirjoittamalla sähköpostiosoitteesi alla! Vastaanota uusimmat teknologiauutiset postilaatikkoosi ja lue ensimmäiset vinkkimme tuottavuuden parantamiseksi.
Jos etsit ohjelmistoyritystä, johon voit luottaa rehellisyydestään ja rehellisistä liiketoimintakäytännöistään, älä katso enää iä. Olemme Microsoftin sertifioitu yhteistyökumppani ja BBB: n akkreditoitu yritys, joka välittää asiakkaidemme luotettavan ja tyydyttävän kokemuksen tarvitsemistaan ohjelmistotuotteista. Olemme kanssasi ennen myyntiä, sen aikana ja kaiken myynnin jälkeen.
saatat pitää myös
Nvidia Telemetry Container Missing: Kuinka korjata virhekoodi 0x0003
Windows 10: n optimointi pelaamista varten
Kuinka korjata 'Sovellus on estetty pääsemästä grafiikkalaitteisiin'