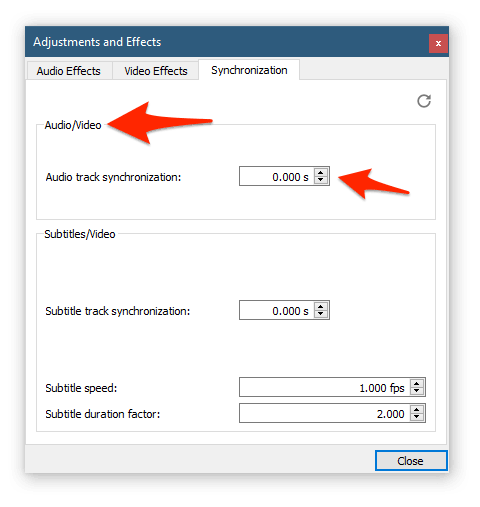On monia syitä, miksi haluat ehkä nollata tietokoneen. Windows 10 toimii, jotkut ärsyttävät haittaohjelmat hyökkäävät tiedostoihisi, tai haluat yksinkertaisesti uuden alun. Jos kuitenkin törmäät Tietokoneesi nollaamisessa oli ongelma virhe, jopa nollaus vaatii jonkin verran vianmääritystä.

Kuten virhe itse viittaa, tietokoneesi pysyy samassa tilassa eikä nollausta suoriteta. Pahemmissa tilanteissa tietokoneesi saattaa jumittua palautussilmukkaan, mikä tekee järjestelmän käynnistämisestä mahdottomaksi ilman virheitä. Onneksi voit korjata nämä ongelmat seuraamalla alla olevia oppaita. Jatka lukemista saadaksesi lisätietoja ja katso ohjeita ongelman ratkaisemiseksi.
Mikä aiheuttaa 'Tietokoneen nollaamisessa oli ongelma' -virheen?
Kun tämä virhe ilmestyy ruudulle, laitteen nollaaminen tai käynnistäminen on mahdotonta, riippuen siitä, missä virhe näkyy. Tässä on joitain muita muunnelmia virheilmoituksesta eri versioissa Windows 10 :
- Tietokoneesi päivittämisessä oli ongelma. Mitään muutoksia ei tehty.
- Tietokonetta ei voi nollata.
- Kannettavan tietokoneen tai tietokoneen nollaamisessa oli ongelma.
-

Saman virheen muunnelma näkyy yllä olevassa kuvakaappauksessa, jossa palautuksen sijaan virheitä esiintyy yritettäessä päivittää Windows 10 -järjestelmää.
ristiriitojen avaamisen linkit väärässä selaimessa
Jos näet jonkin näistä viesteistä palautusprosessin lopussa, sinun on tehtävä vianmääritys, jotta käyttöjärjestelmä voidaan nollata oikein. Jatka lukemista löytääksesi tarvittavat vaiheet tietokoneen palauttamiseksi.
Korjattu: 'Tietokoneesi palauttamisessa tapahtui virhe'
Alla on erilaisia tapoja palauttaa laite ja päästä eroon turhauttavasta virheestä. Älä huoli - vaikka olet jumissa palautussilmukassa, menetelmämme soveltuvat ongelman korjaamiseen.
Huomaa: On syytä mainita, että tämä virhe esiintyy sekä Windows 8: ssa että Windows 8.1: ssä. Suurin osa alla olevista menetelmistä voi ratkaista myös näiden käyttöjärjestelmien ongelman. Jotkut vaiheet voivat kuitenkin poiketa toisistaan, koska artikkelimme keskittyy ensisijaisesti Windows 10: een.
Laitteen tilasta riippuen voit joko yrittää korjata ongelman tai säästää tietokonettasi jumittumasta loputtomaan palautussilmukkaan. Menetelmissämme keskustellaan kaikenlaisista ratkaisuista, jotka sopivat erilaisiin skenaarioihin.
Suurimman osan alla olevan oppaan vaiheista suorittamiseksi sinulla on oltava paikallinen käyttäjätili, jolla on järjestelmänvalvojan oikeudet. Tarvitsetko apua? Tarkista Kuinka tehdä paikallisesta käyttäjästä järjestelmänvalvoja Windows 10: ssä opas.
järjestelmäpalvelupoikkeus Windows 7 korjata
Menetelmä 1: Suorita System File Checker
Yksi yleisimmistä palautusvirheen syistä on vioittuneet järjestelmätiedostot. Jos Windows 10 -järjestelmän avaintiedostot ovat vahingoittuneet tai poistettu, ne voivat estää toimintaa nollaamasta tietokonetta. Järjestelmätiedostojen tarkistuksen (SFC-skannaus) suorittaminen antaa sinun korjata nämä tiedostot ja yrittää nollata ne uudelleen. Korjaa virhe noudattamalla alla olevia ohjeita.
Näin suoritat SFC-skannauksen:
- Etsiä Komentokehote sitten oikealla painikkeella parhaasta ottelutuloksesta ja valitse Suorita järjestelmänvalvojana . Anna pyydettäessä paikallisen käyttäjän salasana tai pyydä järjestelmänvalvojaa auttamaan sinua.

- Kun komentokehoteikkuna avautuu, kirjoita s fc / scannow paina sitten enter-näppäin aloittaaksesi tietokoneen skannauksen.

- Odota skannauksen saavuttamista 100% valmis . Varmista, että et sulje komentokehotetta tai sammuta tietokonetta tämän prosessin aikana, koska se voi nollata etenemisen.
- Havaitut järjestelmävirheet korjataan automaattisesti. Tämä sallii Tietokoneesi nollaamisessa oli ongelma 'virhe korjata ja toimia oikein.
- Käynnistä tietokoneesi uudelleen ja yritä nollata tietokone uudelleen.
Jos tämä menetelmä ei toiminut sinulle tai tietokoneesi on juuttunut palautussilmukkaan, jatka alla olevaa tapaa 2.
Menetelmät 2: Käytä järjestelmän palautuspistettä
Jos sinulla on Järjestelmän palautuspiste asennuksen, voit ehkä palata siihen ja korjata virheet automaattisesti. Palauttamalla johonkin näistä kohdista lähetät tietokoneesi ajassa taaksepäin.
Tämä menetelmä toimii vain, jos pisteenne asetettiin Tietokoneesi nollaamisessa oli ongelma '-virhettä ei vielä ollut tietokoneellasi. Se on silti laukauksen arvoinen, koska tiedostosi eivät koskaan vahingoitu, kun teet järjestelmän palautuksen.

- Kirjoita hakupalkkiin Järjestelmän palauttaminen . Valitse Luo palautuspiste vaihtoehto tuloksista.

- Järjestelmän ominaisuudet Windows käynnistyy. Täällä vaihda Järjestelmän suojaus välilehti kuvan osoittamalla tavalla.

- Klikkaa Järjestelmän palauttaminen -painiketta.

- Kun Järjestelmän palauttaminen -ikkuna käynnistyy, napsauta Seuraava .
- Valitse piste, johon haluat palata. Järjestelmä saattaa luoda palautuspisteitä automaattisesti päivitysten ja ohjelmistojen asennusten jälkeen. Valitse sopiva paluupiste ja napsauta sitten Seuraava .

- Palaa järjestelmään menneeseen pisteeseen noudattamalla ohjatun palautustoiminnon näytön ohjeita. Kun olet valmis, tarkista, voitko nollata tietokoneesi.
Menetelmä 3: Nimeä järjestelmä- ja ohjelmistorekisteri uudelleen
Tätä menetelmää varten käytämme jälleen komentokehotetta palauttamaan joitain tärkeitä järjestelmätiedostoja, mukaan lukien itse ohjelmistorekisteri. Tämä menetelmä korjaa useita syitä, mukaan lukien korruptio ja haittaohjelmat.
Merkintä : Vaikka tietokoneesi olisi tällä hetkellä jumissa palautussilmukassa, voit käyttää komentokehotetta ja mahdollisesti korjata ongelman sieltä. Tätä varten sinun tarvitsee vain käyttää Käynnistyksen korjaus työkalu.
Noudata seuraavia vaiheita huolellisesti! Komentojen käyttö voi helposti johtaa ongelmiin, jos komentoja ei syötetä oikein.
miksi verkkosovittimen yhteys katkeaa jatkuvasti
- Tyyppi Komentokehote tehtäväpalkin hakupalkissa. Oikealla painikkeella siihen tuloksista ja valitse Suorita järjestelmänvalvojana vaihtoehto.

- Kirjoita näppäimistön avulla seuraavat 3 komentoa. Muista painaa näppäimistön Enter-näppäintä jokaisen rivin jälkeen komennon suorittamiseksi:
cd% windir% system32 config
ren järjestelmäjärjestelmä.001
uusi ohjelmisto.001 - Kun olet valmis, sulje komentokehote kirjoittamalla 'exit' ja painamalla Enter-näppäintä, ja käynnistä sitten tietokone uudelleen. Voit antaa uudelleenkäynnistyksen, jos käynnistit onnistuneesti.
Menetelmä 4: Poista ReAgentc.exe käytöstä
Jotkut Windows 10 -käyttäjät ovat ilmoittaneet, että 'Tietokoneesi palauttamisessa oli ongelma' -virhe katosi heti käytöstä poistamisen jälkeen ReAgentc.exe .
Tämä prosessi liittyy Windowsin palautusympäristö . Voit poistaa sen käytöstä käyttämällä Komentokehote . Noudata ehdottomasti oppaamme! Komentojen käyttö voi helposti johtaa ongelmiin, jos komentoja ei syötetä oikein.
- Tyyppi Komentokehote tehtäväpalkin hakupalkissa. Napsauta sitä hiiren kakkospainikkeella tuloksista ja valitse Suorita järjestelmänvalvojana vaihtoehto.

- Kirjoita reagenssi / poista käytöstä ja paina Enter.

- Ota ReAgentc.exe-prosessi uudelleen käyttöön kirjoittamalla reagenssi / aktivoi . Paina Enter uudelleen.

- Sulje komentokehote ja Käynnistä tietokoneesi uudelleen . Kun olet käynnistänyt, voit yrittää nollata tietokoneesi vielä kerran.
Menetelmä 5: Päivitä Windows Windows Defenderistä
Windows Defender on integroitu työkalu, joka auttaa sinua tietokoneeseesi liittyvissä asioissa. Sen päätarkoitus on käsitellä haittaohjelmia, viruksia ja muita tietoturvakysymyksiä, mutta siitä on kuitenkin usein hyötyä myös muille.
Varoitus : Kun päivität tietokonetta, suurin osa järjestelmäasemassa olevista tiedostoistasi poistetaan . Tämä tehdään järjestelmän nollaamiseksi ikään kuin se olisi uusi Windows 10 -asennus. Varmista, että varmuuskopioit myös kaikki tärkeät henkilökohtaiset tiedostot - jos jotain menee pieleen palautusprosessin aikana, tietojen menetys voi tapahtua, vaikka tiedostot katoavatkin ole järjestelmäasemallasi.

Kun olet varmuuskopioinut tiedostosi, suorita päivitys näiden ohjeiden mukaan Windows Defender :
Windows yrittää päivittää jatkuvasti, mutta epäonnistuu
- Avaa asetukset -sovellusta painamalla Windows + Minä näppäimiä. Vaihtoehtoisesti voit napsauttaa rataskuvakettaKäynnistä-valikossa.
- Klikkaa Päivitys ja suojaus .

- Klikkaa Windowsin suojaus vasemmanpuoleisesta valikosta. Muissa Windows 10 -versioissa tätä kutsutaan Windows Defender .
- Klikkaa Avaa Windows Security -painiketta. Tämä painike saattaa näkyä Avaa Windows Defender Security Center sinulle.

- Selaa alaspäin ja valitse Laitteen suorituskyky ja kunto .

- Alla Uusi alku osiossa, napsauta lisäinformaatio linkki.

- Klikkaa Aloittaa ja seuraa näytön ohjeita tietokoneen päivittämiseksi. Jälkeenpäin voit yrittää nollata uudelleen.
Lopulliset ajatukset
Jos tarvitset lisäapua Windows 10: n kanssa, ota yhteyttä asiakaspalvelutiimiimme, joka on käytettävissäsi ympäri vuorokauden. Palaa meille lisää informatiivisia artikkeleita, jotka liittyvät kaikki tuottavuuteen ja nykyajan tekniikkaan!
Haluatko saada tarjouksia, tarjouksia ja alennuksia saadaksesi tuotteitamme parhaaseen hintaan? Älä unohda tilata uutiskirjettä kirjoittamalla sähköpostiosoitteesi alla ja saada mysteeritarjous jo tänään! Vastaanota viimeisimmät teknologiauutiset postilaatikkoosi ja lue ensimmäiset vinkkimme tuottavuuden parantamiseksi.
saatat pitää myös
Kuinka luoda osioita Windows 10: ssä
Korjaa Windows 10: n lentokonetila jumissa
Kaksi sormen vieritystä ei toimi Windows 10 (kiinteä)