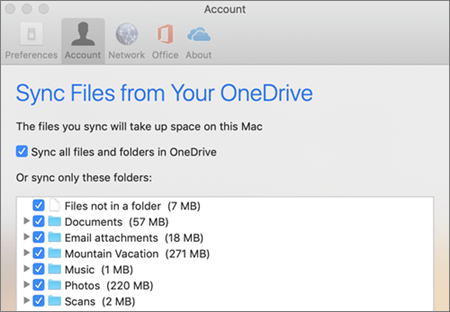Jos päivityksesi latautuvat (1 % tai 99 %), voit korjata ongelman ja ladata uusia Windows 10 -päivityksiä tämän artikkelin menetelmillä.

Windows 10 on loistava käyttöjärjestelmä, jolla on monia etuja, mutta Windows Update voi toisinaan olla turhauttavaa. Windows päivitys saattaa juuttua uusien Windows 10 -päivitysten lataamiseen päivityksen jälkeen Windows 10 . Tämä ongelma on yleinen, ja se voidaan korjata noudattamalla tämän artikkelin ohjeita.
Jos Windows-päivityksesi latautuu (esimerkiksi ne ovat jumissa 1 %:ssa tai 99 %:ssa eivätkä liiku edes tuntien jälkeen), nämä tekniikat auttavat korjaamaan ongelman ja lataamaan uusia Windows 10 -päivityksiä!
macbook pro saapuu mustalle näytölle
Korjaa Windows 10:ssä lataamisen yhteydessä juuttunut Windows Update
Ota selvää, kuinka voit korjata sen ärsyttävän ongelman, joka johtuu Windows-päivityksen jumiutumisesta päivitysten lataamiseen. Tämä on yleinen ongelma uusi käyttöjärjestelmä , ja se voidaan korjata seuraamalla alla olevia ohjeita.
Tapa 1. Käynnistä laite uudelleen
Tässä on nopea korjaus yleisimpiin tietokoneongelmiin: yksinkertaisesti käynnistää järjestelmä uudelleen. Tässä on yksinkertaiset ohjeet tämän tekemiseen Windows 10:ssä.
- Klikkaa Windows-kuvake näytön vasemmassa alakulmassa avataksesi Käynnistä-valikon.
- Klikkaa Tehoa vaihtoehto ja valitse sitten Uudelleenkäynnistää . Tämä sulkee kaikki avoimet sovelluksesi ja käynnistää tietokoneesi kokonaan uudelleen.
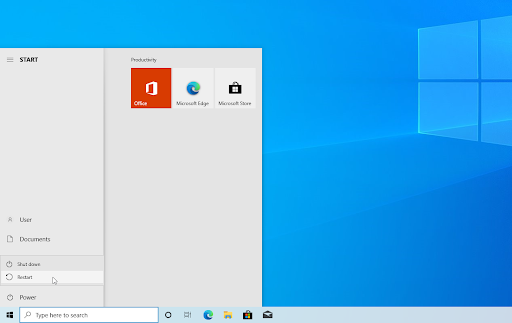
- Kun tietokoneesi on käynnistynyt uudelleen, tarkista, voitko ladata odottavia Windows 10 -päivityksiä.
Varmista, että annat tietokoneellesi aikaa päivityksen latausprosessin aloittamisen jälkeen. Joidenkin päivitysten lataaminen kestää pidempään niiden koosta johtuen. Olet saattanut myös ottaa latausrajoitukset käyttöön – muista poistaa tämä käytöstä poistaaksesi rajoituksen päivityksen latausnopeudelta.
Tapa 2. Suorita Windows Updaten vianmääritys
Windows 10 mukana tulee kokoelma vianetsintätyökaluja, jotka on suunniteltu ratkaisemaan ongelmia ilman IT-ammattilaista. Vaikka nämä eivät ole täydellisiä, ne voivat auttaa diagnosoimaan järjestelmäsi ongelmia.
- Avaa tehtäväpalkin hakupalkki napsauttamalla suurennuslasikuvaketta. Voit myös tuoda sen esille Windows + S pikanäppäin.
- Tyyppi Ohjauspaneeli hakukentässä. Kun näet sen tuloksissa, napsauta sitä käynnistääksesi sovelluksen.
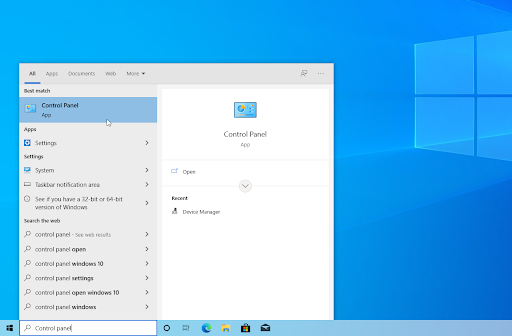
- Etsi Vianmääritys käyttämällä oikeassa yläkulmassa olevaa syöttökenttää ja napsauta sitten Ongelmien karttoittaminen otsikko hakutuloksista.
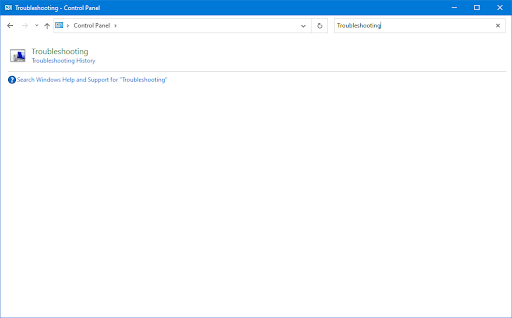
- Klikkaa Näytä kaikki linkki vasemmanpuoleisessa ruudussa. Tämä vie sinut uudelle sivulle, jolla on kaikki käytettävissä olevat vianetsintäominaisuudet.
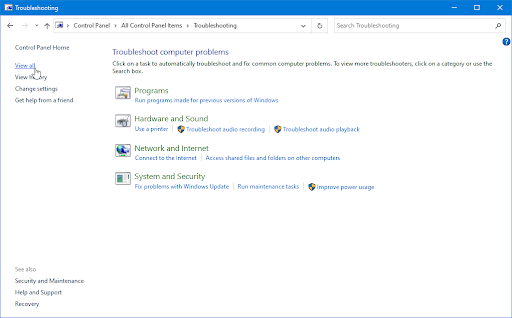
- Vieritä alas ja etsi Windows päivitys vianmääritys. Napsauta sitä kerran ja odota sitten, että vianmääritys käynnistyy toisessa ikkunassa.
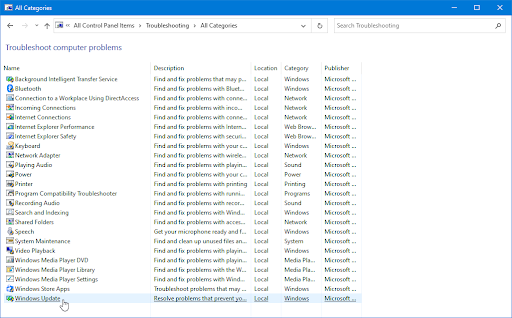
- Klikkaus Seuraava aloittaaksesi Windows Update -ongelmaanalyysin. Jos vianmääritys voi diagnosoida minkä tahansa ongelman, se yrittää korjata ongelman.
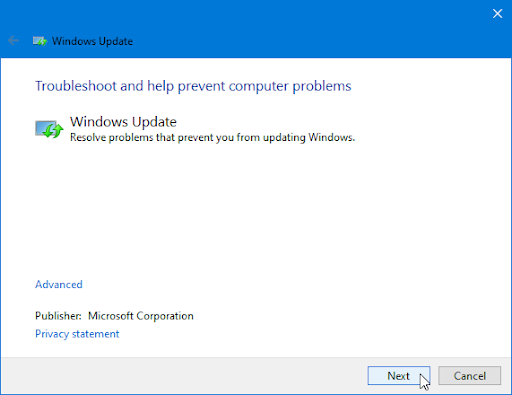
- Näet täydellisen raportin vianetsintäprosessin lopussa.
Tapa 3. Palauta Windows Update -komponentit
Joskus Windows Update vioittuu, minkä vuoksi sinun on nollattava se. Voit asentaa aiemmin jumittuneet päivitykset ilman ongelmia sen jälkeen!
- Avaa tehtäväpalkin hakupalkki napsauttamalla suurennuslasikuvaketta. Voit myös tuoda sen esille Windows + S pikanäppäin.
- Tyyppi Komentokehote hakukentässä. Kun näet sen tuloksissa, napsauta sitä hiiren kakkospainikkeella ja valitse Suorita järjestelmänvalvojana .
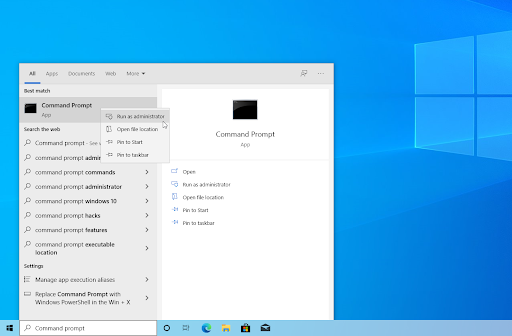
- Kun käyttäjätilien valvonta (UAC) pyytää, napsauta Joo salliaksesi sovelluksen käynnistymisen järjestelmänvalvojan luvalla.
- Ensin sinun on pysäytettävä 4 palvelua, jotka saattavat olla käynnissä laitteellasi. Voit tehdä tämän kirjoittamalla alla olevat komennot seuraavassa järjestyksessä painamalla Tulla sisään näppäin näppäimistöllä jokaisen rivin jälkeen:
net stop wuauserv
net stop cryptSvc
net stop bitit
net stop msiserver
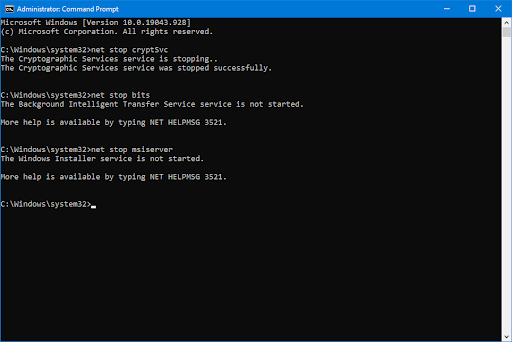
- Tämän jälkeen sinun on nimettävä uudelleen 2 järjestelmäkansiota. Nimeäminen uudelleen luo varmuuskopion siltä varalta, että uuden kansion sukupolven aikana tapahtuu jotain vikaa. Paina samalla tavalla kuin edellisessä vaiheessa Tulla sisään kun olet syöttänyt nämä komennot:
ren C:\Windows\SoftwareDistribution SoftwareDistribution.old
ren C:\Windows\System32\catroot2 catroot2.old
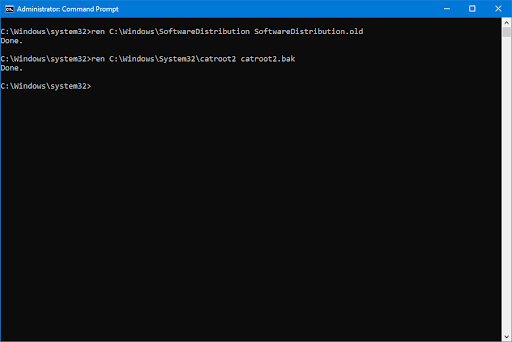
- Viimeinen vaihe on käynnistää uudelleen kaikki palvelut, jotka olet sammuttanut aiemmin. Tämä voidaan tehdä myös komentokehotteesta, paina vain Tulla sisään jokaisen komennon jälkeen:
net start wuauserv
net start cryptSvc
net aloitusbitit
net start msiserver
- Sulje komentokehotekäyttöliittymä ja yritä suorittaa Windows Update. Sinun on ehkä käynnistettävä tietokoneesi uudelleen, ennen kuin pääset latausvaiheen ohi.
Tapa 4. Palauta vioittuneet järjestelmätiedostot
Vioittuneet järjestelmätiedostot voivat aiheuttaa valtavia ongelmia käyttöjärjestelmässäsi. Yksi johtavista Windows Update -virheiden syistä tiedostojen vioittumisessa. Voit tunnistaa ja korjata vialliset järjestelmätiedostot SFC-skannauksen ja DISM-työkalun avulla.
kuinka löytää suurimmat tiedostot PC Windows 10: ssä
The Järjestelmän tiedostojen tarkistus (SFC) on sisäänrakennettu työkalu, joka auttaa vianmäärityksessä Windows 10:ssä. Se pystyy tunnistamaan automaattisesti vioittuneet järjestelmätiedostot ja korjaamaan ne toimintakuntoon. SFC-skannauksen avulla voit mahdollisesti korjata useita virheitä.
The DEC työkalun avulla voit myös tunnistaa ja korjata järjestelmäsi vioittumisongelmat yksinkertaisesti suorittamalla komentoja komentokehotesovelluksessa. Se tarkistaa korruption varalta koko järjestelmässä ja yrittää automaattisesti palauttaa vahingoittuneet tai puuttuvat tiedostot.
- Avaa tehtäväpalkin hakupalkki napsauttamalla suurennuslasikuvaketta. Voit myös tuoda sen esille Windows + S pikanäppäin.
- Tyyppi Komentokehote hakukentässä. Kun näet sen tuloksissa, napsauta sitä hiiren kakkospainikkeella ja valitse Suorita järjestelmänvalvojana .
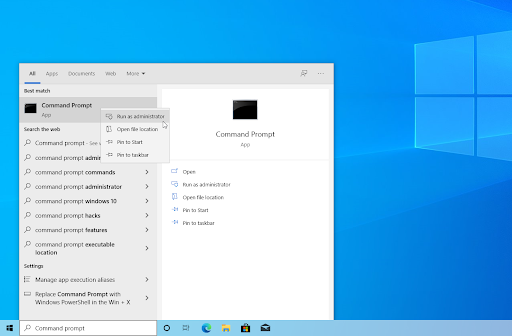
- Kun käyttäjätilien valvonta (UAC) pyytää, napsauta Joo salliaksesi sovelluksen käynnistymisen järjestelmänvalvojan luvalla.
- Kirjoita seuraava komento ja paina Enter suorittaaksesi sen: sfc /scannow
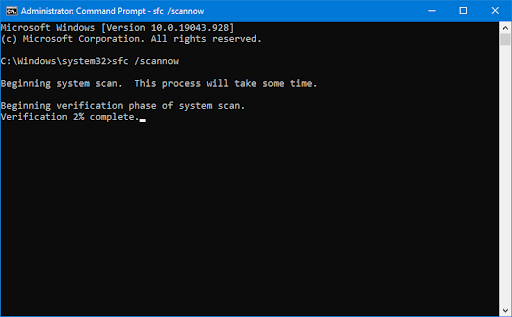
- Odota, että järjestelmätiedostojen tarkistus suorittaa tietokoneesi skannauksen loppuun. Jos havaitaan ristiriitaa, apuohjelma palauttaa tarvittavat järjestelmätiedostot ja yrittää korjata kaikki niihin liittyvät virheet.
- Aloita seuraavaksi DISM-skannaus. Kirjoita seuraava komento ja paina Enter suorittaaksesi sen: DISM.exe /Online /Cleanup-image /Scanhealth
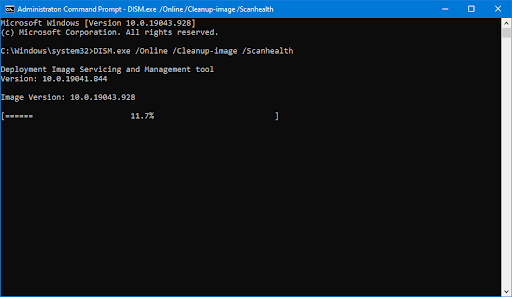
- Seuraavaksi sinun on suoritettava komento, joka korjaa järjestelmästäsi löydetyt ongelmat. Kirjoita vain seuraava rivi ja paina Enter uudelleen: DISM.exe /Online /Cleanup-image /Restorehealth
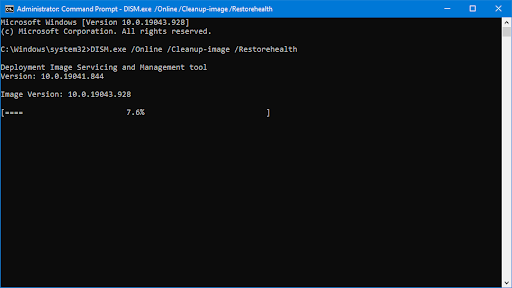
- Odota prosessin päättymistä. Kun olet valmis, sulje komentokehote-ikkuna ja käynnistä laite uudelleen.
SFC-skannaus- ja DISM-työkalun suorittaminen järjestelmän läpi ja puuttuvien tai vioittuneiden järjestelmätiedostojen tunnistaminen voi kestää jonkin aikaa. Vaikka tarkistukset eivät löydä mitään, jotkut käyttäjät ovat ilmoittaneet, että heidän tietokoneensa toimivuus parani yllä olevien komentojen suorittamisen jälkeen.
Tapa 5. Luo komentotiedosto pikakorjauksen käyttämiseksi
Seuraava komentosarja on nopea tapa suorittaa useita komentoja yhdellä kertaa. Se, kuinka hyvin se toimii, riippuu muutoksista, joita Windows on kokenut aikaisemmista päivityksistä, ja siitä, mikä on tietokoneesi nykyinen tila. Käytä erätiedostoa omalla vastuullasi!
- Lataa erätiedosto luonut jotta voit helposti ajaa sitä. Tämä tiedosto on täysin turvallinen ladata, eikä se sisällä haittaohjelmia, joten se on turvallista pitää levylläsi, vaikka päätät ohittaa tämän menetelmän.
- Vaihtoehtoisesti voit luoda erätiedoston manuaalisesti. Tehdä tämä, Klikkaa tästä ja kopioi ensin sivun sisältö.
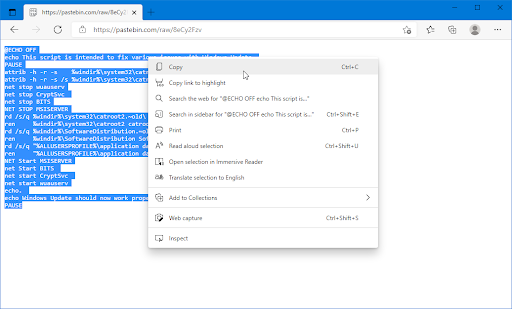
- Avaa Muistio-sovellus ja liitä kopioimasi sisältö. Voit tehdä tämän napsauttamalla hiiren kakkospainikkeella mitä tahansa tyhjää kohtaa ja valitsemalla Liitä kontekstivalikosta tai käyttämällä Ctrl + SISÄÄN pikakuvake.
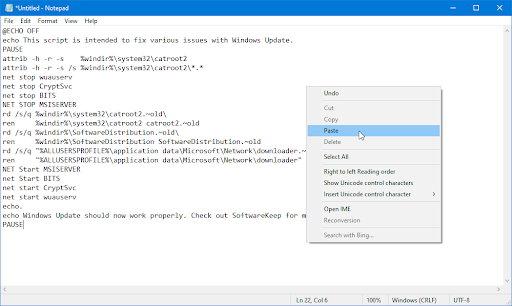
- Navigoida johonkin Tiedosto → Tallenna nimellä . Poista uudessa ikkunassa tiedostonimi ja kirjoita se UpdateFix.bat ja muuta sitten tiedostotyypiksi Kaikki tiedostot (*.*) . Tallenna tiedosto sellaiseen paikkaan, josta pääset helposti käsiksi.

- Kun olet tallentanut tiedoston, siirry sen sijaintiin File Explorerissa. Napsauta hiiren kakkospainikkeella UpdateFix.bat tiedosto (tai UpdateFix.bat tiedosto, jos olet ladannut valmiin tiedoston) ja valitse sitten Suorita järjestelmänvalvojana kontekstivalikosta.

- Odota, että erätiedosto on suoritettu loppuun, ja testaa sitten, pystytkö päivittämään Windows 10:n ilman, että lataus pysähtyy.
Tapa 6. Käytä järjestelmän palautustyökalua
Jos sinä tai järjestelmäsi loit palautuspisteen ennen ääniongelmien ilmenemistä, voit palauttaa järjestelmän tähän tilaan. Tämä voi korjata virheet Windows päivitys juuttua latausvaiheeseen.
kuinka piilottaa tehtäväpalkin Windows 10 kun koko näytön video
- Avaa tehtäväpalkin hakupalkki napsauttamalla suurennuslasikuvaketta. Voit myös tuoda sen esille Windows + S pikanäppäin.
- Kirjoita Järjestelmän palauttaminen ja klikkaa Elpyminen hakutuloksista. Tämän pitäisi olla ylhäällä, Paras ottelu -kategoriassa.
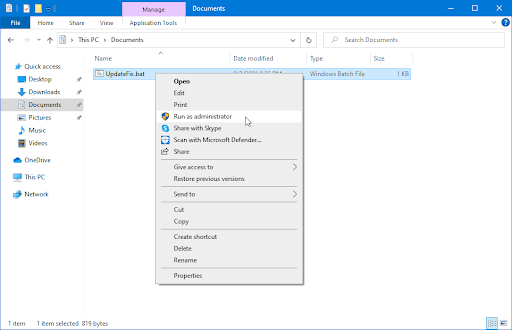
- Sinut ohjataan ohjauspaneeliin. Napsauta tästä Avaa Järjestelmän palautus linkki, joka näkyy Palautustyökalut-osiossa.
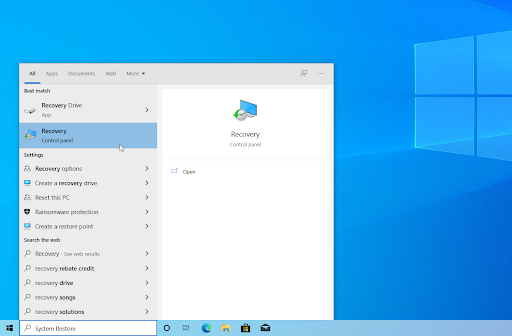
- Noudata näytön ohjeita palauttaaksesi menneen ajankohdan. Voit valita palautuspisteen itse tai käyttää suositeltua, jos Windows 10 näyttää vaihtoehdon. Älä unohda Tarkista, mitä tiedostoja ja sovelluksia tämä vaikuttaa !
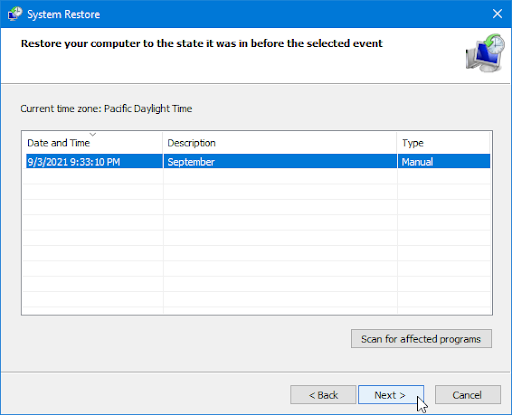
- Kun olet valinnut vaihtoehdot, joihin olet tyytyväinen, napsauta Suorittaa loppuun -painiketta ja odota, että Windows 10 palauttaa tietokoneesi.
- Kun palautusprosessi on valmis, tarkista, voitko ladata ja asentaa uuden Windows 10 -päivityksen.
Tapa 7. Palauta Windows 10 tai asenna se uudelleen
Jos mikään yllä oleva ei auttanut, ongelmasi voidaan korjata vain, jos nollaat Windows 10:n tai asennat sen uudelleen. Omien mieltymystesi mukaan voit asentaa järjestelmän uudelleen menettämättä henkilökohtaisia tiedostoja. Valitettavasti suurin osa sovelluksistasi ja järjestelmämäärityksistäsi poistetaan, jotta laitteellesi saadaan uusi alku.
ei ääntä kuulokkeiden ikkunoista 8
Tarkista meidän Windows 10:n, 8.1:n tai 7:n asentaminen käynnistys-USB:n avulla opas, jossa on yksityiskohtaiset, vaiheittaiset ohjeet Windows 10:n asentamiseen. Päivitys- ja palautusohjeet saat viralliselta Microsoftin tuki sivu.
Lopulliset ajatukset
Onnittelut päivityksen johdosta Windows 10 - älä anna tämän onnettomuuden haitata kokemustasi. Jokaisessa käyttöjärjestelmässä on virheensä ja omituisuutensa, joista osa aiheuttaa päivitysten jumiutumisen lataamiseen. Onneksi olemme aina täällä auttamassa sinua.
Toivomme, että yllä olevat menetelmät pystyivät opastamaan sinua tämän yleisen ongelman ratkaisemisessa ja estämään sen toistumisen tulevaisuudessa.
Vieraile meillä Ohjekeskus pääset käsiksi satoihin artikkeleihin, jotka kattavat satoja aiheita, sekä vinkkejä siitä, miten saat järjestelmästäsi kaiken irti. Haluta lisää? Tilaa uutiskirjeemme saadaksesi tarjouksia, tarjouksia ja alennuksia suoraan sähköpostiisi. Tilaa alla olevalla sähköpostiosoitteellasi.
Saatat pitää myös
» Kuinka korjata Windows 10 -päivityksen tila, joka on juuttunut odottamaan
» Mitä tehdä, kun Windows Update epäonnistuu jatkuvasti Windows 10:ssä
» Korjattu: Mahdollinen Windows Update -tietokantavirhe havaittu