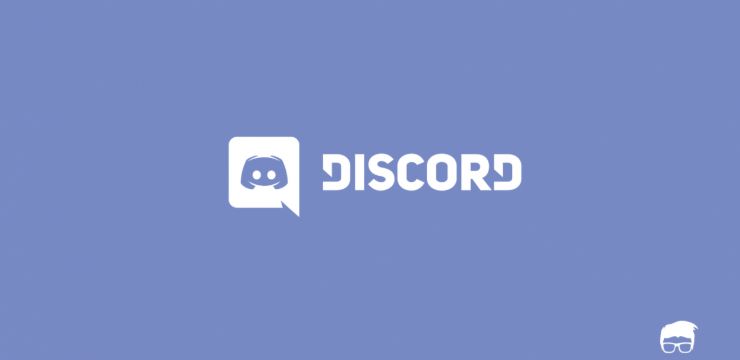Microsoft Office -työkalurivit sisältävät hyödyllisiä ominaisuuksia ja työkaluja helposti käytettävissä olevassa tilassa näytön yläosassa.
Mukauttamalla työkalurivejä voit käyttää nopeasti ja helposti useimmin käyttämiäsi työkaluja. Voit tehdä tämän jokaiselleOffice-sovellus, jonka avulla voit vetää ominaisuuksia eri valikkoalueilta yhdeksi työkaluriviksi.

Mukauttamalla työkalurivejä et enää kysy kysymyksiä, kutenmuotoilutyökalurivi ms sana tai kuinka näyttää nauha sanalla . Tässä artikkelissa opit myös työkalurivin lisäämisestä.
Seuraavat vaiheet opastavat sinua mukauttamaan omia työkalurivejäsiMicrosoft Office Windowsille.
Pikatyökalurivi
Office-sovellusikkunan yläosassa on Pikatyökalurivi . Se on aina läsnä, joten kaikki käytettävissä olevat työkalut ovat heti saatavilla.
tietokone ei pysy yhteydessä Internetiin
Oletusarvoisesti se sisältää komennot, joita käyttäjät yleensä käyttävät eniten, mutta voit myös sekoittaa ja sovittaa komentoja eri välilehdiltä tarpeidesi mukaan.
Komennon lisääminen pikakäyttötyökaluriville
Uudet Office-versiot: valintanauhasta
- Etsi valintanauhasta komento, jonka haluat lisätä pikakäyttötyökaluriville.
- Napsauta hiiren kakkospainikkeella komentoa.
- Valitse Lisää pikakäyttötyökaluriville pikavalikosta. Olet valmis!

- Muita komentoja, joita ei löydy valintanauhasta, katso alla
Uudet ja vanhat versiot Officesta
- Napsauta alaspäin osoittavaa nuolta Pikatyökalurivin vieressä avataksesi mukautuspaneelin.
- Valita Lisää komentoja .
- Uusi ikkuna avautuu luettelo käytettävissä olevista komennoista. Voit lisätä tai poistaa komentoja tästä ikkunasta. Officen uudemmissa versioissa voit myös valita Komennot, jotka eivät ole valintanauhassa pudotusvalikosta ja lisää kaikki komennot pikatyökaluriville.
- Valitse komento luettelosta ja napsauta Lisätä lisätäksesi sen.
Komennon poistaminen pikakäyttötyökaluriviltä
- Napsauta alaspäin osoittavaa nuolta Pikatyökalurivin vieressä avataksesi mukautuspaneelin.
- Valita Lisää komentoja .

- Napsauta oikeanpuoleisessa sarakkeessa komentoa, jonka haluat poistaa.
- Klikkaus Poista .
Nauha ja työkalurivit
Pikanäppäimistörivin alapuolella on joukko välilehtiä (esim. Koti, Lisää jne.), Joista jokaisessa on oma työkalurivi. Uudemmissa Office-versioissa näitä kutsutaan nauhoiksi. Jos haluat mukauttaa jotain näistä, noudata alla olevia ohjeita.
Kuinka lisätä painike olemassa olevaan nauhaan / työkaluriviin
Uudet Office-versiot

- Office-sovelluksessa haluat mukauttaaavaa Tiedosto valikossa ja valitse Vaihtoehdot vasemmanpuoleisesta valikosta.

- Valita Mukauta nauha .
- Etsi oikeanpuoleisesta sarakkeesta välilehti, johon haluat lisätä uuden komennon. Jokainen välilehti sisältää useita mukautettuja ryhmiä. Voit joko käyttää oletuksena mukautettuja ryhmiä tai luoda omia valitsemallasi välilehdellä. Tämän jälkeen voit lisätä uusia komentoja kullekin näistä mukautetuista ryhmistä, jotka näkyvät myöhemmin valintanauhassa.

- Luo uusi ryhmä painamalla Uusi ryhmä -painiketta.

- Voit antaa ryhmälle mukautetun nimen painamalla Nimeä uudelleen .

- Etsi komento jonka haluat lisätä työkaluriville vasemmanpuoleisesta sarakkeesta.

- Napsauta komentoa valitaksesi sen.
- Klikkaus Lisätä .

- Kun olet valmis, napsauta OK .
Officen vanhemmat versiot
Officen vanhemmissa versioissa voit lisätä painikkeita työkaluriveihin Näytä valikossa.
- Avaa Näytä -valikossa osoita kohdistin Työkalurivit ja napsauta Mukauta .
- Napsauta valintaikkunassa Komennot .
- Käyttämällä Luokat luettelosta, etsi komento, jonka haluat lisätä olemassa olevaan työkaluriviin.
- Voit lisätä sen raahaa ja pudota valitsemasi komennon työkaluriville, jolla haluat sen näkyvän. Näkyviin tulee pystypalkki, joka ilmoittaa, missä komennon painike sijaitsee työkalurivillä. Kun olet sijoittanut sen haluamaasi kohtaan, vapauta hiiri
(Valinnainen) Lisää kuva uuteen painikkeeseen
Uusien painikkeiden oletusnäkymäon vain tekstiä. Voit muuttaa tätä, jos haluat.
oletusyhdyskäytävä ei ole käytettävissä Windows 8
- Napsauta hiiren kakkospainikkeella työkaluriville lisäämääsi komentoa.
- Valitse Oletustyyli . Tällöin painikkeesta tulee tavallinen neliö sen sijaan, että se näytetään vain tekstinä.
- Napsauta hiiren kakkospainikkeella samaa kohdetta uudelleen ja valitse Vaihda painikkeen kuva .
- Kun olet valinnut kuvan, voit sulkea kuvan Mukauta valintaikkuna.
Kuinka poistaa mukautettu painike nauhasta / työkaluriviltä
Uudet Office-versiot
- Avaa Tiedosto valikko Office-sovelluksessa, jonka haluat mukauttaa ja valita Vaihtoehdot vasemmanpuoleisesta valikosta.
- Valita Mukauta nauha .
- Etsi oikeanpuoleisesta sarakkeesta komento jonka haluat poistaa.
- Valitse komento ja napsauta Poista.
Officen vanhemmat versiot
- Avaa Näytä valikko ja napsauta Työkalurivit .
- Klikkaa Mukauta vaihtoehto.
- Napsauta haluamaasi painiketta hiiren osoittimella Poista ja vedä sitten painike irti työkalurivi .
Officen mukauttaminen tarjoaa monia valtavia etuja. Näiden vaiheiden avulla voit tehdä kaikista Office-tuotteista helpommin saataville tarpeidesi mukaan.
Nopea pääsy käytetyimpiin komentoihin ja ominaisuuksiin voi nopeuttaa työnkulkua, mikä tekee siitä yhden parhaista tavoista säästää aikaa ja tehdä työstä nautinnollisempaa
Jos etsit ohjelmistoyritystä, johon voit luottaa rehellisyydestään ja rehellisistä liiketoimintakäytännöistään, katso iä. Olemme Microsoftin sertifioitu yhteistyökumppani ja BBB: n akkreditoitu yritys, joka välittää asiakkaidemme luotettavan ja tyydyttävän kokemuksen tarvitsemistaan ohjelmistotuotteista. Olemme kanssasi ennen myyntiä, sen aikana ja kaiken myynnin jälkeen.
kannettava tietokone sanoo, että kytketty ei lataa Windows 7: tä
Se on 360 asteen ohjelmistojen pitotakuutamme. Joten, mitä sinä odotat? Soita meille tänään numeroon +1 877 315 1713 tai lähetä sähköpostia -palveluun. Voit myös tavoittaa meidät Live Chat -palvelun kautta.