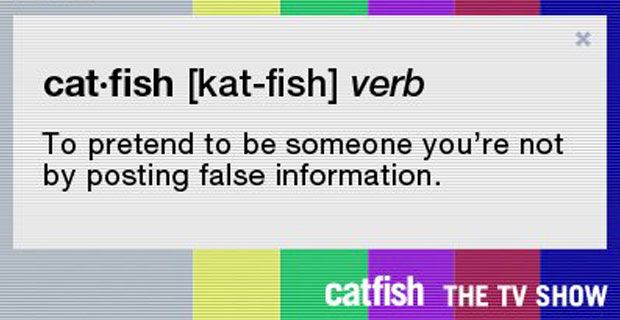Oletetaan, että olet juuri asettanut etäsivuston ja nyt huomaat, että sinulla on käyttäjiä tai tukipalvelimia, joihin et voi fyysisesti päästä. Tämä tarkoittaa, että käveleminen pöydälle on poissa vaihtoehdoistasi. Joten miten jatkat sen saamiseksi tarvitsemasi tiedot?
Jotta saat sen oikein, sinun on selvitettävä, kuinka etätyöpöytä otetaan käyttöön ryhmäkäytännön avulla, jotta sitä voidaan soveltaa kaikkiin sivustosi laitteisiin. Etätyöpöydän kokoonpano on tämän päivän oppaamme perusta. Aloitetaan.
Mikä on etätyöpöydän ryhmäkäytäntö
Lähes kaikki käyttäjät, jotka ovat kiinnostuneita rakentamaan turvallisia yhteyksiä Internetin tietokoneiden välille, ovat saattaneet kuulla RDP: stä tai VPN: stä. RDP tarkoittaa etätyöpöytäprotokollaa. Se on Microsoftin kehittämä tietoliikenneprotokollan verkko, jonka avulla käyttäjät voivat muodostaa yhteyden toiseen tietokoneeseen.
RDP: n avulla voidaan muodostaa yhteys mihin tahansa tietokoneeseen, jossa on Windows. RDP: n avulla voit muodostaa yhteyden etätietokoneeseen, tarkastella samaa näyttöä ja olla vuorovaikutuksessa kuin olisit työskennellyt koneen kanssa paikallisesti.
Joitakin tapauksia, joissa sinun on ehkä käytettävä RDP: tä, ovat
- Matkoilla tai lomalla ollessasi sinun on käytettävä työtietokonetta
- Kun et voi mennä toimistollesi tietyistä syistä ja sinun on silti suoritettava päivittäiset tehtävät
- Kun olet järjestelmänvalvoja ja sinun on suoritettava tietokoneellasi hallinnollisia tehtäviä, kuten tietokoneen vianmääritys, viritys, tunnussuojaus, tulostimen asetukset, ohjelmistojen asennus, sähköpostin asetukset, virusten ja vakoiluohjelmien poisto.
- Kun sinun on annettava esittely ja sinun on käytettävä tietoja yksityiseltä laitteelta
- Kun haluat mukauttaa etätyöpöytäsi esimerkiksi kokemusten, kuten resoluution, yhteysasetusten, näyttöasetusten, työkalurivin, Käynnistä-valikon, kuvakkeiden mukaan.
Kuinka etätyöpöytä otetaan käyttöön etänä Windows 10: ssä
Helpoin tapa ottaa etätyöpöytä käyttöön Windows-käyttöjärjestelmäperheessä on käyttää graafista käyttöliittymää (GUI). Tätä varten sinun on
lisää akku tehtäväpalkin ikkunoihin 10
Avaa Järjestelmä ohjauspaneelista, siirry kohtaan Etäasetus ja ota käyttöön Salli etäyhteys tähän tietokoneeseen vaihtoehto Etätyöpöytä-osiossa.
Edellä mainitun prosessin suorittaminen vaatii kuitenkin paikallisen pääsyn tietokoneelle, jolla haluat ottaa RD: n käyttöön.
Oletuksena etätyöpöytä on poistettu käytöstä sekä Windowsin työpöytäversioissa että Windows Serverissä.
kuinka asentaa ikkuna 10 USB: ltä

Kuinka etätyöpöytä otetaan käyttöön etänä PowerShellin avulla
Oletetaan, että haluat ottaa RDP: n käyttöön etänä Windows Server 2012 R2 / 2016/2019: ssä. Tässä on menettely saman saavuttamiseksi
- Avaa tietokoneessa PowerShell-konsoli ja suorita seuraavat komennot muodostaaksesi yhteyden etäpalvelimeen. Kirjoita-PSSession -Tietokoneen nimi server.domain.local -Credential domain administrator.
- Olet luonut etäistunnon tietokoneen kanssa ja nyt voit suorittaa siinä PowerShell-komennot. Etätyöpöytä otetaan käyttöön muuttamalla rekisteriparametriä fDenyTSConnections välillä 1 - 0 etäkoneessa. Suorita komento Set-ItemProperty -Path 'HKLM: System CurrentControlSet Control Terminal Server' -nimi 'fDenyTSConnections' -Arvo 0
- Kun RDP on käytössä tällä tavalla (toisin kuin GUI-menetelmä), sääntö, joka sallii RDP-etäyhteydet, ei ole käytössä Windowsin palomuurisäännöissä.
- Salli saapuvat RDP-yhteydet Windowsin palomuurissa suorittamalla komento Enable-NetFirewallRule -DisplayGroup 'Etätyöpöytä'
- Jos palomuurisääntö poistetaan jostain syystä, voit luoda sen manuaalisesti seuraavilla komennoilla. netsh advfirewall palomuuri lisää säännön nimi = 'salli RemoteDesktop' dir = protokollassa = TCP localport = 3389 toiminta = salli
- Jos haluat sallia suojatun RDP-todennuksen (NLA - verkkotason todennus), suorita komento Set-ItemProperty -Path 'HKLM: System CurrentControlSet Control Terminal Server WinStations RDP-Tcp' -nimi 'UserAuthentication' -arvo 1
- Nyt tietokoneeltasi voit tarkistaa etäisännän TCP 3389 -portin ja tarkistaa, onko se tullut saataville. Suorita se suorittamalla alla oleva komento ”T is-NetConnection 192.168.1.11 -YhteinenTCPPort RDP.
- Jos onnistut, sinun pitäisi saada samanlaisia tuloksia kuin alla on esitetty.

Yllä olevat tulokset tarkoittavat, että etäisännän RDP on käytössä, ja voit luoda etätyöpöytäyhteyden mstsc-asiakkaan avulla.
Kuinka etätyöpöytä otetaan käyttöön / pois käytöstä ryhmäkäytännön avulla
Voit ottaa etätyöpöydän käyttöön tai poistaa sen käytöstä ryhmäkäytännön avulla. Suorita se seuraavasti
miksi toista kiintolevyäni ei näy
- Hae gpedit.msc että Aloitusvalikko. Napsauta ohjelmaluettelossa gpedit.msc kuten alla

- Jälkeen Paikallinen ryhmäkäytäntöeditori avautuu, laajenee Tietokoneen kokoonpano >> Hallintamallit >> Windows-komponentit >> Etätyöpöytäpalvelut >> Etätyöpöytäistunnon isäntä >> Yhteydet.
- Oikeanpuoleisessa paneelissa. Kaksoisnapsauta Salli käyttäjien muodostaa etäyhteys etätyöpöytäpalveluiden avulla . Katso alempaa

- Valitse Käytössä ja napsauta Käytä jos haluat ottaa etätyöpöydän käyttöön. Valitse Liikuntarajoitteinen ja napsauta Käytä jos haluat poistaa sen käytöstä.

Nyt etäkäyttö on otettu käyttöön tai poistettu käytöstä ryhmäkäytännön avulla
Verkkotason todennuksen NLA RDP-etäpalvelimessa
Verkkotason todennus on menetelmä, jota käytetään RD Session Host -palvelimen tietoturvan parantamiseen vaatimalla, että käyttäjä on todennettava RD session -isäntäpalvelimelle ennen istunnon luomista.
Jos haluat rajoittaa sitä, kenellä on pääsy tietokoneellesi, voit sallia pääsyn vain verkkotason todennuksella (NLA). NLA on todennustyökalu, jota käytetään RDP-palvelimessa. Kun käyttäjä yrittää muodostaa yhteyden laitteeseen, joka on NLA-käytössä, NLA siirtää käyttäjän tunnistetiedot asiakaspuolen tietoturvan tarjoajalta palvelimelle todennusta varten ennen istunnon luomista.
Verkkotodennuksen edut ovat
- Se vaatii aluksi vähemmän etätietokoneen resursseja.
- Se voi parantaa turvallisuutta vähentämällä palvelunestohyökkäysten riskiä.
Voit määrittää verkkotason todennuksen yhteydelle noudattamalla seuraavia ohjeita.
- Avaa RD-istunnon isäntäpalvelimessa Etätyöpöydän istunnon isännän määritykset. Voit tehdä niin napsauttamalla Käynnistä >> Hallintatyökalut1 >> Etätyöpöytäpalvelut >> Etätyöpöydän istunnon isännän määritykset.
- AllaLiitännät,napsauta hiiren kakkospainikkeella yhteyden nimeä ja napsauta sittenOminaisuudet.
- Valitse Yleiset-välilehdessä Salli yhteys vain tietokoneista, joissa on etätyöpöytä ja verkkotason todennus valintaruutu
- Klikkaus OK
Huomaa, että vaiheessa 3, jos Salli yhteydet vain tietokoneista, joissa on etätyöpöytä ja verkkotason todennus -valintaruutu ei ole käytössä, Vaadi käyttäjän todennusta etäyhteyksille käyttämällä verkkotason todennusta Ryhmäkäytäntö-asetus on otettava käyttöön. sovellettu RD Session Host Server -palvelimeen.