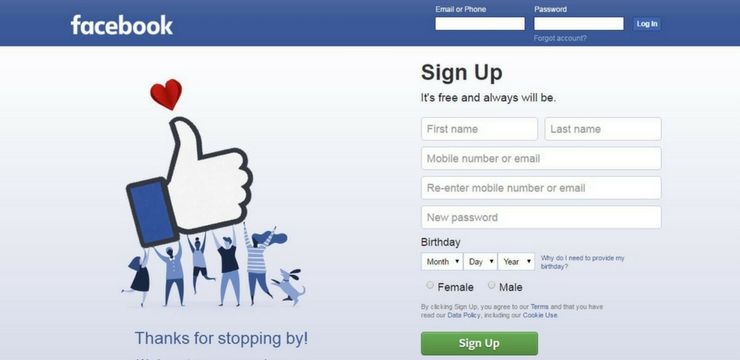Onko sinulla ongelmia etätietokoneeseen yhdistämisessäetätyöpöytäpalveluiden kautta? Tässä artikkelissa opit, mitä tehdä, jos etätyöpöytä ei voi muodostaa yhteyttä etätietokoneeseen.

Work-from-home-kulttuuri teki etäyhteydet ja etätietokoneiden käyttö kasvaa suosiota. Kun monet ihmiset työskentelevät verkossa ja etänä, on tärkeämpää kuin koskaan päästä yrityksesi tietokoneisiin fyysisestä sijainnista kaukana paikallisesta laitteesta.
Riippumatta siitä, oletko törmännyt etätyöpöytäpalveluihin liittyviin virheilmoituksiin tai yhteyteen, jota ei yksinkertaisesti voida muodostaa, tämä artikkeli on tarkoitettu sinulle. Tutkimme, kuinka voit korjata etätyöpöydän yhteyden muodostaminen etätietokoneeseen -ongelman Windowsissa.
Ratkaistu: Etätyöpöytäpalvelut eivät voi muodostaa yhteyttä etätietokoneeseen
Merkintä : Jotkin alla olevat ratkaisut voivat sisältää vaiheita, jotka edellyttävät käyttäjiltä yhteydenottoa järjestelmänvalvojaan saadakseen apua.
dpi-ikkunoiden säätäminen 10
Tapa 1. Ota etätyöpöytäyhteydet käyttöön
On täysin mahdollista, että laitteessasi ei yksinkertaisesti ole vielä etätyöpöytäpalveluja. Tämä tekee etäyhteyksien luomisen mahdottomaksi ja johtaa usein virheeseen.
Tässä tapauksessa aloita vianetsintä ottamalla tämä vaihtoehto käyttöön asetuksissasi.
- Napsauta Windowsin kuvaketta ruudun vasemmassa alakulmassa tuodaksesi Aloitusvalikko . Valita asetukset tai vaihtoehtoisesti käytä Windows + Minä pikakuvake.
- Klikkaa Järjestelmä laatta. Täältä löydät suurimman osan Windows-asetuksista.
- Vieritä vasemmanpuoleisessa ruudussa alaspäin ja vaihda Etätyöpöytä välilehti. Täällä, vaihda Ota etätyöpöytä käyttöön vaihtoehto Päällä .

- Ponnahdusikkuna kehottaa sinua vahvistamaan muutoksen. Klikkaa Vahvistaa -painiketta ottaaksesi etätyöpöytäpalvelut käyttöön.

- Tarkista, että etäyhteys voidaan muodostaa tämän muutoksen jälkeen.
Tapa 2. Muokkaa palomuuriasetuksia
Käyttäjäraporttien perusteella pystyimme selvittämään yhden yleisimmistä syistä palomuurin aiheuttamiin ongelmiin etätyöpöytäpalveluissa. Tämä on yleistä - palomuuri pyrkii estämään kaiken yhteyden suodattamiseksi ja laitteen suojaamiseksi usein etäyhteyksiä.
Onneksi on olemassa tapa kiertää tämä ilman, että itse palomuuria on poistettava käytöstä:
- Avaa tehtäväpalkin hakupalkki napsauttamalla suurennuslasikuvaketta. Voit myös tuoda sen esiin Windows + S pikanäppäin.
- Kirjoita Salli sovellus Windowsin palomuurin kautta ja napsauta ensimmäistä hakutulosta.

- Klikkaa Vaihda asetuksia -painiketta. Muista, että tämä toiminto saattaa edellyttää, että sinulla on pääsy järjestelmänvalvojan tiliin.
- Tarvitsetko apua? Katso meidän Kuinka tehdä paikallisesta käyttäjästä järjestelmänvalvoja Windows 10: ssä opas.

- Tarvitsetko apua? Katso meidän Kuinka tehdä paikallisesta käyttäjästä järjestelmänvalvoja Windows 10: ssä opas.
- Jos sinulla ei ole pääsyä tiliin, jolla on tarvittavat käyttöoikeudet, ota yhteyttä verkon järjestelmänvalvojiin.

- Selaa alaspäin ja etsi Etätyöpöytä merkintäluettelossa. Varmista, että kaikki rivin valintaruudut on merkitty, jotta palvelu voidaan ottaa käyttöön kokonaan. (Katso alla oleva kuva)
- Klikkaa OK Viimeistele muutos -painikkeella. Yritä muodostaa yhteys etätyöpöydälle uudelleen palomuuriasetusten muuttamisen jälkeen.
Tapa 3. Vaihda verkkoprofiilisi
Verkkoprofiilisi voidaan asettaa julkiseksi henkilökohtaisista syistä, tai joku muu henkilö tai jopa haittaohjelma on voinut muuttaa sitä. Suosittelemme vaihtamaan sen yksityiseksi ja testaamaan sitten, jos pystyt luomaan etätyöpöytäyhteydet.
- Napsauta Windowsin kuvaketta ruudun vasemmassa alakulmassa tuodaksesi Aloitusvalikko . Valita asetukset tai vaihtoehtoisesti käytä Windows + Minä pikakuvake.

- Klikkaa Verkko ja Internet laatta. Täältä löydät suurimman osan verkkoasetuksista.

- Pysy oletuksena Tila -välilehti ja napsauta sitten Ominaisuudet-painiketta yhteyden muodostamiseksi. Vanhemmissa Windows 10 -versioissa napsauta Muuta yhteyden ominaisuuksia linkki.

- Valitse Verkkoprofiili-kohdasta vaihtoehto verkon luomiseksi Yksityinen . Jos tämä vaihtoehto on jo valittu, valitse Julkinen sen sijaan.

- Tarkista, onko sinulla vielä ongelmia etätyöpöytäyhteyden kanssa, jota yrität luoda tietokoneellesi.
Tapa 4. Nollaa etätyöpöydän kirjautumistiedot
Jos olet jo aiemmin luonut etäyhteyden, IP-osoitteelle pitäisi olla tallennettu tunnistetiedot. Nämä tunnistetiedot voivat olla vanhentuneita tai vioittuneita, mikä puolestaan saa sinut muodostamaan yhteyden etätietokoneeseen.
Jos näin tapahtuu sinulle, ratkaisu on poistaa olemassa olevat tunnistetiedot ja luoda uusia. Muista, että tämä menetelmä toimii vain, jos olet aiemmin luonut vähintään yhden onnistuneen yhteyden etätietokoneeseen!
joukkoa kansioita ei voi avata Outlook 2010
- Avaa tehtäväpalkin hakupalkki napsauttamalla suurennuslasikuvaketta. Voit myös tuoda sen esiin Windows + S pikanäppäin.
- Kirjoita Etätyöpöytäyhteys ja napsauta ensimmäistä hakutulosta.

- Valitse avattavasta valikosta etätietokone, johon haluat muodostaa yhteyden. Jos ongelmallisen laitteen osoite ei ole näkyvissä, ohita tämä menetelmä ja kokeile toista.
- Klikkaa poistaa vaihtoehto käyttäjänimesi alla. Vahvista pyydettäessä, että haluat poistaa olemassa olevat tunnistetiedot.

- Yritä muodostaa yhteys etätietokoneeseen uudestaan nähdäksesi, onko yhteys muodostettu oikein uudella tunnistetiedolla.
Tapa 5. Lisää etäosoite hosts-tiedostoon
Tietokoneesi isäntätiedosto tallentaa osoitteet useille aiemmin luomillesi yhteyksille. Jos sinulla on vaikeuksia muodostaa yhteys tiettyihin etäkoneisiin, on suositeltavaa lisätä etäosoite manuaalisesti isäntätiedostoon.
- Avaa komentokehote jollakin seuraavista tavoista:
- Avaa Hae tehtäväpalkissa tai vaihtoehtoisesti käytä Ctrl + S-pikanäppäintä hakupalkin esiin tuomiseen ja etsimiseen Komentokehote . Kun näet sen tuloksissa, napsauta sitä hiiren kakkospainikkeella ja valitse Suorita järjestelmänvalvojana .

- paina Windows + R tuo esiin näppäimistön näppäimiä Juosta apuohjelma. Kirjoita cmd ja paina Ctrl + Siirtää + Tulla sisään näppäimiä. Tällöin käynnistät komentokehotteen järjestelmänvalvojan oikeuksilla.

- paina Windows + X pikanäppäin ja valitse sitten Komentokehote (järjestelmänvalvoja) .

- Avaa Hae tehtäväpalkissa tai vaihtoehtoisesti käytä Ctrl + S-pikanäppäintä hakupalkin esiin tuomiseen ja etsimiseen Komentokehote . Kun näet sen tuloksissa, napsauta sitä hiiren kakkospainikkeella ja valitse Suorita järjestelmänvalvojana .
- Napsauta Käyttäjätilien valvonta (UAC) kehotettaessa Joo jotta sovellus voidaan käynnistää järjestelmänvalvojan oikeuksilla. Jos sinulla ei ole pääsyä tiliin, jolla on tarvittavat käyttöoikeudet, ota yhteyttä verkon järjestelmänvalvojiin.
- Kirjoita seuraava komento ja suorita se painamalla Enter-näppäintä: cd C: / Windows / System32 / Ohjaimet / jne

- Kirjoita seuraavaksi seuraava komento: muistikirjan isännät

- Muistio-sovelluksen pitäisi avautua ja näyttää isäntätiedoston sisällön. Kirjoita tässä vain etätietokoneen osoite.

- Klikkaa Tiedosto ja valitse sitten Tallentaa pikavalikosta. Voit käyttää myös Ctrl + S pikanäppäin.

- Tarkista, pystytkö käyttämään etätyöpöytäyhteyksiä sen etätietokoneen kanssa, jota yrität käyttää.
Tapa 6. Lisää RDGClientTransport-avain rekisteriisi
- paina Windows + R näppäimiä. Tämä tuo esiin Run-apuohjelman.
- Kirjoita regedit ilman lainausmerkkejä ja paina Tulla sisään -näppäintä. Tämä käynnistää Rekisterieditori-sovelluksen.

- Siirry seuraavaan avaimeen: HKEY_CURRENT_USER / Ohjelmisto / Microsoft / Terminal Server Client
- Voit kirjoittaa tai liittää avaimen myös rekisterieditorin osoiterivillä, mikä nopeuttaa navigointia.

- Napsauta hiiren kakkospainikkeella mitä tahansa tyhjää tilaa rekisterieditorin oikeanpuoleisessa paneelissa. Valitse pikavalikosta Uusi → DWORD (32-bittinen arvo) .

- Nimeä uusi arvo RDGClientTransport ja kaksoisnapsauta sitä.

- Muuta Arvotiedot arvoksi 1 . Älä muuta mitään muita editorin asetuksia ja napsauta OK .

- Voit poistua rekisterieditorista nyt. Tarkista, pystytkö muodostamaan etäyhteydet etätietokoneeseen.
Lopulliset ajatukset
Jos tarvitset lisäapua Windowsin kanssa, ota yhteyttä asiakaspalvelutiimiimme, joka on käytettävissäsi ympäri vuorokauden. Palaa meille lisää informatiivisia artikkeleita, jotka liittyvät kaikki tuottavuuteen ja nykyajan tekniikkaan!
Haluatko saada tarjouksia, tarjouksia ja alennuksia saadaksesi tuotteitamme parhaaseen hintaan? Älä unohda tilata uutiskirjettä kirjoittamalla sähköpostiosoitteesi alla! Vastaanota uusimmat teknologiauutiset postilaatikkoosi ja lue ensimmäiset vinkkimme tuottavuuden parantamiseksi.
saatat pitää myös
Kuinka etätyöpöytä otetaan käyttöön Windowsissa
6 parasta teknistä työkalua etätyöhön vuonna 2021
Kuinka nopeuttaa Windows 10: tä