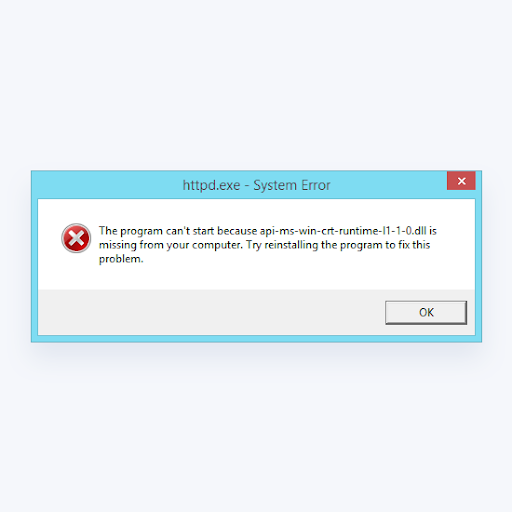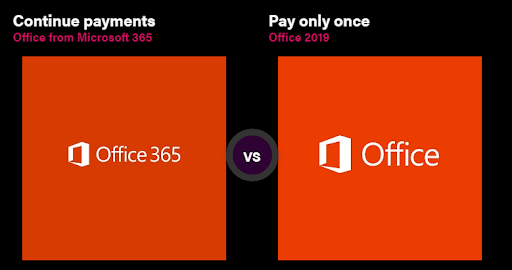Microsoft ja Apple Inc. ovat kaksi tunnetuinta tietotekniikkayritystä. Microsoft tunnetaan parhaiten ohjelmistoistaan, kuten Windows ja Office. Vaikka Apple on kuuluisa huippuluokan laitteistaan, kuten MacBook, iPhone ja iPad.
Applella on myös oma nimeltään käyttöjärjestelmä Mac käyttöjärjestelmä . Vuonna 2011 julkaistun OS X 10.7 Lion -version jälkeen MacOS on tukenut pilvipalveluita. Tämän avulla voit käyttää pilvipohjaisia ohjelmia useissa Apple-laitteissa.
Voit myös asentaa Windowsin Apple Mac -tietokoneisiin / kannettaviin tietokoneisiin ja päinvastoin. Normaalisti Windowsin tiedostojen asennusohjelmilla on .exe-tiedostotunniste, jota Mac ei tunnista. On kuitenkin erityisiä ohjelmia, jotka tunnistavat .exe Windows -asennusohjelman laajennuksen Mac-tietokoneellesi, jolloin voit asentaa Windowsin Mac-tietokoneeseesi.
aw snap jotain meni pieleen näytettäessä tätä verkkosivua
Kaksi yleistä ovat Boot Camp ja Parallels. Tuemme Parallelsia, joten näytämme sinulle, kuinka Windows-käyttöjärjestelmä asennetaan Mac-tietokoneeseen Parallelsin avulla.
Voit joko ladata Parallels Desktop Liten ilmaiseksi Mac App Storesta tai saada maksetun tilauksen koko Parallels Desktop -versiosta. Parallels Desktopissa on muutama lisäominaisuus, mutta molemmat versiot sallivat kotikäyttäjien asentaa Windowsin Maciin.
Muista, vaikka nämä vinkit toimivat vain Windows 7: ssä, 8.1: ssä ja 10: ssä.
Windowsin asentaminen Maciin käyttämällä Parallels for Windows 7, 8.1 ja 10
Vaihe 1: Osta Windows-ohjelmistopaketti
Jos sinulla ei vielä ole Windows-ohjelmistopakettia, sinun on ensin ostettava se
- Voit joko ostaa yhden istä, Microsoftista verkossa tai noutaa sen lähimmästä tietokoneliikkeestä.
Vaihe 2: Lataa ja asenna Parallels Maciin
Vaihe 3: Luo uusi virtuaalikone
Jos haluat asentaa Windowsin Maciin, sinun on luotava virtuaalikone Windows-käyttöjärjestelmälle. Avaa ensin Parallels-sovellus, valitse sitten Tiedosto ja napsauta Uusi

- Parallels Desktopissa sinulla on muutama erilainen vaihtoehto, kun taas Parallels Lite -ohjelmassa näet vain yhden vaihtoehdon. Napsauta molemmissa tapauksissa Asenna Windows tai jokin muu käyttöjärjestelmä DVD- tai kuvatiedostosta -kuvaketta ja valitse sitten Jatka


Vaihe 4: Valitse asennusväline
- Normaalisti Parallels tunnistaa asennustiedoston automaattisesti

- Jos se ei löydä automaattisesti Windowsin asennustiedostoa, napsauta Etsi manuaalisesti -painiketta

- Valitse nyt vaihtoehto, jossa tiedosto sijaitsee. DVD-levyltä, USB-asemalta tai kuvatiedostosta on kolme vaihtoehtoa. Jos sinulla on Windows-asennusohjelma tallennettu DVD- tai USB-muistitikulle, valitse yksi näistä. Jos olet ladannut sen suoraan tietokoneellesi, avaa asennusohjelma napsauttamalla Kuvatiedosto (jota kutsutaan .iso-levykuvaksi).

Vaihe 5: Kirjoita Windows-tuoteavain
Windows-ohjelmistotuoteavain löytyy yleensä vähittäiskaupasta tai vahvistusviestistä, jos ostit ja latait sen verkossa. Se on 25 merkin koodi tehty kirjaimista ja numeroista.
- Kirjoita tämä tähän ja napsauta sitten Jatka. Jätä pika-asennus tarkistettu, tai sinun on asennettava Parallels Tools manuaalisesti myöhemmin

Vaihe 6: Valitse kuinka haluat käyttää Windowsia
On olemassa useita tapoja käyttää Windowsia Macissa. Valitse sinulle sopivin vaihtoehto ja Parallels optimoi Windows-kokemuksesi vastaavasti
- Parallels Desktop Lite antaa sinun valita sen käyttämisestä tuottavuuteen (yleinen työ), pelaamiseen, graafiseen suunnitteluun tai ohjelmistokehitykseen

- Parallels Desktop antaa sinulle myös lisäasetuksen, jonka avulla Windows voidaan optimoida ohjelmistojen testausta varten.

Vaihe 7: Valitse virtuaalikoneesi nimi ja sijainti
- Anna virtuaalikoneellesi nimi ja valitse, mihin haluat sen tallentaa. Nimi voi olla niin yksinkertainen kuin Windows tai mikä tahansa valitsemasi.
- Parallels tallentaa oletusarvoisesti virtuaalikoneesi omaan kansioon Macin Documents-kansioon. Muuta tätä napsauttamalla Muokkaa asetuksia ennen asennusta ja valitsemalla haluamasi sijainti. Jos haluat jättää sen oletusasetukseen, voit aina muuttaa sitä myöhemmin.

- Parallels Desktopin avulla voit myös jakaa Windows-asennuksesi muiden Mac-käyttäjätilien kanssa. Napsauta vain Jaa muiden tämän Macin käyttäjien kanssa

Vaihe 8: Aloita asennus
- Kun olet tyytyväinen asetuksiin, valitse Jatka. Tietokoneesi aloittaa uuden Windows-järjestelmän asentamisen. Seuraa vain näytön ohjeita




- Kun asennus on valmis, avaa vain sovellus tai napsauta virtapainiketta Parallelsin virtuaalikoneiden luettelosta käynnistääksesi Windowsin

Kun avaat Windowsin ensimmäisen kerran Mac-tietokoneellasi, tietokoneesi asentaa Parallels Tools -sovelluksen automaattisesti. Parallels Toolsin avulla tietokoneesi voi toimia sujuvasti macOS: n ja Windowsin välillä, joten varmista, että et häiritse asennusprosessia. Käynnistä Windows uudelleen, kun asennus on valmis, ja olet sitten valmis.
Jos haluat päivittää Mac-version Windows-version myöhemmin, voit vain suorittaa päivityksen asennustiedoston nykyisellä Windowsin virtuaalikoneellasi, ja se tunnistaa sen normaaliksi.
Varmista vain, että valitset oikean päivityksen yhteensopivaksi nykyisen Windowsin kanssa (olitpa sitten 32- tai 64-bittinen) ja että virtuaalikoneellesi on osoitettu riittävästi muistia ja kiintolevytilaa asennuksen suorittamiseksi.
Jos sinulla on Windows Macissa, voit käyttää vain Windows-käyttöjärjestelmille tehtyjä ohjelmistoja niiden optimaalisella suorituskyvyllä ilman, että sinun tarvitsee vaihtaa toiseen tietokoneeseen. Niille meistä, jotka ovat tottuneet Applen tyylikkäisiin malleihin, se antaa meille myös mahdollisuuden käyttää suosikki Windows-ohjelmiamme pitäen samalla Mac-laitteistomme.
Ainoa haittapuoli on, että sinun on jaettava kiintolevytila Windowsin virtuaalikoneesi ja MacOS: n välillä. Windowsin asentaminen Maciin voi myös altistaa Macin tavallisille viruksille, joille Windows-tietokoneet ovat alttiita. Sitten on erittäin tärkeää varmistaa, että tietokoneellesi on asennettu luotettava virustentorjuntaohjelma. Voit selata artikkeleitamme tässä miten Windows asennetaan ilman USB: tä.
Jos etsit ohjelmistoyritystä, johon voit luottaa rehellisyydestään ja rehellisistä liiketoimintakäytännöistään, katso iä. Olemme Microsoftin sertifioitu yhteistyökumppani ja BBB: n akkreditoitu yritys, joka välittää asiakkaidemme luotettavan ja tyydyttävän kokemuksen tarvitsemistaan ohjelmistotuotteista. Olemme kanssasi ennen myyntiä, sen aikana ja kaiken myynnin jälkeen. Se on 360 asteen ohjelmistojen pitotakuutamme. Joten, mitä sinä odotat? Soita meille tänään +1877315 1713 tai sähköpostilla sales@softwarekeep.com. Voit myös tavoittaa meidät Live Chat -palvelun kautta.