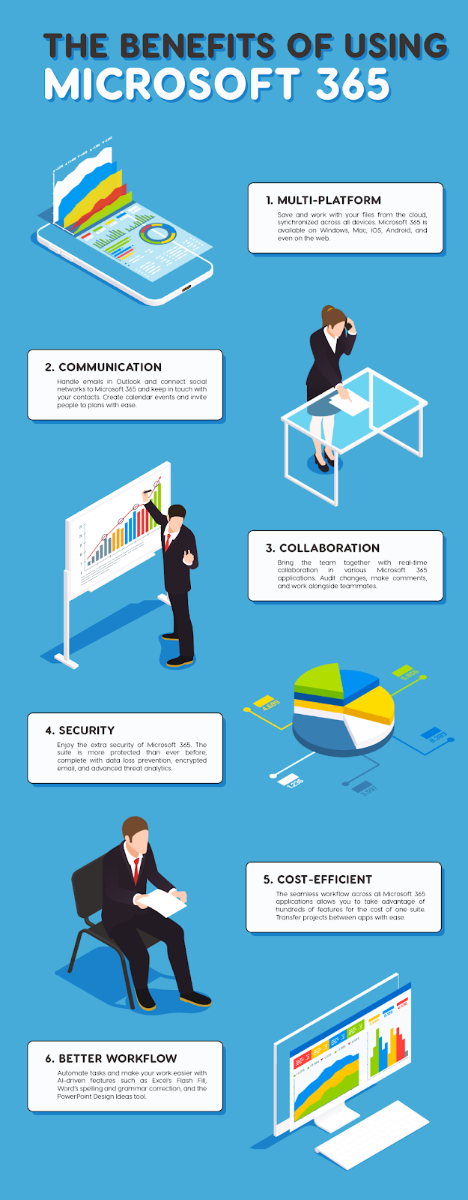Tässä on vaiheet, jotka sinun on tehtävä hallitaksesi sekä kalenteriasi että yhteystietojasi Outlookissa.
- Varmista, että olet sisään Kalenteri ja valitse sitten Uusi tapaaminen

b. Lisää sitten a Aihe, sijainti, ja sitten aloitus- ja lopetusajat.
google chrome err_connection_refused
c. Jos haluat muuttaa tapahtuman kokoukseksi, valitse Kutsu osallistujia.
d. Viimeistele valitsemalla Tallenna ja sulje tai muista lyödä Lähettää jos se on kokous.
miten Microsoft Office poistetaan
Voit myös käyttää Ajoitusavustaja helpottamaan asioita kokousta luodessasi. Tämän toiminnon avulla voit nähdä, milloin ja mitkä osallistujat osallistuvat ja mitkä huoneet ovat käytettävissä.
- Aloita kokouspyynnön luominen ja valitse sieltä Ajoitusavustaja.

b. Sinun pitäisi nähdä varjostettu alue pystysuorat palkit ja se osoittaa kokousajat. Voit muuttaa kokousaikaa vetämällä näytettyjä palkkia.
c. ruudukko se osoittaa, milloin osallistujat ovat käytettävissä. Tämän helpottamiseksi Outlook on jopa ehdottanut sinulle aikoja ja ilmoittanut aikaristiriitojen määrän.
minne nvidia-ohjauspaneelini meni
Näin lisäät yhteystiedon osoitekirjaasi.
- Valitse Ihmiset kuvake.
- Voit sitten valita joko Uusi kontakti tai Paina Ctrl + N

c. Kirjoita sitten a nimi ja sisältää kaikki muut tiedot, jotka sinun on lisättävä yhteyshenkilölle.
d. Sitten, jos haluat lisätä toisen kontaktin, valitse Tallenna ja uusi. Jos olet kuitenkin valmis, valitse sitten Tallenna ja sulje.
Voit myös määrittää online-tapaamisia ja jakaa muistiinpanoja yhteystietojesi kanssa. Jos haluat määrittää kokouksen, johon osallistujat voivat liittyä etäyhteyden kautta, valitse jompikumpi vaihtoehdoista Skype Tapaaminen tai Joukkueiden kokous painiketta nauhassa. Tämä lisää linkin, jota osallistujat voivat käyttää kokoukseen liittymiseen.
käynnistyslaitetta ei löytynyt dell windows 8
Jos haluat luoda jaetun tilan, jotta jäsenet voivat jakaa muistiinpanoja, valitse Kokousmuistiinpanot -painiketta. Voit joko luoda uuden OneNote-muistikirja tai valitse jo luotu muistikirja. Osallistujilla on nyt pääsy muistikirjaan, koska linkki siihen ilmestyy kokouspyynnön mukana.
Jos etsit ohjelmistoyritystä, johon voit luottaa rehellisyydestään ja rehellisistä liiketoimintakäytännöistään, älä katso iä. Olemme Microsoftin sertifioitu yhteistyökumppani ja BBB: n akkreditoitu yritys, joka välittää asiakkaidemme luotettavan ja tyydyttävän kokemuksen tarvitsemistaan ohjelmistotuotteista. Olemme kanssasi ennen myyntiä, sen aikana ja kaiken myynnin jälkeen.
Se on 360 asteen ohjelmistojen pitotakuutamme. Joten, mitä sinä odotat? Soita meille tänään numeroon +1 877 315 1713 tai lähetä sähköpostia osoitteeseen sales@softwarekeep.com. Voit myös tavoittaa meidät Live Chat -palvelun kautta.