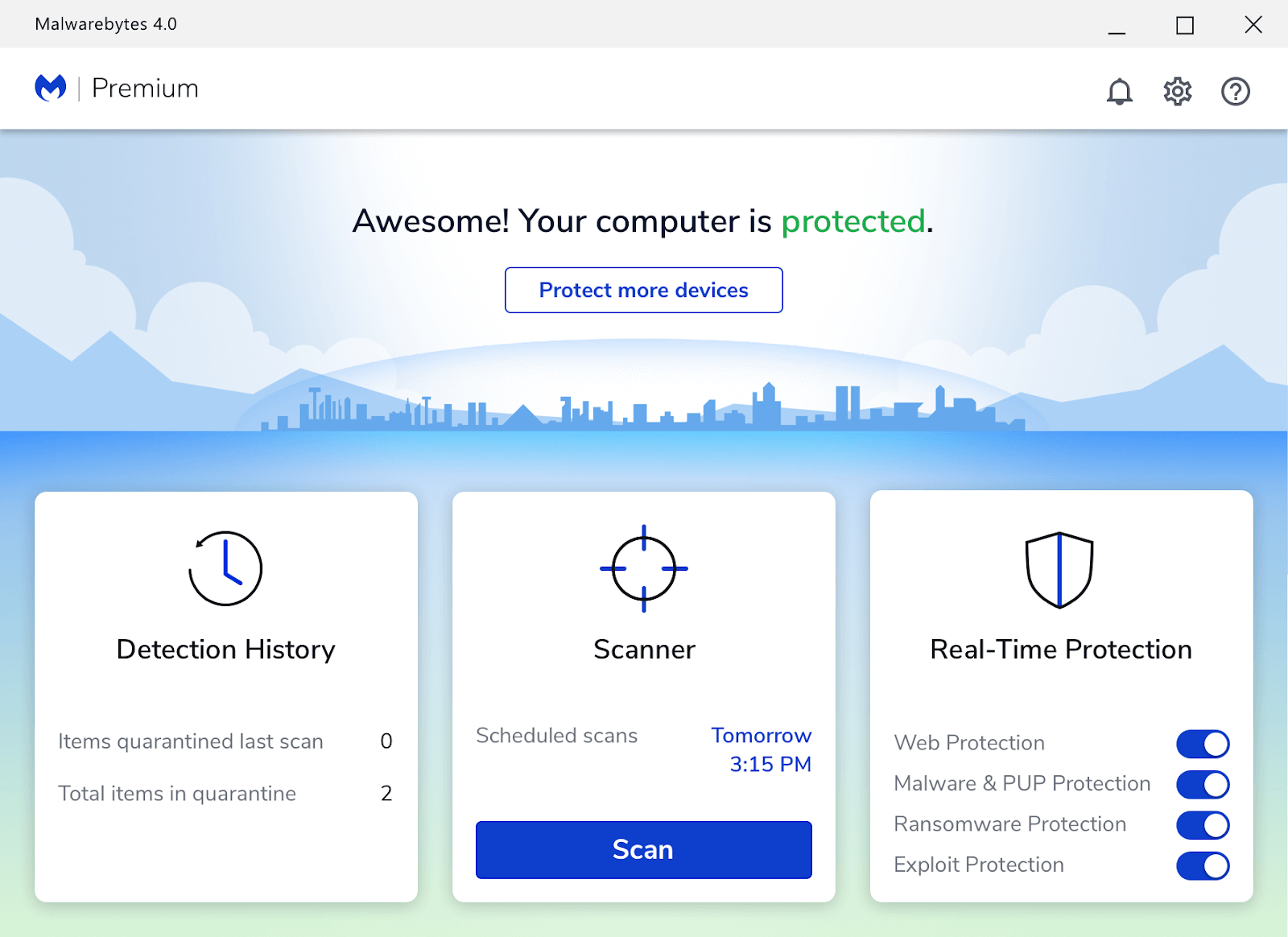Tietoturvan takaamiseksi on tärkeää tietää käyttämäsi verkkosivuston tarkka ja täydellinen verkko-osoite. Viimeisimmissä päivityksissä Google Chrome poisti täydelliset URL-osoitteet osoiteriviltä, kunnes napsautat sitä kahdesti. Onneksi olemme täällä näyttämässä, kuinka täydelliset URL-osoitteet näytetään aina Google Chromessa.

mihin Windows 10 asennetaan
Verkkosivuston täydellisen osoitteen tietämättä jättämisen vaaroihin kuuluvat petokset, tilin hakkerointi, haittaohjelmat ja erityyppiset huijaukset. Esimerkiksi vaaralliset verkkosivustot alkavat usein osoitteella http: // suojatun, suojatun https: // -portin sijaan. Tämä antaa haitallisten sivustojen omistajille enemmän liikkumavaraa vahingoittaa sinua tai tietokonettasi.
Aina näkemällä URL-osoitteen koko osoite ilmoitat paremmin huomiosi vaarallisten verkkosivustojen käsittelyyn. Jos olet tehokäyttäjä, voi olla henkilökohtaista mieltä nähdäksesi täydelliset osoitteet. Mikä tahansa syy on, tämä artikkeli auttaa sinua alla olevan vaiheittaisen oppaan avulla.
Näytä aina täydelliset URL-osoitteet Google Chromessa
Google Chromessa on monia piilotettuja vaihtoehtoja, joista tavallinen käyttäjä ei edes tiedä. Yksi niistä on mahdollisuus näyttää täydelliset osoitteet osoiterivillä. Alla olevat vaiheet auttavat sinua ottamaan tämän käyttöön asetuksista käyttämällä piilotettua lippua Chromessa.
- Avaa Google Chrome.

- Kopioi ja liitä seuraava osoitepalkkiin ja paina sitten näppäimistön Enter-näppäintä: chrome: // flags / # omnibox-context-menu-show-full-urls

- Napsauta avattavaa valikkoa Pikavalikossa näkyvät täydelliset URL-osoitteet -osiossa.

- Valitse Käytössä vaihtoehdoista.

- Ponnahdusikkuna ilmoittaa, että muutokset tulevat voimaan, kun seuraavan kerran käynnistät Google Chromen uudelleen. Klikkaa Käynnistä uudelleen -painiketta tai poistu selaimesta manuaalisesti ennen kuin avaat sen uudelleen.
- Kärki : Tallenna työsi ennen Google Chromesta poistumista!

- Kärki : Tallenna työsi ennen Google Chromesta poistumista!
- Kun olet avannut selaimen uudelleen, napsauta hiiren kakkospainikkeella kohtaa osoiterivillä. Valitse Näytä aina täydelliset URL-osoitteet vaihtoehto pikavalikosta. Sinun pitäisi heti nähdä, että osoite muuttuu täydelliseen muotoonsa.
Kuinka poistaa täydelliset URL-osoitteet Google Chromesta
Jos haluat estää kaikkien URL-osoitteiden näyttämisen Google Chromessa ja palata virtaviivaisempaan näyttöön, noudata seuraavia ohjeita.
miten laittaa os usb
- Avaa Google Chrome.
- Napsauta hiiren kakkospainikkeella mitä tahansa osoitepalkissa.

- Klikkaa Näytä aina täydelliset URL-osoitteet Poista rasti sen vierestä. Sinun pitäisi heti nähdä URL-osoitteen muutos lyhennettyyn muotoon.
Lopulliset ajatukset
Jos tarvitset lisäapua Windows 10 -sovellusten suhteen, ota yhteyttä asiakaspalvelutiimiimme, joka on käytettävissäsi ympäri vuorokauden. Palaa meille lisää informatiivisia artikkeleita, jotka liittyvät kaikki tuottavuuteen ja nykyajan tekniikkaan!
mitä tapahtui laskinsovellukselleni
Haluatko saada tarjouksia, tarjouksia ja alennuksia saadaksesi tuotteitamme parhaaseen hintaan? Älä unohda tilata uutiskirjettä kirjoittamalla sähköpostiosoitteesi alla! Vastaanota uusimmat teknologiauutiset postilaatikkoosi ja lue ensimmäiset vinkkimme tuottavuuden parantamiseksi.
Lue myös
> Ilmaiset kustannusten seurantataulukon mallit (Excel)
> Palauta Google Chrome -asetukset oletusasetuksiin (vaiheittainen opas)
> Google Chromen asennus epäonnistui Windows 10: ssä (ratkaistu)
> Korjattu: Google Chrome odottaa välimuistiongelmaa Windows 10: ssä