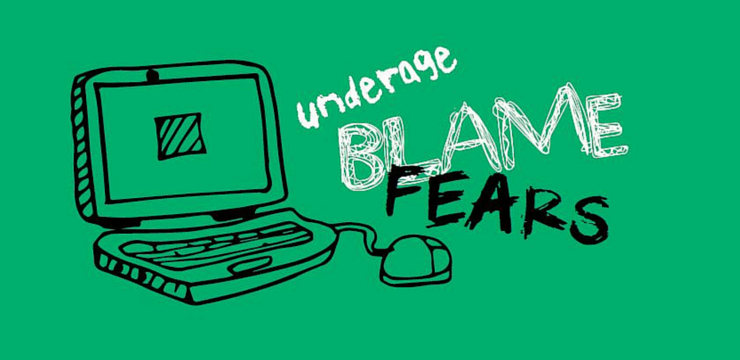Ongelmien karttoittaminen uuden Microsoft Office for Home 2013-, 2016- tai 2019-ostoksen asentaminen voidaan todennäköisesti ratkaista seuraamalla alla olevaan ongelmaan parhaiten sopivia vaiheita.
Toimistoa kotikäyttöön voi ostaa a kerran tai se voi olla osaOffice 365tilaus. Nämä voivat joskus muuttaa asennustasi.
Kotitoimisto
Office for home -tuotteesi voidaan kirjautua henkilökohtaisella Microsoft-tililläsi. Käytettävissäsi olevat sovellukset vaihtelevat vastaanotetun paketin tyypin mukaan.
- Office 365 -tilaukset: Täysin asennettujen Office-sovellusten lisäksi voit valita Office 365 Home, Office 365 Personal ja Office 365 University.
- Office 2013, 2016 tai 2019 kertaluonteiset ostot: Jos valitsit Office 2013: n, 2016: n tai 2019: n a kertaluonteinen hankinta paketin, saat täysin asennetut Office-sovellukset jollakin seuraavista versioista: Office Home & Student, Office Home & Business tai Office Professional.
- Sovellukset kertaluonteisina ostoksina Office 2013: lle, 2016: lle tai 2019: Jos et halua a ennalta valittu paketti tai kaikki sovellukset, voit Asentaa yksittäisten sovellusten avulla voit luoda oman pakettisi.
Kaikki seuraavat sovellukset ovat käytettävissä kertaluonteista ostoa varten: Word, PowerPoint, Excel, Outlook, OneNote, julkaisija, projekti, Access, ja Visio .
Kuinka asentaa Microsoft Office uudelleen
Jos sait äskettäin uuden tietokoneen tai haluat vain vaihtaa Office-ohjelmat toiseen tietokoneeseen, sinun on huomioitava seuraava:
- Office 365 -tilaukset : Sinulle suositellaan deaktivoi ja poista asennus ensimmäisen PC: n tai Macin edellinen ohjelmisto. Älä kuitenkaan unohda, että jos käytät Office 365 Home, oston avulla voit asentaa ohjelmiston enintään 5 PC: tä tai Macia.
- Office 2016: n kertaluonteinen hankinta : Koska voit asentaa Officen vain yhteen tietokoneeseen tai Maciin, sinun on noudatettava siirtoprosessia vaihtaaksesi ohjelman uuteen tietokoneeseen.Toimisto 2016ja 2013 voidaan siirtää uudelle tai toiselle tietokoneelle, jos ilmenee laitteistovika.
Kirjaudu Officeen osoitteessa https://www.office.com/signinkanssa Microsoft-tili jota käytit ohjelmiston ostamiseen ja asentamiseen. Jotta asenna Office uudelleen uudessa laitteessasi sinun on noudatettava Office-version asennusvaiheita.
Officen uudelleenasennus: Asenna Office 2019 uudelleen tai Asenna Office 2013 tai 2016 uudelleen
Kuinka korjaan toimiston asennuksen?
Uuden ohjelman asennuksen aikana kohtaaminen voi olla turhauttavaa. Yksi ongelman helpoimmista korjauksista voi kuitenkin olla yksinkertaisesti uudelleenkäynnistys tietokoneesi ja aloittaa asennusprosessin uudestaan.
Jos se ei korjaa ongelmaa, sinun on poista Office kokonaan ennen kuin yrität asentaa Officen uudelleen.
Helppo poistaa Office-korjaus
- Etsi ja lataa ja asenna Officen asennuksen poistotyökalu heidän verkkosivustonsa kautta. Ole kärsivällinen. Tämän työkalun lataaminen voi kestää muutaman minuutin, mutta se avautuu Poista Office-ikkuna asennuksen jälkeen.
- Alla on vaiheita, joita sinun on noudatettava käytetyn verkkoselaimen mukaan:
Kromi: Katso selainikkunan vasemmassa alakulmassa ja napsauta hiiren kakkospainikkeella SetupProd_offScrub.exe ruutu ja valitse sitten Avata valikosta.
Internet Explorer: Katso selainikkunan alaosasta ja valitse vaihtoehto Juosta käynnistää SetupProd_OffScrub.exe
Firefox: Firefox avaa uuden ikkunan, valitse Tallentaa Tiedosto. Tämän jälkeen sinun on tarkasteltava ikkunan oikeaa yläkulmaa löytääksesi latausvalikkojen nuolen. Napsauta tätä ja valitse SetupProd_Off_Scrub.exe
- Valitse poistettava Office-versio ennen kuin napsautat Seuraava .
- Loput näytöt ilmestyvät kehotuksiin, joita voit seurata. Seuraa näitä ohjeita ja käynnistä tietokone uudelleen, kun tämä vaihtoehto on käytettävissä.
- Kun tietokoneesi on taas päällä ja käynnissä, asennuksen poistotyökalu avautuu automaattisesti, jotta voit seurata asennuksen poistamisen viimeistä jäljellä olevaa vaihetta. Noudata ohjeita kuten aiemmin.
- Valitse pyydettäessä Office-versio, jonka haluat asentaa tai asentaa uudelleen, ja sulje poistotyökalu.
Jos Officen asennuksen poistamisessa on edelleen ongelmia, voit yrittää uudelleen offline-asennusohjelman avulla. Ennen kuin valitset tämän reitin, tarkista kuitenkin, että tietokoneesi täyttää kaikki tarvittavat järjestelmävaatimukset Office-ohjelmille, jotka haluat asentaa.
Huomaa, että et voi asentaa Office-sovelluksia tietokoneisiin, joissa on Windows XP tai Windows Vista.
Windows Vista ja Windows XP -käyttöjärjestelmät eivät täytä Officen järjestelmävaatimuksia
Office 2013 tai 2016 ei asennu tietokoneeseen, joka käyttää kumpaakin näistä käyttöjärjestelmät koska ne eivät täytä vaatimuksia. Saat virhesanoman, jos yrität asentaa.
Office Onlineon hieno vaihtoehto niille, joiden järjestelmä ei täytä Officen asentamisen vaatimuksia.
Voiko Officen asentaa Chromebookiin?
Ei . Voit kuitenkin pystyä käyttämään mobiilisovellus Office-versiot Chromebookillasi.
Entä jos et halua asentaa kaikkia Office-sovelluksia?
Office 2013: n ja 2016: n Office-asennus tapahtuu asentaa automaattisesti kaikki sovellukset kerralla, jotka olivat tietyn Office-tuotteen pakettisopimuksessa.
Tämä tarkoittaa, että et voi muokata asennettavia sovelluksia. Valitettavasti tämä tarkoittaa myös sitä, että et voi poistaa yksittäisiä sovelluksia kerran Toimistopakettien asennus on valmis.
Sinä pystyt poista pikakuvakkeet jotka näkyvät työpöydälläsi Office-sovelluksille, joita et tiedä käyttämästäsi.
Entä jos haluat sovelluksen, jota ei sisälly pakettiin?
Aivan päinvastoin kuin edellinen ongelma, saatat huomata, että pakettisopimukseen ei sisältynyt ylimääräistä Office-sovellusta. Sinulla on kuitenkin mahdollisuus tehdä erillinen kertaluonteinen osto näiden tuotteiden.
Mene vain Toimiston verkkosivusto ja etsi haluamasi tuote ja noudata ostamisen ja asentamisen vaiheita.
Microsoft Office for Home 2013: n, 2016: n ja 2019: n asentamisen vianmääritys
Kun se tulee asentamiseen Microsoft Office for Home 2013, 2016 , ja 2019 , on olemassa useita kysymyksiä, jotka saattavat tulla esiin. Se auttaa tietämään, mitä nämä ongelmat voivat olla ennen niiden ilmaantumista, ja oppia ehkäisemään niitä.
Jos haluat tietää, miten ratkaista ongelmia, joita saattaa ilmetä Microsoft Office for Home -sovelluksen asentamisen yhteydessä, jatka lukemista.
mikä on toimiston napsautus
Microsoft Officen asentaminen muuhun kuin C: -asemaan
Valitettavasti ei ole yleensä mahdotonta asentaa Officea muualle kuin C: ajaa . Tämä johtuu siitä, että Microsoft asennetaan yleensä sille operaattorille, jossa käyttöjärjestelmäsi on. Tämä sattuu yleensä olemaan C: ajaa.
Asentamalla Officen 64-bittisen version 34-bittisen version asentamisen sijaan
Jos sinulla on tällä hetkellä asennettuna tai käytät 34-bittistä versiota, saatat päätyä siihen virheilmoitus, jos yrität yhtäkkiä asentaa 64-bittistä versiota . Sama tulos saavutettaisiin, jos yrität asentaa 32-bittinen versio kun sinulla on 64-bittinen versio .
Sen sijaan, jos sinulla on versio ja päätät haluavan toisen, sinun on pakko poista bittiversio, jota et enää halua, ja asenna sitten haluamasi versio sen sijaan.
Microsoft Officen asentaminen Microsoft HUP: n kautta
Jos olet organisaation jäsen, joka tilaaKotikäyttöohjelmatai HUP, niin löydät tietoja Officen ostamisesta ja asentamisesta Asenna tai asenna Officen kautta Microsoft HUP.
Jos olen opiskelija, miten voin asentaa Microsoft Officen?
Jos olet opiskelija tai opettaja, sinun on ensin etsittävä vaihtoehto asentaa Microsoft Office instituutio . Jos et näe tätä vaihtoehtona, sinun pitäisi sitten tarkistaa, oletko oikeutettu Office 365 Education.
Tämä paketti sisältää Excel, Word, Powerpoint ja OneNote . Aloitettavaksi tarvitset vain kelvollisen koulun sähköpostiosoitteen.
Tunnetut Office- ja Windows 10 -ongelmat
- Office-asiakirjat avautuvat hitaamminWindows 10 Fall Creators -päivitys : Tässä päivityksessä on aktiivinen virustentorjunta tuote, joka pystyy skannaamaan Office-asiakirjat dynaamisesti virustentorjuntatuotteen kautta tunnistamiseksi vaaralliset asiakirjat, jotka peittävät haitallisen sisällön käyttämällä tekniikoita, kuten asiakirja salaus.
Tämä skannausprosessi tapahtuu tällä hetkellä kaikkien Office-asiakirjojen versioiden kanssa, ja se voi johtaa viiveen enintään sekunnin tai enemmän asiakirjaa kohden.
- Et voi löytää Office-sovelluksia Windows 10 -päivityksen jälkeen: Toisin kuin aikaisemmin määritettiin, Windows 10 ei kiinnitä kaikkia Windows-sovelluksia alkaa valikko tai Tehtäväpalkki oletuksena. Tästä huolimatta on vielä muutama tapa löytää ja avata Office-sovelluksia alkaa näyttö ja tehtäväpalkki Windows 10: ssä.
- Päivittäminen Windows 10: een upouudella laitteella, joka sisältää jo Office 365: Jos olet juuri ostanut uuden laitteen, joka sisältää jo Office 365: n, sinun tulisi tutkia asentamalla Officen ennen kuin ajattelet päivittää versioon Windows 10.
- Kuinka korjata ei voi tulostaa Windows 10 -päivityksen jälkeen : Voit ratkaista tämän ongelman ehkä i asenna uudet ohjaimet tulostimeesi . Yritä myös yrittää suorittaa tulostuksen vianmääritys ongelman korjaamiseksi.
Käyttöjärjestelmävirhe, jota ei tueta
Tämä virhe voi ilmetä, jos jokin menee pieleen sen jälkeen, kun olet valinnut Asentaa -painiketta office.com/myaccount . Tämä virhe saattaa ilmetä useista syistä, kuten:
- Käytät tietokonetta ja yrität asenna Mac-versio a kertaluonteinen hankinta toimiston. Tämä sisältää Office Koti ja opiskelija. Toinen ongelma voi olla, että yrität Officen PC-versiota Macissa.
- Yrität asentaa Microsoft Officen mobiililaitteeseen. Tämä sisältää laitteita, kuten iPadit, iPhonet tai Chromebookit . Tämä ei toimi, koska Asenna-painike joka on käytettävissä kirjautumisen jälkeen osoitteessa office.com, lataa Officen version, joka on tarkoitettu käytettäväksi vain PC: llä tai Macilla.
- Yrität asentaa Officen työpöytäversiota Windows XP tai Vista jotka eivät ole tuettuja käyttöjärjestelmiä.
Microsoft Officen asennus kestää liian kauan
Jos Officen asentaminen laitteeseen kestää liian kauan, se voi johtua siitä, että yhteys on hidas.
TO KERNEL32.dll -virhe tapahtuu, kun yrität asentaa Officea ja muita järjestelmäongelmia
Tämä virhe saattaa ilmetä, jos yrität asentaa Officen tietokoneeseen, jossa on joko Windows XP tai Windows Vista. Esiin tulevassa virhesanomassa sanotaan dynaaminen kirjasto KERNEL32.dll ei löydy.
Syynä tähän on se, että Officen uudempia versioita ei tueta näissä eri Windows-versioissa. On useita asioita, jotka sinun pitäisi tehdä tarkistettaessa ongelmia. Tarkista ensin, että tietokoneesi täyttää järjestelmän vähimmäisvaatimukset, jotta voit asentaa Officen.
Jos et ole varma käyttöjärjestelmästäsi, katso Mikä Windows-käyttöjärjestelmä olen käytössä? Jos tietokoneesi ei pysty asentamaan Office for Desktopin täysversiota, koska se ei täytä järjestelmävaatimuksia, voit yrittää käyttää Office Onlinea järjestelmän selaimessa.
Asenna-painike ei asenna Officea
Tarkista ensin, onko Asennus-painike harmaantunut. Jos näin on, Office 365 -tilauksesi saattaa olla vanhentunut ja sinun on uusittava se.
Saat Odota, että asennat Office 2016 -virhesanoman
Jos et ole päivittänytOffice 2013uusimpaan versioon tai sinulla on erillinen 2013-sovellus, joka sisältyy jo paljon uudempaan Office 2016 -sovelluspakettiin, saat tämän virhesanoman.
Jos olet muodostanut yhteyden Exchange 2007 -postilaatikko joka on saavuttanut elämän lopun 11. huhtikuuta 2017, sitten kannattaa harkita pysymistä Office 2013, kunnes päivität Exchange 200: sta
Virheilmoitukset Officen asennuksen aikana
Olet päättänyt ostaa ja asentaa Office laitteellesi. Tässä prosessissa huomaat, että virheilmoitus ponnahtaa ylöspäin näytöllä.
Tämä virheilmoitus on joko numerolla tai siinä on kuvaus, jonka avulla voit tietää, mikä virhe on. Alla on tietoja erityyppisistä virheistä, joita saatat kohdata Officen asennuksen yhteydessä.
Olemme pahoillamme, mutta emme voineet käynnistää Office-asennustasi. Toinen asennus on käynnissä, yritä myöhemmin uudelleen. Tunnistettu myös nimellä 0-1018, kun asennat Officea.
Jos kohtaat tämän virheviesti kun yrität asenna Office , se tarkoittaa, että sinulla on toinen Officen asennus, päivitys tai asennuksen poistaminen käynnissä ennen kuin päätit asentaa Officen .
Katso omaa Windowsin järjestelmäalusta onko olemassa Office-kuvake ja napsauta sitä tarkistaaksesi asennuksen edistymisen. Jos huomaat, että asennus on jo käynnissä, anna sen suorittaa loppuun ennen kuin aloitat Office-asennuksen.
Jos et kuitenkaan löydä Office-kuvaketta tehtäväpalkista, poista Office asennuksen avulla helppo korjaustyökalu ja asenna se uudelleen.
Virhekoodi 30143-37 Officen asennuksen aikana
Jos ja kun saat virhe 30143-37 Kun päivität Office 2013: n Office 2016: ksi, sinun on poistettava Office ja asennettava se sitten uudelleen. Noudata alla olevia ohjeita asennusprosessissa:
- Valitse Edge / Internet Explorer napsauttamalla Juosta käynnistää selainikkunan alaosassa SetupProd_OffScrub.exe. Chrome: napsauta hiiren kakkospainikkeella SetupProd_OffScrub.exe selaimen vasemmassa alakulmassa ja valitse Avata . Napsauta Firefoxia varten Tallenna tiedosto ponnahdusikkunasta, jonka näet, kun napsautat ladata Office-sivuston kautta. Valitse sitten latausnuoli selainikkunan oikeasta yläkulmasta ja valitse SetupProd_OffScrub.exe.
- Napsauta haluamaasi versiota poista ja napsauta sitten Seuraava .
- Katso näytöt että tulee esiin ja sitten uudelleenkäynnistää Sinun tietokoneesi. Kun käynnistät tietokoneen uudelleen, poistotyökalu avautuu automaattisesti, jotta voit suorittaa viimeisen vaiheen vaiheeseen Officen asennuksen poistaminen . Noudata muita ohjeita.
Valitse asennettavan tai uudelleenasennettavan Office-version vaiheet ja sitten kiinni poistotyökalu.
Officea (64-bittinen tai 32-bittinen) ei voitu asentaa virheen yritettäessä asentaa
Kun asennat Officen 64- tai 32-bittisen version tietokoneeseen, johon jo sisältyy 32- tai 64-bittinen Office-versio, saatat saada tämän virhesanoman.
Tämä johtuu sinusta ei voi sekoittaa 64- ja 32-bittisiä versioita toimiston. Voit ratkaista tämän virheen ja siirtyä 32-bittisestä 64-bittiseen tai päinvastoin seuraavasti:
- Poista toimisto - Noudata alla olevia ohjeita Officer-version poistamiseksi, jota et enää halua.
- Asenna 32- / 64-bittinen Office-versio.
Virhekoodi 30145 Officen asennuksen aikana
Voit ratkaista ongelman monella tavalla virhekoodi 30145. Luettelo menee järjestyksessä yleisimmistä vähiten yleisiin, joten harkitse jokaisen vaihtoehdon kokeilemista yksi kerrallaan järjestyksessä.
Uudelleenkäynnistää ja yritä asentaa Office uudelleen - muista kirjanmerkki tämän artikkelin, jotta se on helppo löytää uudelleen, kun olet käynnistänyt tietokoneen uudelleen. Tallenna kaikki työt kaikista avoimista ohjelmista ensin, sitten voit lopulta käynnistää tietokoneen uudelleen.
Kun tietokone on käynnistynyt uudelleen, avaa a nettiselain ja kirjaudu sisään Office-tiliisi ja napsauta sitten Asentaa .
Korjaa Office-sovellus Ohjauspaneeli - Tähän on suoritettava erilaisia toimintoja, ja valitsemasi vaiheet riippuvat käyttöjärjestelmästäsi.
- Windows 10 - Napsauta hiiren kakkospainikkeella Käynnistä-painiketta ja valitse ' Sovellukset ja ominaisuudet 'valikossa, joka tulee näkyviin Käynnistä-painikkeen valitsemisen jälkeen. Valitse sitten korjattava Microsoft Office -tuote ja napsauta Muokkaa.
- Sinulle joko tarjotaan vaihtoehto Click-to-run tai MSI-pohjainen . Sillä Click-to-run , valitse Online-korjaus> Korjaus sen varmistamiseksi, että kaikki on kunnossa
- Valitse MSI-pohjainen Korjaus' kautta ' Muuta asennustasi ja napsauta sitten Jatkaa . Noudata sitten näytön ohjeita lopettaaksesi korjauksen.
- Windows 8 ja 8.1 - Napsauta hiiren kakkospainikkeella Aloitusnäppäin ja napsauta Ohjauspaneeli joka näkyy ponnahdusikkuna valikossa. Valitse Kategorianäkymän kautta Ohjelmat-kohdasta Poista ohjelma '
- Napsauta hiiren kakkospainikkeella tuotetta, jonka haluat korjata, ja napsauta sitten Muuttaa. C: lle nuolla juosta ja MSI-pohjainen Asenna asennus loppuun suorittamalla yllä luetellut vaiheet.
- Windows 7 tai Vista - Napsauta Aloitusnäppäin , sitten Ohjauspaneeli. Luokanäkymän kautta alla Ohjelmat , Klikkaa Poista ohjelma.
- Napsauta tuotetta, jonka haluat korjata, ja napsauta sitten Muuttaa . Seuraa samoja viimeisiä vaiheita, jotka on lueteltu molemmissa yllä olevissa käyttöjärjestelmissä.
Poista Office ja asenna se uudelleen
A ladata Office-verkkosivustolta löytyvä linkki, SetupProd_OffScrub.exe . ilmestyy selaimeesi. Löydät sen Edgen tai Internet Explorerin avulla selainikkunan alaosasta napsauttamalla Juosta.
Chrome: napsauta sitä hiiren kakkospainikkeella vasemmassa alakulmassa. Lopuksi napsautat Firefoxia Tallenna tiedosto ponnahdusikkunasta. Tämän jälkeen sinun pitäisi löytää linkki selaimesi oikeasta yläkulmasta.
Valitse seuraavaksi kaikille selaimille haluamasi versio poista ja napsauta sitten Seuraava. Seuraa jäljellä olevia ohjeita, joita sinua pyydetään, ja käynnistä tietokone uudelleen. Kun tietokoneesi on käynnistetty uudelleen, suorita viimeiset vaiheet kohdassa poista prosessi.
Officen poistaminen manuaalisesti
Kun helppo korjaustyökalu ei toimi, joudut ehkä joutumaan poistamaan Office manuaalisesti tietokoneeltasi.
Virhekoodi 30169-22 Officen asennuksen aikana

On kaksi yksinkertaista ja helppoja vaiheita voit päästä eroon tästä virheviesti . Voit yrittää Käynnistä laite uudelleen ja katso, korjaako se ongelman, mutta jos se ei korjaudu, voit käyttää helppoa korjaustyökalu Poista Office kokonaan ja käynnistä sitten asennus uudelleen.
Virhekoodit 30174-4, 30180-4, 12002-4, 12007-4, 12152-4, 30125-4 tai 30125-1011 Officen asennuksen aikana
Sinun virustorjuntaohjelmisto, palomuuri, välityspalvelimen asetukset , tai yhteys voi olla tämän syy virhekoodi . Se kertoo, että yksi tai kaikki näistä asioista ovat estäneet sinua asentamasta Officea. Alla on joitain toimintoja, joita voit tehdä ongelman ratkaisemiseksi.
- Asenna Office käyttämällä offline-asennusohjelma . Tämän asennusohjelman käyttö voi auttaa sinua saavuttamaan potentiaalin välityspalvelin, virustentorjunta, palomuuri tai Internet-yhteys asennuksen aikana mahdollisesti ilmeneviä ongelmia.
- Käytä Langallinen yhteys , jos et vielä käytä sitä. Kytke tietokone verkkovirtaan ja yritä uudelleen asenna Office .
- Yritä asentaa osoitteesta Toinen sijainti - Sijainnistasi riippuen verkkoyhteys voi olla rajoitettu siihen pisteeseen, jossa Office on ei voi asentaa . Näin voi käydä, jos yrität asentaa sen koulusta tai työpaikalta. Harkitse Officen asentamista kotiin tai ystäväsi kotiin tai jopa langattoman tukiaseman käytön aikana, ennen kuin päätät asentaa Officen uudelleen
- T sammuta välityspalvelimen asetukset väliaikaisesti - Jos satut käyttämään laitettasi sekä töissä että kotona, sinun kannattaa yrittää sammuttaa välityspalvelinasetukset Microsoftissa ennen Officen asentamista
- Sammuta virustentorjunta väliaikaisesti - Oppiaksesi virustorjuntaohjelmiston virran katkaisemisesta, sinun on käytävä tietyn virustorjuntaohjelman valmistajan verkkosivustolla. Kun olet sammuttanut sen, älä unohda asenna uudelleen sen jälkeen, kun Office on asennettu kokonaan tietokoneellesi.
- Sammuta palomuuri väliaikaisesti - Käy valmistajan verkkosivustolla saadaksesi palomuurin, jos käytät sitä toiselta valmistajalta.
Jokin meni pieleen -virhesanoma käynnistettäessä Office-sovellusta.
Voit tehdä kolme asiaa, kun sinulle näytetään seuraava viesti: Emme voineet käynnistää ohjelmaa. Yritä aloittaa se uudelleen.
Jos se ei käynnisty, yritä korjata Office Ohjelmat ja ominaisuudet ’Ohjauspaneelissa. Voit joko uudelleenkäynnistää ja käynnistä sovellus uudelleen, kun laite on käynnistynyt uudelleen, korjaa Office Ohjauspaneeli tai voit poista Office ja asenna se uudelleen .
Virhekoodit 30174-4-2, 30174-4-5, 30174-4-32, 30174-123 tai 30174-183 asennettaessa Officea
Nämä lukuisat virhekoodit voivat tulla esiin, jos Office-tiedostoja on vioittunut. Seuraavassa on ohjeita ongelman ratkaisemiseksi:
Käynnistä tietokone uudelleen ja asenna Office uudelleen
- Käynnistä tietokoneesi uudelleen.
- Asenna Office uudelleen
Poista Office ja asenna se kokonaan
- Seuraa ohjeita, jotka on lueteltu aiemmin poista Office ja asenna se uudelleen .
Pysäytä taustatulostuspalvelu Office-asennuksen aikana
Kysymyksiä koskevaa taustatulostus Palvelu saattaa estää Officen asennuksen, jos sinulla on HP 8500 Officejet -tulostin tai HP 4500. Voit halutessasi pysäyttää taustatulostuksen väliaikaisesti ongelman korjaamiseksi.
- Peruuta asennus sulkemalla asennusikkuna. Jos haluat käyttää Tehtävienhallinta pysäytä asennus, jos ikkuna ei halua sulkeutua, tee se. Napsauta Windows 8: a Ctrl + Alt + Del Avaa Tehtävienhallinta ja napsauta sitten Microsoft Office Click-to-Run > Lopeta tehtävä . Sillä Windows 7, klikkaus Ctrl + Alt + Del . Napsauta Prosessit-välilehden kautta officeclicktorun.exe> Lopeta prosessi .
- Siirry palveluluetteloon: Windows 8, tyyppi ' palvelut.msc aloitusnäytössä ja napsauta sitten palvelut tulosluettelossa. Sillä Windows 7 , klikkaus Käynnistä> Suorita , kirjoita palvelut.msc ja napsauta sitten OK .
- Tuplaklikkaus Tulosta taustatulostus ja napsauta sitten Pysäytä> OK .
- Yrittää asenna Office uudelleen
- Kun olet asentanut Officen, käännä Tulosta taustatulostus takaisin.
Virhekoodit 30174-4-23, 30174-4-483 tai 30174-4-1117 asennettaessa Officea
Nämä virhekoodit liittyvät laitteistoajuriongelmat . Yritä päivittää laitteisto-ohjaimet ongelman ratkaisemiseksi. Joskus kaikki laitteistoajurit tarvitsevat a uusi päivitys ratkaista tietokoneesi laitteisto-ongelma.
Lisensoimattomat tuote- ja aktivointivirheet Officessa
Näet sanat, Luvaton tuote tai ei-kaupallinen käyttö / luvaton tuote Office-sovelluksen otsikkorivillä, kun aktivointi epäonnistui. Sinun on noudatettava seuraavia neljää vaihetta korjata aktivointiongelma:
- Kirjaudu Officeen oikealla tilillä - Kun Office pyytää sinua kirjautumaan sisään, muista kirjautua sisään tili, jota käytit ostaessasi Officen. Tiedät, että olet käyttänyt väärää osoitetta, jos näyttöön tulee viesti Emme löytäneet Office-tuotteita.
- Tarkista useita Office-kopioita - Jos sinulla on kaksi asennusta, tämä voi olla syynä sinun aktivointiristiriidat .
- Tarkista tilauksesi tila - Haluat varmistaa, että tilauksesi ei ole päättynyt. Tiedät sen olevan vanhentunut, jos viesti, Emme löytäneet Office-tuotteita. ponnahtaa ylös. Muista uusia tilauksesi, jos se on vanhentunut, jos haluat käyttää Office 365: tä.
- Aktivoinnin vianmääritys - Siirry online-Office-sivustoon ja valitse Office-versiosi, jotta saat apua todellisen ongelman vianmäärityksessä.
Virhekoodi 30174-4-27 Officen asennuksen aikana
Tämä virhekoodi tarkoittaa sinua loppui levytila prosessissa asentamalla Officen . Ennen kuin asennat Officen uudelleen, vapauttaa tilaa kiintolevylläsi. Kun olet tyhjentänyt tilaa Officelle, Käynnistä tietokoneesi uudelleen ja yritä sitten asennusta uudelleen.
Päivitämme myös joitain vanhempia sovelluksia
Sinulla on tilaus projektiin /Visioyhdessä Office 365 -tilauksen kanssa ja haluat päivittää nämä ohjelmat uusimpaan versioonsa. Prosessissa näet seuraavan viestin, Hyviä uutisia! Olemme myös päivittämässä. Se on yksi Office 365: n eduista .
Tämä tarkoittaa periaatteessa, että sinun ei tarvitse huolehtia näiden tilausten päivittämisestä, koska Office 365 -prosessi huolehtii siitä puolestasi.
vasta asennettu kiintolevy ei havaittu
Virhekoodi 0-3
Tämä virhekoodi tarkoittaa, että edellinen Officen asennus epäonnistui. Alla on joitain erilaisia tapoja korjata ongelma.
Korjaa Office Windows 10: ssä ohjauspaneelin kautta
- Windows 10 - Napsauta hiiren kakkospainikkeella Aloitusnäppäin näytön vasemmassa alakulmassa ja napsauta sitten Sovellukset ja ominaisuudet .
- Valitse korjattava Microsoft Office -tuote ja napsauta sitten Muuttaa .
- Click-to-run - Napsauta Online-korjaus> Korjaus
- MSI-pohjainen - C nuolla korjaus ja sitten Jatkaa
Officen korjaaminen Windows 8: ssa tai 8.1: ssä ohjauspaneelin kautta
- Windows 8 ja 8.1 - Napsauta hiiren kakkospainikkeella Aloitusnäppäin ja napsauta sitten Ohjausruutu l ponnahdusvalikosta.
- Napsauta Kategoriat-näkymässä Ohjelmat-kohdan alla Poista ohjelma .
- Napsauta hiiren kakkospainikkeella tuotetta, jonka haluat korjata, ja napsauta sitten Muuttaa .
- Click-to-run ja MSI-pohjainen - katso yllä olevat ohjeet
Officen korjaaminen Windows 7: ssä ohjauspaneelin kautta
- Windows 7 tai Vista - Napsauta Käynnistä-painike> Ohjauspaneeli
- Luokanäkymän kautta alla Ohjelmat , klikkaus Poista ohjelma .
- Valitse korjattava Office-tuote ja napsauta Muuttaa.
- Click-to-run ja MSI-pohjainen - katso yllä olevat ohjeet
Officen asennuksen poistaminen ja asentaminen uudelleen
Noudata edellisiä yllä olevia ohjeita MS Office -asennuksen poistamiseksi ja asentamiseksi uudelleen, jos olet unohtanut.
Officen asennuksen poistaminen manuaalisesti
Virhekoodi 30175-11
Jos teit päivityksen Office 2013: sta Office 2016: een, saat tämän virhekoodi , voit yrittää poista Office ja asenna se uudelleen ongelman korjaamiseksi.
Virhekoodi 30015-6
Virhe tulee tyypillisesti esiin muutaman viimeisen vaiheen aikana Toimistoasennus . Ei ole todennäköisesti mitään vikaa, joten voit vain hylätä viestin ja yrittää aloittaa Office-sovellus.
Jos et löydä Office-sovelluksia, voit myös löytää ne uudelleenkäynnistää tietokoneellesi tai korjaustoimistoosi Ohjauspaneeli .
Virhekoodi 30183-4 asennettaessa Officea Speedport-reitittimen kanssa
Jos yrität asentaa Office 2016: n tai Office 2013: n a Telekom Speedport W723V Type A- tai B-reititin, saatat kohdata tämän virhesanoman. Seuraavat alla olevat ehdotukset voivat auttaa näiden ongelmien ratkaisemisessa.
- Käytä offline-asennusohjelma ladata Office 2016 - Voit käyttää offline-asennusohjelmaa ohittaa potentiaalinen virustentorjunta, välityspalvelin, palomuuri, ja yhteysongelmat, jotka saattavat keskeyttää asennuksen.
- Lataa Office 2013: lle P rofessionalRetail.img laitteeseen. Kun sinua kehotetaan antamaan viesti, joka antaa sinulle mahdollisuuden tallentaa tai avata .img-tiedosto, valitse, haluatko tallentaa tai avata sen. Jos valitset avoimen, lataus on valmis.
Jos päätät tallentaa, voit laittaa kuvan valitsemaasi tiedostoon ja voit avata tiedoston suoraan Windows 10: llä ja Windows 8: lla. Windows 7: n kanssa sinun on kopioitava tiedosto kuvan levylle ensimmäinen.
Virhekoodi 30015-1011 (1392) ja 30015-4 (1392)
Jos saat jommankumman näistä virhekoodeista, kokeile virhettä seuraavien toimien avulla:
- Käynnistä laite uudelleen ja asenna sitten Office uudelleen.
- Asenna Office offline-asennusohjelman avulla.
Virhekoodi 3-4
Jos asennus epäonnistuu kesken konfigurointivaihe , tämä virhe tulee näkyviin. Helppo korjaus ongelmaan voi olla Käynnistä tietokone uudelleen , mutta jos tämä ei toimi, kokeile muuta alla olevaa vaihtoehtoa:
- Poista Office ja asenna se sitten kokonaan
Virhekoodi 30029-1011
On kaksi tapaa päästä eroon tästä virheviesti . Voit joko Käynnistä laite uudelleen ja sitten asenna Office uudelleen kun laitteesi käynnistyy uudelleen tai voit käyttää helppoa korjaustyökalu päästä eroon Officesta ja asenna se sitten uudelleen.
Virhekoodit 0-1011, 30088-1015 tai 0-1005
Jos koet verkko-ongelma tai sinulla ei ole kiintolevyllä tilaa, nämä virhekoodit ilmestyy. Ennen kuin yrität korjata ongelman, muista vapauttaa levytilaa sen poistamiseksi yhdestä ongelmasta. Voit tehdä myös seuraavat:
- Poista Office ja asenna se uudelleen
- Asenna Office offline-asennusohjelman avulla
- Poista välityspalvelimen asetukset väliaikaisesti käytöstä
- Sammuta virustentorjuntaohjelma väliaikaisesti
- Sammuta palomuuri väliaikaisesti
- Kytkeä
- Asenna kotoa
Virhekoodi 30029-4
Nämä Office-sovellukset eivät toimi oikein virhekoodit näkyvät . Käynnistä nämä sovellukset uudelleen voi olla kaikki mitä sinun on tehtävä ongelman ratkaisemiseksi. Jos se ei ratkaise ongelmaa, yritä korjaa toimisto alkaen Ohjauspaneeli . Sen jälkeen sinun on käynnistettävä tietokone uudelleen.
Virhekoodi 0xC004C060
Tämä virhekoodi tarkoittaa, että tuoteavain on nyt virheellinen. Jos näin on tapahtunut, sinun on otettava yhteyttä myyjään ja keskusteltava hyvityksen saamisesta.
Jos ostamasi tuoteavain tuli ohjelmiston ulkopuolelta, avain oli enemmän kuin todennäköistä varastettu / laiton hankinta , mikä aiheuttaa sen olevan estetty .
Virhekoodi 30033 Officen asennuksen aikana
Korjaa tämä virhe yrittämällä seurata:
- Asenna Office offline-asennusohjelman avulla
- Korjaa toimisto ohjauspaneelista
- Poista Office ja asenna se uudelleen
- Sammuta virustentorjuntaohjelma väliaikaisesti
- Sammuta palomuuri väliaikaisesti
Virhe 0x8a010101, kun yrität aktivoi Office Mac 2011: lle
Tämä virhesanoma saattaa tulla näkyviin, koska sinulla on virheellinen tuoteavain aktivoinnin aikana. ' Suurin sallittu määrä kertoja tai virheellinen varmenne '.
Virhekoodi 30053-4 tai 30053-39 kielipakettia asennettaessa
Yksi näistä virheistä saattaa ilmetä, jos yrität asentaa Office-kielipaketti ilman oikeaa Office-versiota. Office on asennettava ennen a: n asentamista kielipaketti .
Virhekoodi 30068
Jos näet tämän virheen, yritä käynnistää tietokone uudelleen ja asentaa Office uudelleen. Kun olet tehnyt sen, tarkista, onko palvelusi poistettu käytöstä. Napsauta Käynnistä kera R avautua Juosta .
Kun teet sen Suorita ikkuna , kirjoita palvelut.msc . Etsi palveluikkunasta Microsoft Office Click-to-run -palvelu. Kun olet päässyt sinne, tarkista tilasarakkeesta.
Jos se lukee Liikuntarajoitteinen napsauta sitä hiiren kakkospainikkeella ja napsauta Ominaisuudet. Voit valita Yleiset-välilehden avattavasta luettelosta joko manuaalisen tai automaattisen. Klikkaus Käytä> OK . Lopuksi voit poista Office ja asenna se uudelleen .
Virhekoodi 0x80070005
Tämä virhekoodi on koodi, joka on omistettu Officen johdonmukaisille aktivointiongelmille. Kun näin tapahtuu, näet valitettavasti jotain meni pieleen emmekä voi tehdä tätä puolestasi juuri nyt. Yritä uudelleen myöhemmin. Alla on joitain asioita, joita voit tehdä:
- Sulje kaikki Office-sovellukset
- Napsauta hiiren kakkospainikkeella Windows-painiketta ja napsauta sitten Juosta
- vuonna Avata kirjoita ruutu Regedit ja napsauta sitten OK.
- Laajenna rekisterieditorissa HKEY_USERS -linkkiä ja napsauta sitten S-1-5-20
- Oikealla painikkeella S_1_5_20 ja napsauta Käyttöoikeudet
- Klikkaus Lisätä
- Kirjoita tällä hetkellä kirjautuneen käyttäjän nimi, Tarkista nimet ja napsauta sitten OK.
- Klikkaus Pitkälle kehittynyt
- Alla Suojauksen lisäasetukset , napsauta juuri lisäämääsi käyttäjää ja napsauta sitten muokkaa.
- Valitse Perusoikeuksien kautta Täysi hallinta> OK
- Valitse Lisäasetukset-suojausasetuksista N ETWORK-PALVELU ja napsauta sitten muokkaa
- Valitse Perusoikeuksien kautta Täysi hallinta ja valitse sitten OK.
- Napsauta Lisäasetukset-suojausasetuksissa valintaruudun otsikkoa Korvaa kaikki lapsiobjektioikeuksien merkinnät tämän objektin perittävillä oikeuksien merkinnöillä ja napsauta OK
- Sulje muokkausohjelma ja yritä käynnistää Office-sovellus uudelleen aktivoida se taas.
Virhekoodi 30094
- Poista väliaikaiset tiedostot Levyn puhdistus
- Korjaa toimisto Ohjauspaneeli
- Poista asennus ja asenna Office uudelleen
Virhekoodit 30102-11, 30102-13, 30103-11 tai 30103-13
Nämä virhekoodit voivat tarkoittaa, että levytilasi on loppumassa tai käyttöjärjestelmä on käytössä. Alla on kuinka korjata tämä:
- Tyhjentää levytila
- Uudelleenkäynnistää ja asenna sitten Office uudelleen
- Tarkista, että sinulla on uusin Windows-päivitykset asennettu
- Suorita järjestelmätiedosto tarkistus työkalu korjaamaan puuttuvat tai vahingoittuneet järjestelmätiedostot .
- Päivitä Windows
Virhekoodi 0x8004FC12
Tämä virhe saattaa ilmestyä Windows 10 -päivityksen jälkeen. Viesti luki, Pahoittelemme, jokin meni pieleen, emmekä voi tehdä tätä puolestasi juuri nyt.
- Yritä uudelleen myöhemmin. Alla on kaksi vaihtoehtoa ongelman ratkaisemiseksi:
- Varmista, että sinulla on uusin Windows 10 -versio
- Lisää Net Local Group - Kirjoita hakua käyttämällä komentokehote '. Napsauta hiiren kakkospainikkeella komentoriviä hakutuloksissa ja valitse sitten Suorita järjestelmänvalvojana .
- Kopioi ja liitä seuraavat komennot komentokehotteeseen: net local group Järjestelmänvalvojien paikallinen palvelu / add, fsutil resurssi setautoreset true C: , netsh int ip reset resetlog.txt.
- Kun olet kirjoittanut jokaisen komennon, uudelleenkäynnistää ja yritä uudelleen aktivoi Office .
Päivitä tai päivitä Office-ongelmat
Kuinka päivitän Officen?
Office 365 -sovellusten tulisi olla ajan tasalla, jos sinulla on jo tilaus Office 365: een. Muussa tapauksessa sinulla on mahdollisuus tilata ja ostaa uusin saatavilla oleva versio.
Sinulla on erilaisia vaihtoehtoja Officen päivittämiseen sen mukaan, onko sinulla tilaustuote tai tilaamaton tuote . Tässä on erilaisia vaihtoehtoja, jotka ovat käytettävissäsi kummassakin tilanteessa.
Ei tilaus
Kun olet osa Office 365: n ei-tilausvaihtoehtoa, voit valita joko ostaa koko Office 365 -tilauksen tai ostaa uusimman version kertaluonteisen oston kautta.
Jatka uusin versio laitteidesi Office 365: n, paras vaihtoehto voi olla koko Office 365 -tilauksen pitäminen.
Office 365 -tilauksen ostaminen
Kun ostat täyden Office 365 -tilaus , sinulla on aina uusin Office 365 -versio ja päivitykset käytettävissäsi aina, kun ne julkaistaan.
Voit käyttää tätä Office 365 -versiota kaikilla laitteillasi ja saavuttaa optimaalisen tuottavuuden kaikilla täyden tilauksen mukana tulevilla ominaisuuksilla, kuten korotetulla turvaominaisuudet ja säännölliset päivitykset.
Kun olet valinnut tämän vaihtoehdon, sinulla on mahdollisuus valita Office 365 for Home sinulle ja perheellesi tai yritys vain yhdelle henkilölle
Kertaluonteisen ostoksen ostaminen
Kertaluonteisen Office 365 -ostoksen ostaminen antaa sinulle vain Officen uusimman version ja kaikki sen c nykyiset ominaisuudet vain yhdessä laitteessa.
Voit päivittää nykyisen version uusimpaan saatavana olevaan versioon tällä vaihtoehdolla, mutta et saa uusia Office 365 -päivityksiä uuden version lisäksi, ellet tee uutta kertaluonteinen hankinta tai osta a Office 365: n täysi tilaus .
Office 365 -tilaus
Kun sinulla on täysi Office 365 -tilaus, olet valmis vastaanottamaan kaikki tulevat päivitykset ja ominaisuudet, kun ne ovat käytettävissä.
Tämä on edullisin vaihtoehto, jos haluat käyttää Office 365: tä pitkäaikaisiin tarkoituksiin. Kun sinulla on Office 365 -tilaus, voit käyttää tiliäsi koti- tai yritystilinä.
koko näytössä näkyy edelleen tehtäväpalkin kromi
Office 365 for Home
Kun sinulla on Office 365-tili kotikäyttöön tai henkilökohtaiseen käyttöön, saat automaattisesti kaikki Office 365: n uusimmat ominaisuudet maksutta sinulle.
Jos et saa niitä automaattisesti, sitten sinun on ehkä tarkistettava manuaalisesti päivitykset Mac- tai PC-tietokoneellasi. Voit myös vaihtaa koti- ja henkilökohtaisen tilauksen välillä ja jatkaa tarvittavien päivitysten vastaanottamista.
Office 365 for Business
Ihmiset käyttävät Office 365: tä tavallisimmin yhteydenpitoon työhönsä tai koulutuspaikkoihin työskennellessään a ammattimainen sähköposti. Sinun on pidettävä tämä Office 365 -versio ajan tasalla itse, mutta sinulla on kaikki käytettävissä olevat ominaisuudet, joita uusin versio tarjoaa.
Joskus tilisi ylittävän Office 365 -järjestelmänvalvojan on hyväksyttävä päivitykset testattuaan, joten heidän on tehtävä päivitä Office 365 kaikille käyttäjille itselleen.
Milloin saat uusimmat ominaisuudet Office 365: lle?
Aika, jonka jokainen uusi käyttäjä saa päivitykset Office 365: n uusimmista ominaisuuksista, vaihtelee kaikkien kesken. Lopulta kaikilla, joilla on Office 365 -tili, on u päivitetyt ominaisuudet laitteissaan, mutta joillekin se voi kestää kauemmin kuin toisille.
Jokainen uusi ominaisuusToimisto365 tulee ilmaiseksi jokaisen päivityksen mukana, koska se sisältyy tilaukseesi, mutta et saa uusia ominaisuuksia, jos sinulla on vain kertaluonteinen ostotili.
Uudet ominaisuudet näkyvät laitteissasi joka kerta, kun uusi päivitys tulee, mutta saattaa olla, että joudut tarkistamaan uudet päivitykset manuaalisesti sen sijaan, että odottaisit niiden automaattista ilmestymistä.
Jotkin ominaisuudet eivät ehkä ole käytettävissäsi heti, mutta kaikki jokaisen uuden päivityksen mukana tulevat saataville vuoden loppuun mennessä joka päivitysjakso.
Päivitä päivämäärät ei koskaan julkaista, koska ne ovat erilaisia kaikille ja päivityksiä saattaa tapahtua useita joka kuukausi , jonka voit saada aikaisemmin, kun olet osa Office Insider -ohjelmaa.
O ffice Insider -ohjelma avulla voit saada uusia ominaisuuksia ja päivityksiä nopeammin, jotta saat Office 365 -tilisi päivitetyksi etuajassa.
Tämän ohjelman avulla voit kokea kaikki päivitykset tai uudet ominaisuudet paljon nopeammin ja mahdollisesti vaikuttaa minkä tahansa Office 365 -päivityksen tulevaisuuteen. Saatat pystyä kirjautumaan tähän ohjelmaan, jos haluat saada päivityksiä useammin tilillesi.
Kuinka Office 365 -päivitykset tapahtuvat?
Kuten aiemmin todettiin, voit vastaanottaa Office 365 -päivityksiä ennen kuin kukaan muu tekee niin, voit testata niitä kaikkia uusi ominaisuus, tietoturvapäivitykset tai suorituskyvyn parannuksia edellä aikaansa.
Tämän vaihtoehdon avulla voit ehkä antaa Toimistopalaute mahdollisia tulevia päivityksiä parantamaan kokemustasi ja muiden kokemuksia.
Riippuen siitä, mitä laitetta käytät, sinulla joko on Sisäpiiri nopeasti tai Sisäpiiri hitaasti . iOS toteuttaa Office Insider Fastin kun Android toteuttaa Office Insider Slow -ohjelmaa.
Nopeimmat päivitykset saavat nopeimmin käyttäjät, joilla on Office Insider Fast -tili.
Tällä tilillä voit testata uusia päivityksiä ja antaa Microsoftille palautetta sen mukaan, kuinka hyvin uudet ominaisuudet toimivat päivityksen jälkeen. Koontiversioita ei yleensä tueta, mutta ne tapahtuvat useammin ja nopeammin kuin mikään muu Office-tilityyppi.
toiseksi nopein vaihtoehto päivitysten vastaanottamiseksi on varattu käyttäjille, joilla on Office Insider Slow -tilit.
Saat lisää päivityksiä vakaa ja harvemmin kuin Office Insider nopeasti , mutta voit antaa palautetta lopullisen päivityksen parantamiseksi muille käyttäjille, jotka eivät ole osa Office Insider -ohjelmaa.
Office Insider Hidas on tällä hetkellä ainoa vaihtoehto Android-käyttäjille, jotka käyttävät Office Insider -ohjelmaa, mutta Office Insider Fast on tarkoitus ottaa käyttöön tulevaisuudessa.
Käyttäjille, jotka eivät ole osa Office Insider -ohjelma , päivitykset tapahtuvat yleensä yhdestä kolmeen viikkoon ja joskus jopa pidempään. Päivitykset otetaan käyttöön eri käyttäjille eri aikoina, mutta jokaisella käyttäjällä on lopulta samat ominaisuudet.
Anna laitteen hallinnoida päivityksiä automaattisesti, jotta voit käyttää upouusi ominaisuuksia, joita jokaisella päivityksellä on sinulle.
Jos etsit ohjelmistoyritystä, johon voit luottaa rehellisyydestään ja rehellisistä liiketoimintakäytännöistään, katso iä. Olemme Microsoftin sertifioitu yhteistyökumppani ja BBB: n akkreditoitu yritys, joka välittää asiakkaidemme luotettavan ja tyydyttävän kokemuksen tarvitsemistaan ohjelmistotuotteista. Olemme kanssasi ennen myyntiä, sen aikana ja kaiken myynnin jälkeen.
Se on 360 asteen ohjelmistojen pitotakuutamme. Joten, mitä sinä odotat? Soita meille tänään +1877315 1713 tai sähköpostilla sales@softwarekeep.com. Voit myös tavoittaa meidät kautta Live-chat.