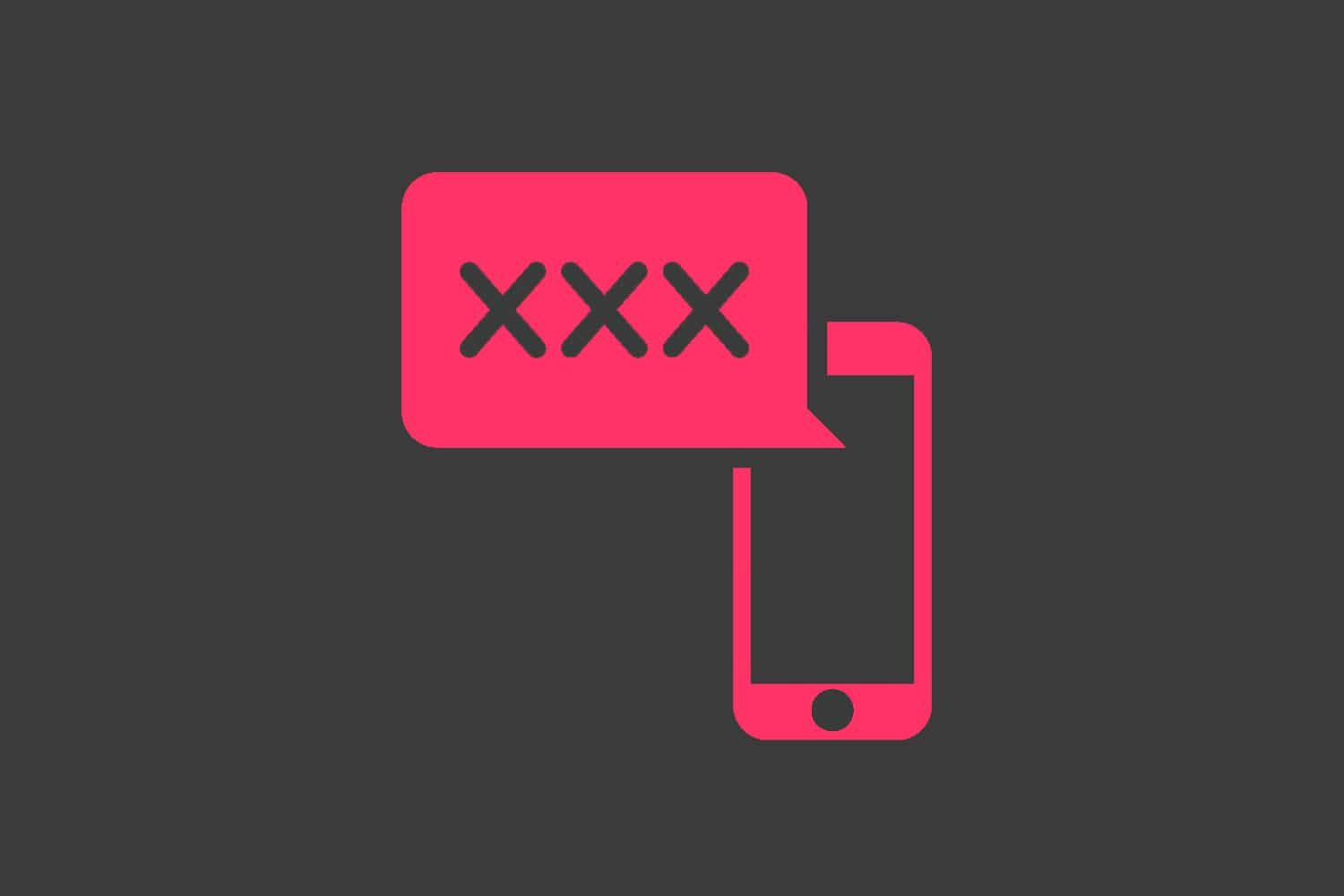Onko Internet-yhteys hidas Windows 10: ssä? Autamme sinua korjaamaan ongelman. Tässä oppaassa esitellään yli 9 tehokasta ratkaisua Internetin nopeuttamiseksi Windows 10 -käyttölaitteella. Menetelmämme toimivat sekä pöytätietokoneissa että kannettavissa laitteissa.

Paranna verkon suorituskykyä ja nopeutta eliminoidaksesi yksi turhauttavimmista ongelmista. Siksi autamme sinua korjaamaan hitaan Internetin Windows 10: ssä riippumatta siitä, käytätkö Ethernet- tai Wi-Fi-yhteyttä.
Kärki : Jos et tunne Windows 10 -käyttöliittymää, suosittelemme lukemaan ohjekirjan Näin pääset alkuun Windows 10: n kanssa artikkeli ennen vianmääritystä.
Korjattu: Hidas internet Windows 10: ssä
Tapa 1. Poista Peer to Peer (P2P) -päivitysominaisuus käytöstä
Hidas Internet-nopeus johtuu usein väärin määritetyistä järjestelmäasetuksista. Jotain, joka sekaantuu usein Internet-yhteyksiisi, on ominaisuus nimeltä Peer-2-Peer-päivitys.
Peer to Peer (P2P) -päivitysominaisuus on melko kiistanalainen Windows 10 -käyttäjien keskuudessa. Vaikka sen tarkoituksena on tehdä tietokoneen päivittämisestä helpompaa, se usein häiritsee suurta kaistanleveyttä ja hidastaa internetiäsi. Onneksi voit poistaa sen käytöstä.
- Napsauta Windowsin kuvaketta ruudun vasemmassa alakulmassa tuodaksesi Aloitusvalikko . Valita asetukset tai vaihtoehtoisesti käytä Windows + Minä pikakuvake.

- Klikkaa Päivitys ja suojaus laatta. Täältä löydät suurimman osan Windows Update -asetuksista.

- Vaihda Toimituksen optimointi välilehti ja varmista, että Salli lataukset muilta tietokoneilta on käännetty Vinossa .

- Kun olet poistanut tämän ominaisuuden käytöstä, et enää käytä Internetiäsi päivitysten lähettämiseen ja vastaanottamiseen muilta tietokoneilta. Sinun pitäisi pystyä huomaamaan joitain Internet-nopeuden parannuksia.
Tapa 2. Poistu taustasovelluksista
Jotkut sovellukset käyttävät kaistanleveyttäsi silloinkin, kun et käytä niitä, mikä heikentää verkon suorituskykyä. Tällaiset taustalla toimivat ohjelmistot voivat helposti antaa Internetille hitaasti. Näin voit sulkea nämä sovellukset kokonaan.
- Napsauta hiiren kakkospainikkeella tehtäväpalkkia ja valitse sitten pikavalikosta Tehtävienhallinta.

- Jos Tehtävienhallinta käynnistettiin kompaktissa näkymässä, napsauta Lisätietoja -painiketta sen laajentamiseksi.

- Pysy Prosessit-välilehdessä ja napsauta sitten Verkko otsikko lajittelemaan sovelluksia niiden verkkokäytön perusteella. Voit helposti nähdä, mitkä sovellukset käyttävät verkkoasi ja poistua niistä, jos niitä ei tarvita.

- Vaihda seuraavaksi Aloittaa välilehti. Tarkista, vaikuttavatko jotkin käynnistysohjelmat tietokoneellesi, ja poista ne käytöstä viipymättä.

- Käynnistä tietokone uudelleen ja tarkista, näkyykö Internetin nopeuksissa parannuksia.
Menetelmä 3. Käytä CCleaneria
CCleaner on sovellus, jota käytetään moniin eri asioihin. Se pystyy puhdistamaan tietokoneesi väliaikaisista roskapostitiedostoista, selaintiedoista ja auttaa jopa pitämään rekisteriavaimesi järjestyksessä.
Näin voit ladata ja käyttää CCleaneria Internetin nopeuden optimointiin.
- Lataa CCleaner . Varmista, että hankit ohjelmiston vain virallisilta verkkosivuilta! Luvaton lataus voi olla vanhentunutta tai sisältää haittaohjelmia ja muuta haitallista koodia.
- Klikkaa asennustiedosto latait juuri käynnistääksesi ohjatun asennustoiminnon. Asenna CCleaner laitteellesi noudattamalla yksinkertaisesti näytön ohjeita.

- Käynnistä CCleaner käyttämällä luotua pikakuvaketta tai hakupalkkia.

- Valitse ensin Mukautettu puhdas vasemmanpuoleisesta ruudusta. Voit poistaa kaikki valinnat, joita et halua poistaa ennen puhdistuksen aloittamista.

- Klikkaa Suorita Cleaner -painiketta ja odota, kunnes puhdistus on valmis.
- Vaihda Rekisteri välilehti. Klikkaa Etsi vikoja -painiketta ja odota, että CCleaner tunnistaa mahdolliset rekisterivirheet. Jos ongelmia löytyy, napsauta Korjata valitut ongelmat…

- Käynnistä tietokoneesi uudelleen . Sinun pitäisi pystyä havaitsemaan Internet-nopeuden lisäys, jos CCleaner pystyi korjaamaan siihen liittyvät ongelmat.
Tapa 4. Vaihda DNS-palvelimesi
Nopea korjaus tähän ongelmaan muuttaa DNS-palvelinta. Näin voit kiertää rajoituksia ja saatat jopa saada paremman Internet-nopeuden laitteellesi. Tässä on vaiheet, joilla voit nopeasti muuttaa DNS-palvelimesi tunnetuksi, nopeaksi ja julkiseksi DNS-palvelimeksi.
- paina Windows + R näppäimiä. Tämä tuo esiin Run-apuohjelman.

- Kirjoita ohjaus ja paina Tulla sisään -näppäintä. Tämä käynnistää klassisen Ohjauspaneelisovelluksen.

- Klikkaa Verkko ja Internet ja valitse sitten Verkko-ja jakamiskeskus .

- Napsauta vasemman reunan valikossa Muuta adapterin asetuksia linkki. Tämä avaa uuden ikkunan.

- Napsauta hiiren kakkospainikkeella nykyistä yhteyttä ja valitse Ominaisuudet .

- Selaa alaspäin ja napsauta Internet-protokollaversio 4 (TCP / IPv4) . Klikkaa Ominaisuudet -painiketta.
- Valitse Käytä seuraavia DNS-palvelinosoitteita .

- Tyyppi 1.1.1.1 sitten ensimmäiseen riviin 1.0.0.1 toiseen riviin. Tämä muuttaa DNS: si suosituksi 1.1.1.1-palvelimeksi, josta voit lukea lisää napsauttamalla tätä .
- Klikkaus OK soveltaa muutoksia. Tarkista, onko Internet-nopeutesi parantunut vaihdettuasi toiseen DNS-palvelimeen.
Tapa 5. Säädä verkon kaistanleveyden asetuksia
Windows 10 varaa oletuksena noin 20% kaistanleveydestäsi, mikä tekee Internetistäsi hitaan. Onneksi voit säätää tämän ominaisuuden parempaan kynnykseen tai poistaa varauksen kokonaan käytöstä.
- paina Windows + R näppäimiä. Tämä tuo esiin Run-apuohjelman.
- Kirjoita gpedit.msc ilman lainausmerkkejä ja paina Tulla sisään -näppäintä. Tämä käynnistää ryhmäkäytäntöeditorin.

- Siirry seuraavaan sijaintiin: Tietokoneen kokoonpano → Hallintamallit → Verkko → QoS-pakettiaikataulu .

- Kaksoisnapsauta Rajoita varattua kaistanleveyttä asetus. Varmista, että vaihdat asetuksen arvoon Liikuntarajoitteinen tai muokkaa ominaisuutta manuaalisesti prosenttiin, josta olet tyytyväinen.

- Klikkaa Käytä -painiketta ja käynnistä tietokone uudelleen. Katso, paristuuko Internet-nopeus tämän muutoksen jälkeen.
Tapa 6. Sammuta suuri lähetyslataus (LSO)
Suuri lähetyslataus (LSO) oli tarkoitettu auttamaan Internet-suorituskykyäsi, mutta se johti usein päinvastaiseen vaikutukseen. Poista ominaisuus käytöstä testataksesi, onko se ristiriidassa yhteytesi kanssa.
- paina Windows + X näppäimiä ja valitse sitten Laitehallinta pikavalikosta.

- Laajenna Verkkosovittimet -osiossa. Kaksoisnapsauta vain tällä hetkellä käyttämääsi sovitinta.

- Vaihda Pitkälle kehittynyt -välilehti ja valitse sitten Suuri lähetyslataus V2 (IPv4) . Aseta arvoksi Liikuntarajoitteinen .

- Klikkaus OK ja käynnistä tietokone uudelleen, jotta muutokset tapahtuvat.
Tapa 7. Poista / ota käyttöön Ikkunoiden automaattinen viritys -ominaisuus
Ikkunoiden automaattinen viritys on ominaisuus, joka on luotu auttamaan tiedonsiirron optimoinnissa parantamalla verkon suorituskykyä. Joissakin tapauksissa se voi kuitenkin heikentää Internet-nopeutta. Ikkunoiden automaattiviritysominaisuuden nykyisestä tilasta riippuen yritä ottaa se käyttöön tai poistaa se käytöstä testataksesi, auttaako päinvastainen.
- paina Windows + R näppäimiä. Tämä tuo esiin Run-apuohjelman.
- Kirjoita cmd ilman lainausmerkkejä ja paina Tulla sisään -näppäintä. Tämä käynnistää klassisen Komentokehote-sovelluksen.

- Kirjoita seuraava komento ja suorita se painamalla Enter-näppäintä: netsh-käyttöliittymä TCP näyttää maailmanlaajuisesti

- Tarkista Vastaanota ikkunan automaattinen viritystaso linja.
- Jos arvoksi on asetettu normaalia , kirjoita seuraava komento ja suorita se painamalla Enter-näppäintä: netsh int tcp set global autotuninglevel = pois käytöstä

- Jos arvoksi on asetettu liikuntarajoitteinen , kirjoita seuraava komento ja suorita se painamalla Enter-näppäintä: netsh int tcp set globaali automaattiviritystaso = normaali

- Kun olet suorittanut oikean komennon, sulje komentokehote ja käynnistä tietokone uudelleen. Tarkista, onko Internetin hidas nopeus parantunut.
Tapa 8. Poista palomuuri väliaikaisesti käytöstä
Jotkut käyttäjät ovat ilmoittaneet, että sisäänrakennettu Windows 10 -palomuuri aiheuttaa usein ongelmia verkon suorituskyvyssä ja puolestaan hidastaa heidän internettään. Vaikka palomuurin poistamista käytöstä ei suositella, voit yrittää sammuttaa sen väliaikaisesti, jotta näet, vaikuttaako se Internetin nopeuteen.
Varoitus : Varmista, että sinulla on aktiivinen virustorjuntaohjelmisto, kun suoritat tätä menetelmää! Ilman asianmukaista verkkosuojausta laitat vaaraan.
- paina Windows + R Käynnistä Run-apuohjelma näppäimistön näppäimillä. Kirjoita palomuuri.cpl (ilman lainausmerkkejä) ja napsauta OK -painiketta.

- Klikkaa Kytke Windows Defenderin palomuuri päälle tai pois päältä linkki, joka sijaitsee ikkunan vasemmalla puolella.

- Varmista, että valitsit Sammuttaa... vaihtoehto molemmille Yksityisen verkon asetukset ja Julkisen verkon asetukset .

- Klikkaus OK ja käynnistä tietokone uudelleen. Tarkista, onko Internet-nopeutesi parantunut palomuurin poistamisen jälkeen.
Tapa 9. Päivitä verkkosovittimen ohjaimet
Ajuriohjelmiston säännöllinen päivittäminen on jotain, mitä sinun pitäisi tehdä koko ajan. Vanhentuneet verkkoajurit voivat aiheuttaa enemmän ongelmia kuin luulisi.
Tässä ratkaisussa käytämme integroitua Laitehallintaa päivittääksesi verkkosovittimiesi ohjaimet.
- paina Windows + X näppäimiä ja valitse sitten Laitehallinta pikavalikosta.

- Laajenna Verkkosovittimet -osiossa. Kaksoisnapsauta vain tällä hetkellä käyttämääsi sovitinta.

- Vaihda Kuljettaja -välilehti ja napsauta sitten Päivitä ohjain -painiketta.

- Valitse ohjaimen päivitystapa. Voit joko antaa Windows 10: n etsiä ohjainta automaattisesti tai etsiä manuaalisesti uuden ohjaintiedoston tietokoneellasi.

- Odota, että ohjaimen asennus on valmis. Toista tämä kaikille muille käyttämillesi verkkosovitinohjaimille ja tarkista, onko internetin nopeus parantunut.
Jos mikään yllä olevista menetelmistä ei auttanut tapaustasi, suosittelemme ottamaan yhteyttä Internet-palveluntarjoajaasi (ISP) ongelman korjaamiseksi. Sinua saatetaan joutua päivittämään suunnitelma tai vaihtamaan reititin. Tämä varmistaa, että sinulla on vakaa Internet-yhteys ja suljetaan pois kaikki Internet-palveluntarjoajan ongelmat, jotka aiheuttavat hidastumista.
Lopulliset ajatukset
Jos tarvitset lisäapua Windows 10: n kanssa, ota yhteyttä asiakaspalvelutiimiimme, joka on käytettävissäsi ympäri vuorokauden. Palaa meille lisää informatiivisia artikkeleita, jotka liittyvät kaikki tuottavuuteen ja nykyajan tekniikkaan!
Haluatko saada tarjouksia, tarjouksia ja alennuksia saadaksesi tuotteitamme parhaaseen hintaan? Älä unohda tilata uutiskirjettä kirjoittamalla sähköpostiosoitteesi alla! Vastaanota uusimmat teknologiauutiset postilaatikkoosi ja lue ensimmäiset vinkkimme tuottavuuden parantamiseksi.
saatat pitää myös
Kuinka korjata hidas käynnistys Windows 10: ssä
Avast hidastava tietokone (kiinteä)
Epäsuhta avaa linkit väärässä selaimessa [Korjaa]