Jos kohtaat 'WslRegisterDistribution epäonnistui virheen' Windows 10:ssä 0x80070032-koodilla päivittäessäsi WSL-versiosta toiseen, et ole yksin.
Internetissä ei ole kelvollisia ip-määritysikkunoita 10
Tämä on virhe, jonka eri käyttäjät, erityisesti kehittäjät, ovat ilmoittaneet kokeneensa.
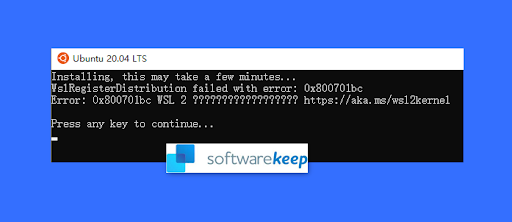
Kehittäjät käyttävät Windows-alijärjestelmää Linuxille tai WSL:lle työhönsä. Mutta joskus WSL aiheuttaa ongelmia Windows 10:ssä. Yleisin ongelma on 'WslRegisterDistribution Failed with Error: 0x80370114'.
Joten tässä viestissä opit korjaamaan virheen 0x80070032 Windows 10 ja päästä eroon ongelmasta. Tässä tarjoamamme korjaukset ovat suoria ja helppoja seurata.
Aloitetaan!
Mikä on WslRegisterDistribution Failed with Error: 0x80070032?
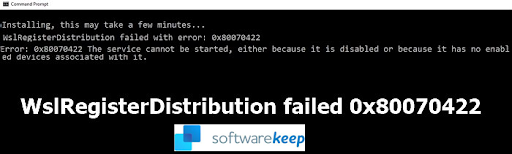
WSL on lyhenne sanoista Windows Subsystem for Linux for Windows 10. Sen avulla kehittäjät voivat käyttää Linux-alustaa Windows-laitteessa. Tämä tarkoittaa, että se on erinomainen työkalu kehittäjille heidän päivittäisessä kehittäjätyössään. Miten?
Kehittäjät käyttävät WSL:ää valitakseen suosikki Linux-jakelunsa Microsoft Storesta. Sen avulla he voivat myös suorittaa joitain komentorivin komentoja ja työkaluja, mukaan lukien grep, sed ja awk.
Lisäksi kehittäjät käyttävät WSL-työkalua Linux-sovellusten suorittamiseen Windowsissa (Windows 10) ja Bash-shell-skriptien suorittamiseen komentoriviohjelmissa.
Joskus WslRegisterDistributionin komentorivin käynnistys antaa kuitenkin epäonnistuneen virheen koodilla 0x80070032. Tämä osoittaa, että WSL ei ole voinut käynnistyä.
Täysi virheilmoitus voi näyttää seuraavanlaiselta:
Asennus, tämä voi kestää muutaman minuutin…
WslRegisterDistribution epäonnistui virheellä: 0x80070032
Virhe: 0x80070032 Pyyntöä ei tueta.
Paina mitä tahansa näppäintä jatkaaksesi…
Vaikka virhe saattaa näyttää siltä, että Windowsilla on ongelmia WSL:n asentamisessa, se voi olla väärä positiivinen. Jotkut käyttäjät asensivat WSL:n, mutta kohtasivat silti ongelman.
Lukea: Kuinka korjata 'API-Ms-Win-Crt-Runtime-l1-1-0.dll puuttuu' -virhe Windowsissa
Mikä aiheuttaa virheen 0x80070032 Windows 10:ssä?
WslRegisterDistribution epäonnistui virheellä: 0x80370114 tapahtuu useimmiten, kun Hyper-V-palvelu on estetty. Tämä tapahtuu WSL:ää käyttävän Linux-jakelun asennuksen aikana.
Sen mukana tulee virheilmoitus 'Virhe: 0x80370114 Toimintoa ei voitu käynnistää, koska vaadittua ominaisuutta ei ole asennettu.'
Myös WslRegisterDistribution epäonnistui -virhekoodi 0x80070032 johtuu pääasiassa siitä, että virtuaalikoneen alusta on todennäköisesti poistettu käytöstä. Se tapahtuu esimerkiksi, jos Linux-alijärjestelmä on poistettu käytöstä. Joskus ongelma voi olla myös tietokoneessasi oleva haittaohjelma, joka aiheuttaa tietokoneesi toimintaongelmia.
On myös tapauksia, joissa virhe: 0x80370114 näkyy, koska sen olennainen Windows 10 -tukiominaisuus puuttuu.
Useimmissa tapauksissa näet tämän virheen, kun päivität WSL:n uusimpaan versioon tai asennat sen uudelleen.
Koska virhe estää sinua käyttämästä WSL-pohjaista komentoriviä, sinun on korjattava se välittömästi.
WslregisterDistribution Failed -virheen korjaaminen virheellä 0x80070032
Jos saat WslRegisterDistribution failed virheen kanssa: 0x800701bc, kyseessä on ydinongelma, joka voidaan korjata melko nopeasti. Varmista, että sinulla on järjestelmänvalvojan tili, jolla on riittävät oikeudet Linux-ytimen päivittämiseen.
Seuraavat ratkaisut voivat auttaa sinua ratkaisemaan ja korjaamaan WslregisterDistribution failed -virheen koodilla 0x80070032 Windows 10:ssä:
1] Tarkista tietokoneesi haittaohjelmien varalta
Jos saat WslregisterDistribution-virhekoodin 0x80070032, sinun on ensin tarkistettava tietokoneesi laadukkaalla haittaohjelmien torjuntaohjelmalla.
Voit aloittaa haittaohjelmien tarkistuksen sisäänrakennetun Windows Defenderin avulla. Käytä seuraavia vaiheita:
- Paina Win + I avataksesi asetukset.
- Napsauta Päivitys ja suojaus -ruutua.
- Napsauta vasemmassa ruudussa 'Windows Security'.
- Napsauta nyt vaihtoehtoluettelosta 'Virusten ja uhkien suojaus'.
- Etsi ja napsauta 'Skannaus'-vaihtoehtojen linkkiä.
- Valitse vaihtoehto 'Täysi tarkistus' ja napsauta sitten 'Skannaa nyt'.
- Anna skannauksen suorittaa loppuun. Sinun on oltava kärsivällinen, koska tämä prosessi voi viedä jonkin aikaa.
Jos Windows Defender ei tuota positiivisia tuloksia, voit käyttää a laadukas kolmannen osapuolen virustorjunta valitsemaasi palvelua.
2] Ota WSL käyttöön
Voit ottaa Windows-alijärjestelmän käyttöön Linuxissa kahdella tavalla:
- Ota WSL käyttöön Ota Windowsin ominaisuudet käyttöön tai poista ne käytöstä.
- Ota WSL käyttöön Windows PowerShellin avulla.
Voit ottaa WSL:n käyttöön käyttämällä Ota Windowsin ominaisuudet käyttöön tai poista niitä käytöstä seuraavasti:
- Paina Windows-näppäintä.
- Kirjoita 'Ota Windowsin ominaisuudet käyttöön tai poista ne käytöstä'.
- Napsauta nyt sovellusta avataksesi sen.
- Etsi 'Windowsin ominaisuudet' -ikkunoista 'Windows Subsystem for Linux' ja ota se käyttöön valitsemalla sen vieressä oleva valintaruutu.
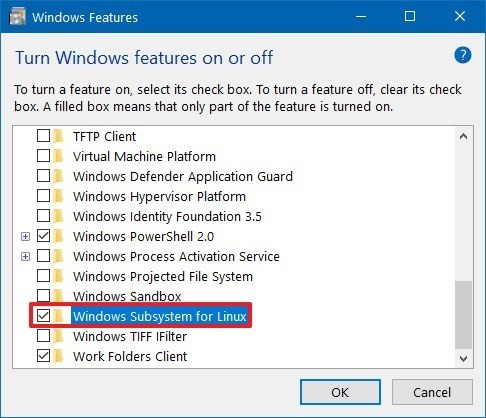
- Napsauta OK.
- Se etsii ja asentaa automaattisesti joitain vaadittuja järjestelmätiedostoja ja pyytää sitten käynnistämään tietokoneen uudelleen.
- Käynnistä tietokoneesi uudelleen ja tarkista sitten, toimiiko Linux-distro ilman ongelmia.
Ota WSL käyttöön Windows PowerShellillä seuraavasti:
- Paina Win + X avataksesi Windowsin pikavalikon.
- Napsauta kohdeluettelossa 'PowerShell (Admin)'.
- Napsauta 'Kyllä' kehotetaan 'User Account Control' (UAC).
- Kopioi ja liitä tämä komento ja paina sitten Enter: Enable-WindowsOptionalFeature -Online -FeatureName Microsoft-Windows-Subsystem-Linux
- Tämä alkaa automaattisesti etsiä ja asentaa joitain tarvittavia Windows Subsystem for Linux -tiedostoja toiminnon mahdollistamiseksi.
- Kirjoita pyydettäessä 'Y' käynnistääksesi tietokoneesi uudelleen.
Tämä prosessi asentaa kaikki vaaditut järjestelmätiedostot (jos niitä löytyy), ja Linux-distrosi pitäisi nyt toimia ilman ongelmia.
3] Asenna virtuaalikone
Koska virtuaalikone on nyt välttämätön WSL-versiolle, on tärkeää asentaa se Windowsin ominaisuuksien avulla, jos tietokoneesi tukee sitä. Käytä ryöstövaiheita:
- Paina Windowsin Käynnistä-painiketta.
- Kirjoita 'Käännä Windowsin ominaisuudet'.
- Napsauta 'Ota Windows-ominaisuudet käyttöön' tai poista se käytöstä avataksesi sen.
- Etsi nyt 'Virtual Machine Platform' ja valitse sen vieressä oleva valintaruutu. Tämä ottaa sen käyttöön.
- Napsauta OK.
Kun tämä ominaisuus on asennettu, voit yrittää päivittää tai asentaa WSL-sovelluksen uudelleen, ja sen pitäisi nyt toimia ilman ongelmia.
4] Korjaa tiedoston käyttöoikeusongelma
Joskus saatat joutua omistamaan Distro-kansion, poistamaan sen ja asentamaan sen sitten uudelleen ratkaistaksesi WslRegisterDistribution koodilla 0x80070032 -ongelman. Vaikka tämä ratkaisu on harvinaista, se on toiminut joillekin käyttäjille.
Korjaa tiedoston käyttöoikeusongelma seuraavasti:
- Paina Win + R avataksesi 'Suorita' -valintaikkunan.
- Kirjoita tämä komento '%localappdata%\Packages\' ja paina Enter.
- Etsi Distro-kansion nimi kansioluettelosta.
- Kun löydät distro-kansion, napsauta sitä hiiren kakkospainikkeella ja valitse Ominaisuudet.
- Siirry nyt 'Turvallisuus-välilehteen'.
- Napsauta 'Lisäasetukset' -painiketta.
- Tarkista, että tilisi on luettelossa olevien tilien joukossa.
Kun olet valmis, poista kansio ja asenna Distro uudelleen ja tarkista sitten, meneekö asennus sujuvasti.
5] Käynnistä LxssManager-palvelu uudelleen
LxssManager- tai Linux-instanssien elinkaaripalvelu toimii taustalla ja ohjaa distrotoimintoja. Joskus saatat kohdata 0x80070032-virheen, jos LxssManager-palvelu ei käynnisty tai on jumissa toiminnassa. Tämän palvelun käynnistäminen uudelleen voi poistaa toimintahäiriön ja ratkaista ongelmasi. Näin:
- Avaa 'Suorita' -komentoruutu painamalla Win + R -näppäimiä.
- Kirjoita 'Services.msc' ja paina Enter.
- Etsi palveluluettelosta 'LxssManager'.
- Napsauta sitä hiiren kakkospainikkeella ja napsauta sitten 'stop'.
- Odota hetki (kaksi minuuttia), napsauta sitä hiiren kakkospainikkeella uudelleen ja napsauta Käynnistä.
- Käynnistä WSL uudelleen ja tarkista, onko siinä 0x80070032-virhettä.
6] Käynnistä WSL Microsoft Storesta
Joskus asentamassasi Linux-jakelussa voi olla virhe, joka voi aiheuttaa virheen WSL-työkalua käynnistettäessä. Voit poistaa tämän helposti käynnistämällä WSL-sovelluksen uudelleen suoraan Microsoft Storen käyttöliittymästä.
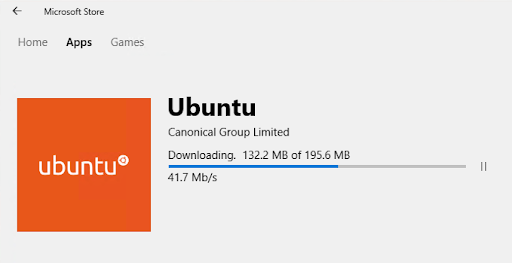
Noudata alla olevia ohjeita:
- Siirry tehtäväpalkkiin ja napsauta Windows-hakua.
- Kirjoita tähän Microsoft Store ja paina Enter-painiketta.
- Napsauta Microsoft Store -sovellusta.
- Napsauta ikkunan oikeassa yläkulmassa olevaa kolmen pisteen valikkoa.
- Valitse Oma kirjasto.
- Siirry ikkunan vasempaan ruutuun ja napsauta Asennettu.
- Palaa seuraavaksi oikeaan ruutuun ja valitse Linux Distribution -sovellus.
- Napsauta Käynnistä-painiketta ja katso, onko ongelma ratkaistu.
Viimeinen Sana
Siinä se: Toivomme, että olet pystynyt korjaamaan WslRegisterDistribution failed -virheen 0x80070032 Windows 10:ssä näillä menetelmillä.
Nyt haluamme kääntää sen sinulle.
Jaa tämä artikkeli ystävillesi, työtovereillesi tai perheellesi. Auta meitä auttamaan heitä.
Tilaa myös uutiskirjeemme saadaksesi meiltä tarjouksia, tarjouksia ja alennuksia suoraan sähköpostiisi. Tilaa alla olevalla sähköpostiosoitteellasi.
Lue myös
> Kuinka korjata päällekkäinen käyttäjätunnus kirjautumis- tai sisäänkirjautumisnäytössä Windows 10:ssä
> Kuinka korjata liitteitä ei voi ladata Outlook Web Appista
> Korjaa Windows 10 -virhe 'menettelyn sisääntulopistettä ei voitu löytää'


