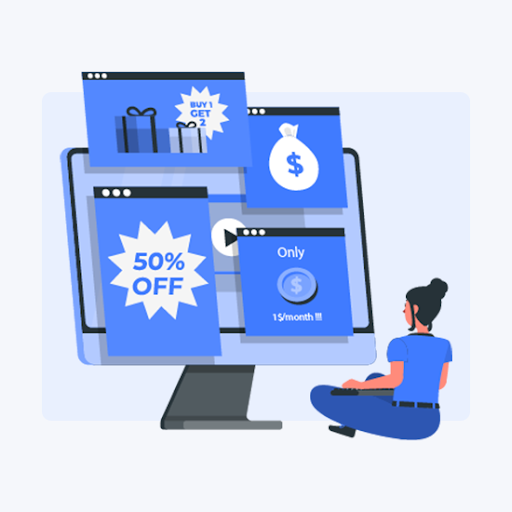Jos olet pelaaja, 'DirectX havaitsi korjaamattoman virheen' -ongelman törmääminen voi olla valtava päänsärky. Napsauta tätä saadaksesi lisätietoja tämän DirectX-virheen korjaamisesta ja siitä, kuinka voit estää sen tapahtumisen tulevaisuudessa.

Monien nimikkeiden fanit, kuten Call of Duty: Warzone on käsitellyt ärsyttävää virheilmoitusta, joka estää pelaajia ajamasta peliä. Jos näet 'DirectX havaitsi korjaamattoman virheen' käynnistyksen yhteydessä, sovellus sulkeutuu automaattisesti eikä anna sinun jatkaa peliä.
Epäilemättä tämä on uskomattoman turhauttavaa. Älä huoli – autamme sinua ratkaisemaan 'DirectX havaitsi korjaamattoman virheen' helpoilla ja nopeilla menetelmillä.
Mikä aiheuttaa sen, että DirectX kohtasi peruuttamattoman virhesanoman?
On useita eri asioita, jotka voivat aiheuttaa tämän DirectX-virheen. Käydään läpi yleisimmät syyt ja miten voit tunnistaa ne auttaaksesi sinua vianetsinnän aikana.
- Odottamattomia bugeja . Joskus pelit tai järjestelmäsi voivat kohdata satunnaisen virheen, joka kehottaa 'DirectX havaitsi korjaamattoman virheen' -viestin. Yritä tässä tapauksessa käynnistää peli uudelleen tietokoneen uudelleenkäynnistyksen jälkeen. Jos virhe toistuu, voit sulkea tämän syyn pois.
- Korruptoituneet pelitiedostot . On mahdollista, että pelitiedostosi ovat vioittuneet tai joitain avaintiedostoja on poistettu. Voit yrittää korjata pelin tai yksinkertaisesti poistaa sen ja asentaa uuden kopion.
- Vanhentuneet ohjelmistot tai ajurit . Oletko päivittänyt pelisi äskettäin? Entä kuljettajasi? Jos jätät ohjelmiston vanhentuneeksi, todennäköisyys nähdä 'DirectX havaitsi korjaamattoman virheen' -ongelma on suurempi.
- Yhteensopivuusongelmat . Monissa tapauksissa sovellukset, kuten virustentorjunta tai PC-vahvistimet, voivat estää pelisi käynnistymisen oikein. Tämä johtaa DirectX-virheeseen, joka tekee pelaamisen mahdottomaksi. Voit poistaa nämä sovellukset väliaikaisesti käytöstä testataksesi, ovatko ne yhteensopivia pelin kanssa.
Katsotaan nyt, mitä voit tehdä korjataksesi 'DirectX havaitsi korjaamattoman virheen'.
Kuinka korjata DirectX havaitsi korjaamattoman virheen
Alla olevat menetelmät on kirjoitettu käyttämällä viimeisintä versiota Windows 10 . Jos käytät eri käyttöjärjestelmää, jotkin vaiheet voivat vaihdella. Huomaa, että jotkin ratkaisut saattavat edellyttää, että sinulla on hallinnollinen paikallinen tili.
Tapa 1. Varmista, että järjestelmäsi täyttää vaatimukset
On mahdollista, että nykyinen tietokoneesi tai pelikannettavasi ei ole yhteensopiva pelaamaan peliä, jota yrität pelata. Varmista, että koneesi pystyy ajamaan peliä pelattavalla kuvanopeudella ja ilman virheitä, tarkista aina järjestelmävaatimukset.
Tarkista Call of Duty: Warzone-järjestelmävaatimukset tässä. Vaihtoehtoisesti navigoi kohteeseen CanYouRunIt.com selaimessasi ja etsi peli, jonka kanssa sinulla on ongelmia. Sallittuaan verkkosivuston analysoida rakennelmasi, se kertoo, täyttääkö tietokoneesi vaatimukset.
kuinka ladata kansio onedrive
Jos laitteesi ei täytä näitä vaatimuksia, on aika päivittää. Tunnista, mitkä osat jäävät jälkeen, ja vaihda ne uudempiin, tehokkaampiin osiin, jotka sopivat hyvin rakenteellesi.
Tapa 2. Varmista, että DirectX on ajan tasalla
Kun tarkastelet pelin järjestelmävaatimuksia, saatat huomata, että siellä on tietty DirectX-vaatimus. Jotta voit ajaa peliä, sinun on varmistettava, että DirectX on ajan tasalla pelin vaatimusten kanssa. Esimerkiksi, Velvollisuuden kutsu edellyttää, että sinulla on vähintään DirectX 11.
- paina Windows + R näppäimistön näppäimiä. Tämä tuo esiin Run-apuohjelman.
- Kirjoita ' dxdiag ” ilman lainausmerkkejä ja paina Tulla sisään näppäintä näppäimistölläsi.
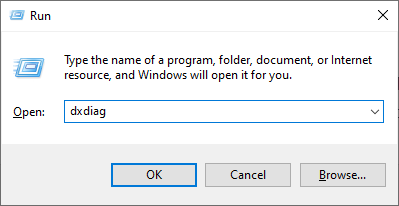
- Pysy Järjestelmä-välilehdessä ja etsi ' DirectX versio ” rivi. Tarkista, onko nykyinen versiosi yhteensopiva pelaamasi pelin kanssa. Jos ei, tarvitset päivityksen.
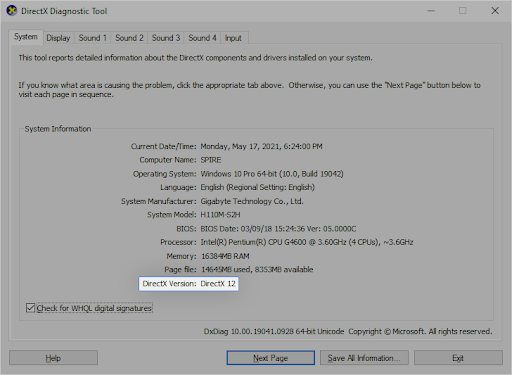
- Jos sinun on päivitettävä DirectX:
- Windows 10 , Windows 8, ja Windows 8.1 — Järjestelmäsi asentaa automaattisesti uusimman DirectX-version tietokoneellesi Windows Update -prosessin aikana. Tarkistaa Kuinka päivittää Windows 10 Lisätietoja.
- Windows 7 ja Windows XP — Saatat joutua asentamaan manuaalisesti päivityspaketti saadaksesi uusimman DirectX-version tietokoneellesi.
Tapa 3. Sulje kolmannen osapuolen sovellukset ja peittokuvat
Jotkut käyttäjät ovat havainneet, että kaikki videopelit eivät tue ominaisuuksia, kuten peittokuvia. Joissakin tapauksissa virustorjuntasovelluksesi voi olla ongelman lähde. Olemme koonneet luettelon mahdollisista sovelluksista, jotka voivat olla ristiriidassa videopelien kanssa ja aiheuttaa 'DirectX havaitsi korjaamattoman virheen' -viestin.
Yritä sulkea seuraavat sovellukset tai poista pelin sisäinen peittokuva käytöstä, jos mahdollista:
- MSI Afterburner
- MSI DragonCentre
- Riva Stats -palvelin
- Razer Cortex
- GeForce Experience Overlay
- Discord Overlay
- Kolmannen osapuolen virustorjuntasovellukset
Kun olet varmistanut, että mikään näistä sovelluksista ei ole käynnissä laitteellasi, yritä käynnistää ongelmallinen peli uudelleen. Ei onnea? Älä vielä luovuta! Alla on monia muita asioita, joita voit kokeilla.
Tapa 4. Päivitä näytönohjaimen ajurit
On erittäin tärkeää, että näytönohjaimesi ajuri on aina ajan tasalla. Vanhentuneet ohjaimet voivat aiheuttaa enemmän ongelmia kuin uskotkaan. Suurten Windows 10 -päivitysten jälkeen saattaa ilmetä yhteensopivuusongelmia ja aiheuttaa myös kaikenlaisia virheitä.
Näytön ohjain saattaa olla vanhentunut tai vaurioitunut, mikä voi aiheuttaa 'DirectX havaitsi korjaamattoman virheen' -ongelman. Voit korjata tämän päivittämällä ohjaimesi kolmella tavalla:
Vaihtoehto 1. Päivitä näyttösovittimen ohjain manuaalisesti
- Tarkista käyttämäsi näytönohjain:
- paina Windows + R avaimet. Kirjoita ' dxdiag ” ja paina OK -painiketta. Tämä on DirectX-diagnostiikkatyökalun pikakuvake.
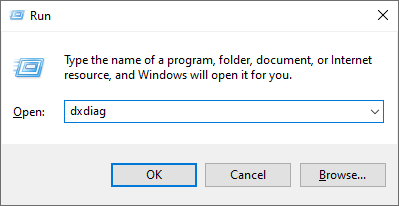
- Vaihda kohtaan Näyttö -välilehti. Alla Laite , ota muistiin näytönohjaimesi nimi ja valmistaja.

- paina Windows + R avaimet. Kirjoita ' dxdiag ” ja paina OK -painiketta. Tämä on DirectX-diagnostiikkatyökalun pikakuvake.
- Siirry valmistajan verkkosivustolle ja siirry sitten lataussivulle. Tässä on joitain yleisimpiä valmistajien web-sivuja, joilta löydät ohjainlatauksia:
- Etsi näytönohjaimesi malli mukana toimitettujen hakutyökalujen avulla ja lataa sen uusin ohjain.
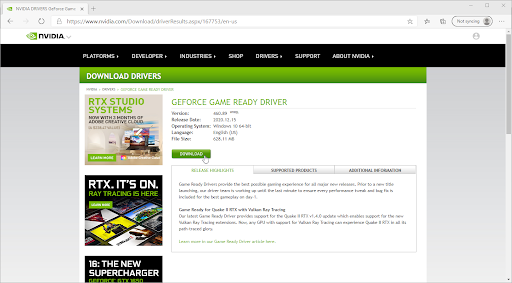
- Lataa ja asenna uusin ohjain kaksoisnapsauttamalla ladattua tiedostoa ja seuraa näytön ohjeita. Sinua saatetaan pyytää käynnistämään laite uudelleen.
Merkintä : Varmista aina, että lataat ja asennat aina oikean ohjaimen, joka vastaa näytönohjaintasi. Jos olet epävarma, kokeile etsiä Googlesta tai ota yhteyttä valmistajasi asiakaspalveluun.
Vaihtoehto 2. Päivitä näyttösovittimen ohjain automaattisesti
- paina Windows + R avaimet. Kirjoita ' devmgmt.msc ” ilman lainausmerkkejä ja paina OK -painiketta. Tämä vie sinut Laitehallinta-ikkunaan.
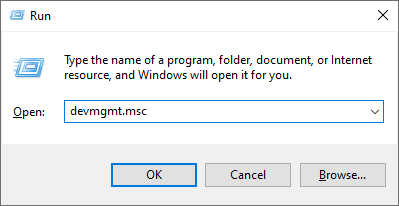
- Laajenna Näytön sovittimet -osiossa napsauttamalla vasemmalla olevaa nuolikuvaketta. Napsauta hiiren kakkospainikkeella nykyistä ohjainta ja valitse sitten Päivitä ohjain vaihtoehto.
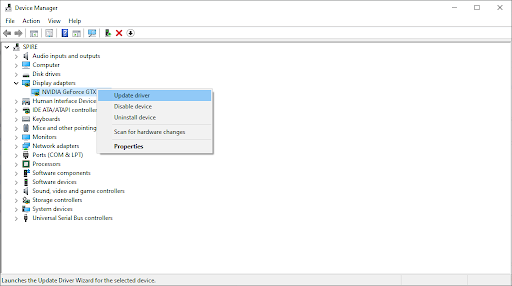
- Klikkaa Etsi päivitetty ohjainohjelmisto automaattisesti salliaksesi Windows 10:n päivittää ohjaimesi automaattisesti. Kun olet valmis, poistu Laitehallinnasta ja käynnistä tietokone uudelleen.
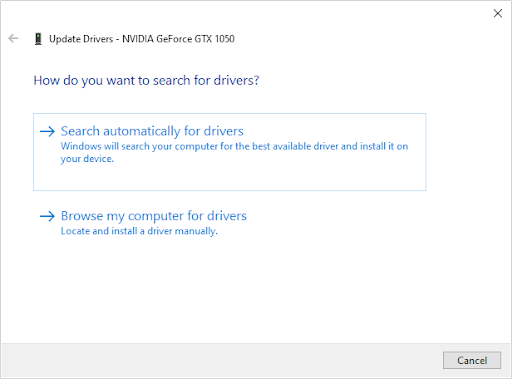
Vaihtoehto 3. Päivitä ajurit kolmannen osapuolen sovelluksella
Vaikka ei ole välttämätöntä käyttää kolmannen osapuolen sovellusta ohjainpäivityksiin, se on vaihtoehto, joka on kaikkien Windows 10 -käyttäjien käytettävissä. Voit myös etsiä ja ladata kolmannen osapuolen päivitystyökaluja, kuten Driver Booster , DriverHub , tai DriverPack-ratkaisu päivittääksesi ajurit automaattisesti.
miten päästä eroon Windowsin aktivoinnista
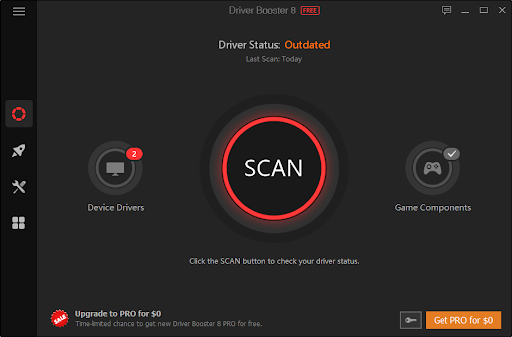
Useimmat näistä työkaluista ovat ilmaisia ja helppokäyttöisiä. Jos et ole tyytyväinen palveluun, suosittelemme etsimään Internetistä kehittyneempiä sovelluksia.
Varmista aina, että käyttämäsi sovellus on luotettava. Jotkut sovellukset, jotka tarjoavat korjata tai päivittää ohjaimia, sisältävät haittaohjelmia, mainosohjelmia tai vakoiluohjelmia. Suosittelemme etsimään tuotteen nimen ja lukemaan oikeiden käyttäjien arvostelut ennen ohjelmiston lataamista.
Tapa 5. Tee rekisterin muutos
Kokeneet käyttäjät voivat tehdä yksinkertaisen muokkauksen rekisteriavaimeen korjatakseen haitallisen DirectX-virheen. Jos et tunne tätä prosessia, huomaa, että rekisterin muokkaaminen voi aiheuttaa virheitä, jos se tehdään väärin – muista noudattaa ohjeitamme tarkasti. Suosittelemme luomaan a Rekisterin varmuuskopio tai palautuspiste laitteessasi ennen kuin jatkat.
- Avaa tehtäväpalkin hakupalkki napsauttamalla suurennuslasikuvaketta. Voit myös tuoda sen esille Windows + S pikanäppäin.
- Kirjoita Rekisterieditori ja käynnistä sovellus napsauttamalla vastaavaa hakutulosta.
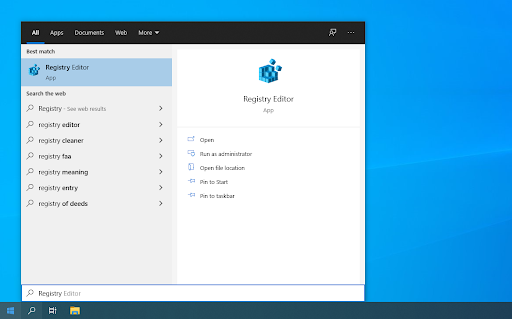
- Siirry seuraavaan rekisteriavaimeen tai käytä osoitepalkkia ja kopioi ja liitä tiedoston sijainti: HKEY_CLASSES_ROOT\PROTOCOLS\Filter\text/xml
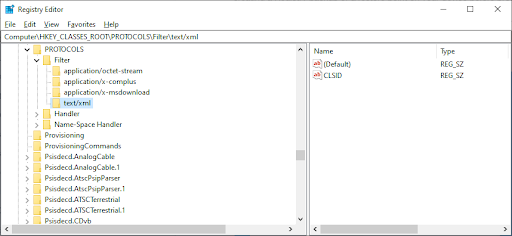
- Napsauta hiiren kakkospainikkeella teksti/xml merkintä vasemman reunan ruudussa ja valitse sitten Poistaa kontekstivalikosta. Vahvista toiminto pyydettäessä.
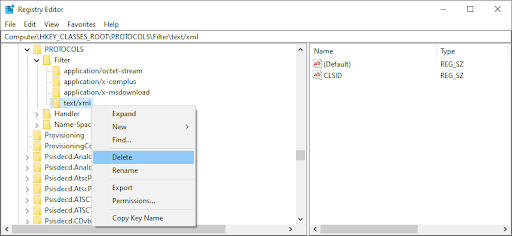
- Poistu rekisterieditorista ja käynnistä järjestelmä uudelleen.
Tapa 6. Muuta näytön skaalausasetuksia
Näyttöasteikon määrittäminen voi auttaa sinua ratkaisemaan DirectX:n virheet. Yhteisön käyttäjät ovat havainneet tämän olevan lähde 'DirectX havaitsi korjaamattoman virheen' monien muiden pelaamiseen liittyvien ongelmien ohella.
- Napsauta Windows-kuvaketta näytön vasemmassa alakulmassa tuodaksesi esiin Aloitusvalikko . Valita asetukset tai vaihtoehtoisesti käytä Windows + minä pikakuvake.
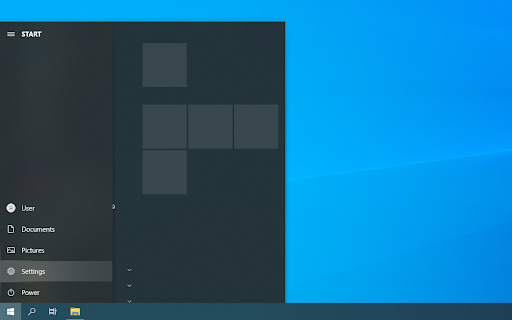
- Klikkaa Järjestelmä laatta.
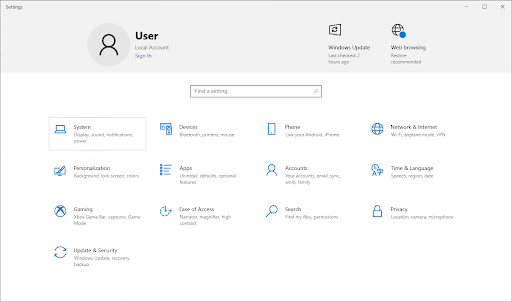
- Vaihda kohtaan Näyttö -välilehti. Varmista, että asetat Mittakaava ja asettelu to 100 % . Tämän asetuksen asettaminen tämän prosenttiosuuden ylä- tai alapuolelle voi johtaa virheisiin.
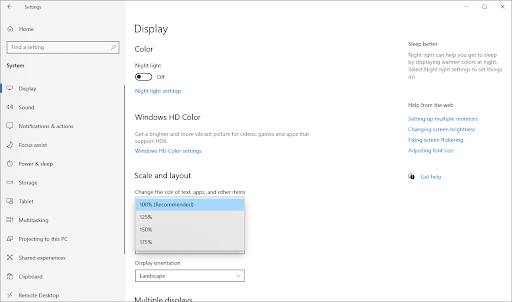
Tapa 7. Käytä Battle.net Launcherin skannaus- ja korjausvaihtoehtoa
Jos yrität ajaa peliä Battle.net-käynnistysohjelmasta, kuten Velvollisuuden kutsu tai Overwatch , voit korjata sen helposti sisäänrakennetulla työkalulla. Jos pelisi mukana tulee eri käynnistysohjelma, kokeile, onko mukana vastaava korjaustyökalu, ja noudata kehittäjän ohjeita sen käytöstä.
- Avaa Battle.net-käynnistin ja siirry peliin, jonka haluat korjata. Klikkaa Vaihtoehdot -painiketta ja valitse sitten Skannaa ja korjaa kontekstivalikosta.
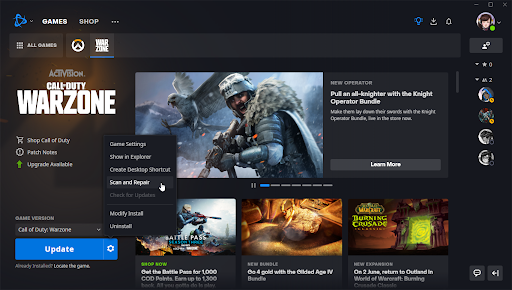
- Klikkaus Aloita skannaus ja odota prosessin päättymistä. Jos asennuksessa havaitaan ongelmia, käynnistysohjelma voi ladata ja korvata tiedostoja.
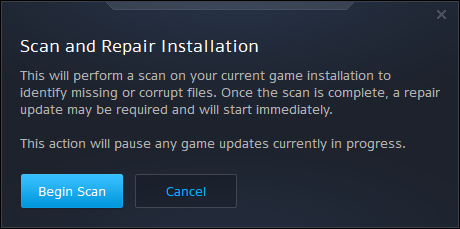
- Kun skannaus on valmis, yritä käynnistää peli uudelleen ja katso, saatko edelleen 'DirectX havaitsi korjaamattoman virheen' -viestin.
Tapa 8. Poista Battle.net-välimuistikansio
Jos ongelmasi liittyy erityisesti Velvollisuuden kutsu pelejä tai toista peliä Battle.net-käynnistysohjelmassa, toinen tapa lopettaa virhe on yksinkertaisesti poistaa välimuisti. Tämä voidaan tehdä noudattamalla alla olevia ohjeita.
- kiinni Call of Duty: Warzone (tai mikä tahansa muu käynnissä oleva Battle.net-peli) ja sulje battle.net kantoraketti.
- Napsauta hiiren kakkospainikkeella tyhjää kohtaa tehtäväpalkissa ja valitse Tehtävienhallinta .
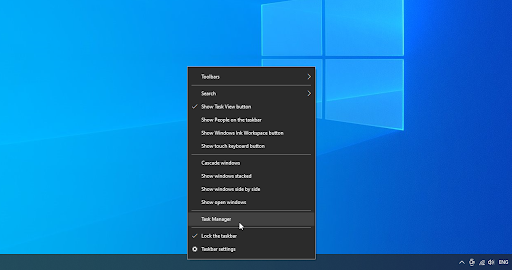
- Vaihda kohtaan Prosessit -välilehti. Jos Blizzard-päivitysagentti ( agent.exe ) on käynnissä, valitse se ja napsauta Lopeta tehtävä -painiketta.
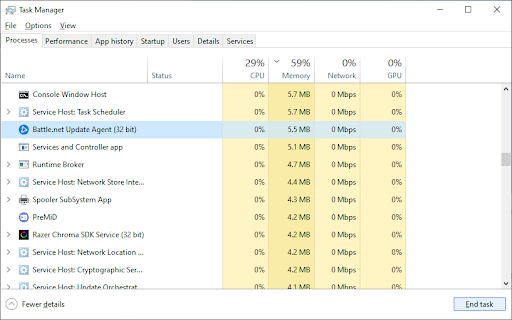
- paina Windows + R näppäimistön näppäimiä. Kirjoita %Ohjelmoida tiedostoa% ja paina OK -painiketta Suorita-apuohjelmassa.
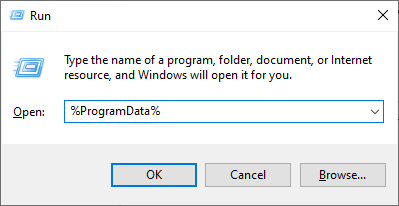
- Napsauta hiiren kakkospainikkeella Blizzard Entertainment kansio ja valitse Poistaa kontekstivalikosta. Vahvista toiminto pyydettäessä.
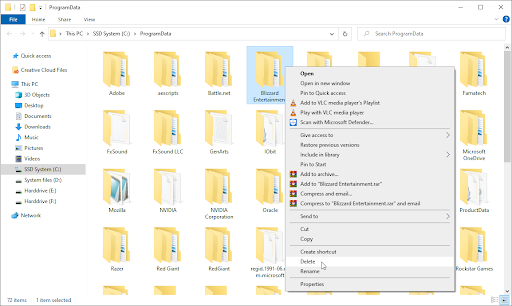
- Käynnistä uudelleen battle.net työpöytäsovellus ja yritä käynnistää peli uudelleen.
Lopulliset ajatukset
toivomme, että tämä auttaa. Meidän Ohjekeskus tarjoaa satoja oppaita auttamaan sinua, jos tarvitset lisäapua. Palaa meille saadaksesi lisää informatiivisia artikkeleita tai ota yhteyttä asiantuntijoidemme kanssa välittömän avun saamiseksi.
Yksi asia vielä
Haluatko saada tarjouksia, tarjouksia ja alennuksia saadaksesi tuotteemme parhaaseen hintaan? Muista tilata uutiskirjeemme syöttämällä sähköpostiosoitteesi alle! Saat viimeisimmät uutiset ensimmäisenä postilaatikkoosi.
Saatat pitää myös
» Kuinka optimoida Windows 10 pelaamista varten
» Ilmoitusten poistaminen käytöstä Windows 10:ssä
Windows 10 ei näy tehtäväpalkissa