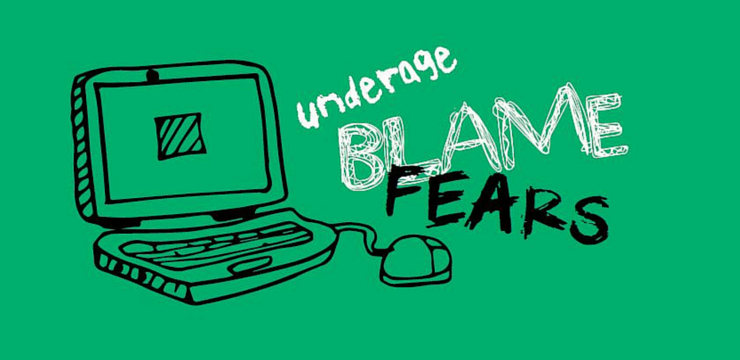Voimme vain toivoa, että tiedot olisivat aina 100% tarkkoja ja täydellisiä. Useimmissa tapauksissa tämä ei ole totta. Vaikka kerätisitkin tietoja parhaanasi mukaan, virhealueita on aina. Tämän huomioon ottamiseksi Excel antaa sinun lisätä virhemarginaalit ja keskihajonnat.

Jos kenttätyösi voi hyötyä virhemarginaalien pohtimisesta, sinun on opittava tämä hyödyllinen tekniikka. Tässä artikkelissa käydään läpi, kuinka voit lisätä keskihajontapalkin edustamaan tietojasi tarkasti kaaviossa tai kaaviossa mahdollisten virheiden varalta.
Lisää keskihajontapalkki Excel for Windows -ohjelmaan
Seuraavissa vaiheissa kuvataan, kuinka voit lisätä keskihajontapalkin kaavioihisi ja kaavioihisi Excelissä Windows-käyttöjärjestelmälle. Huomaa, että seuraava menettely on kirjoitettu käyttäjille, jotka työskentelevät Office 2013: n tai uudempien tuotteiden kanssa. Etsitkö vaiheita vanhemmissa versioissa? HypätäLisää keskihajontapalkki Excel 2007-2010: ssä.
- Avaa laskentataulukko, joka sisältää tietosi ja kaavion. Jos sinulla ei vielä ole sitä, aloita uusi laskentataulukko ja syötä tietosi, luo sitten haluamasi kaavio ennen jatkamista.
- Valitse kaavio napsauttamalla sitä kerran.
- Klikkaa Kaavioelementit -painiketta kaavion vieressä, jota edustaa a + merkki ja tarkista sitten Virhepalkit laatikko. Jos haluat tulevaisuudessa poistaa virhepalkit, tyhjennä ruutu.

(Kuvalähde: Microsoft) - Napsauta virhepalkkien vieressä olevaa nuolta ja valitse Keskihajonta .
- Jos haluat asettaa omat summasi, napsauta Lisää vaihtoehtoja -painiketta ja valitse haluamasi vaihtoehdot. Huomaa, että virhepalkkien suunta riippuu käyttämäsi shartin tyypistä.
Lisää keskihajontapalkki Excel 2007-2010: ssä
Vakiopoikkipalkit toimivat samalla tavalla päivättyinä Excel-versiot heidän sijaintiaan muutettiin kuitenkin Office 2013. Voit lisätä tämän virhepalkin laskentataulukoihisi vanhemman version avulla noudattamalla seuraavia ohjeita.
- Avaa laskentataulukko, joka sisältää tietosi ja kaavion. Jos sinulla ei vielä ole sitä, aloita uusi laskentataulukko ja syötä tietosi, luo sitten haluamasi kaavio ennen jatkamista.
- Valitse kaavio napsauttamalla sitä kerran.
- Layout -välilehden pitäisi näkyä Ribbon-otsikossa. Täältä löydät Virhepalkit avattavasta valikosta ja napsauta sitä kerran.

(Kuvalähde: Pryor) - Klikkaa Virhepalkit keskihajonnalla .
Lisää keskihajontapalkki Excel for Maciin
Seuraavissa vaiheissa kuvataan, kuinka voit lisätä keskihajontapalkin kaavioihisi ja kaavioihisi Excel for Macissa. Huomaa, että seuraava menettely on kirjoitettu käyttäjille, jotka työskentelevät Office 2013: n tai uudempien tuotteiden kanssa. Vanhemmissa versioissa jotkut vaiheet voivat vaihdella.
- Avaa laskentataulukko, joka sisältää tietosi ja kaavion. Jos sinulla ei vielä ole sitä, aloita uusi laskentataulukko ja syötä tietosi, luo sitten haluamasi kaavio ennen jatkamista.
- Valitse kaavio napsauttamalla sitä kerran.
- Vaihda Kaavion suunnittelu välilehti Nauha-otsikossa.

- Klikkaa Lisää kaavioelementti avattava valikko, joka sijaitsee nauhan vasemmassa reunassa.
- Vie hiiren osoitin sen päälle Virhepalkit ja valitse sitten Keskihajonta .
Lopulliset ajatukset
Jos tarvitset lisäapua, älä pelkää ottaa yhteyttä asiakaspalvelutiimiimme, joka on käytettävissäsi ympäri vuorokauden ja auttaa sinua. Palaa meille lisää informatiivisia artikkeleita, jotka liittyvät kaikki tuottavuuteen ja nykyajan tekniikkaan!
Haluatko saada tarjouksia, tarjouksia ja alennuksia saadaksesi tuotteitamme parhaaseen hintaan? Älä unohda tilata uutiskirjettä kirjoittamalla sähköpostiosoitteesi alla! Vastaanota viimeisimmät teknologiauutiset postilaatikkoosi ja lue ensimmäiset vihjeemme tuottavuuden parantamiseksi.
Lue seuraava
> Kuinka saada apua Resurssienhallinnasta Windows 10: ssä
> Kahden Excel-tiedoston vertaaminen
> Pylväskaavion luominen Excelissä
> Sarjan nimen muuttaminen Excelissä