Näetkö Äänipalvelut eivät vastaa -virheen käyttäessäsi Windows 10 -äänen vianmääritystä? Täällä opit, mitä se tarkoittaa ja kuinka korjata se manuaalisesti.

Siinä on monia yleisiä virheitä Windows 10 , joista osa voidaan helposti korjata jollain sisäänrakennetuista vianetsinnöistä. Nämä vianetsintätoiminnot eivät kuitenkaan aina pysty korjaamaan virheitä yksinään, vaan kuvailevat ongelmaa auttaaksesi sinua löytämään apua. Yksi näistä virheistä tulee Toistoäänen vianmäärityksestä ja lukee 'Äänipalvelut eivät vastaa'.
Jos olet törmännyt tähän virheeseen, saatat olla hämmentynyt siitä, kuinka voit korjata sen itse. Alta löydät työmenetelmiä korjataksesi 'Äänipalvelut eivät vastaa' Windows 10:ssä.
Mikä aiheuttaa sen, että äänipalvelut eivät vastaa -virheeseen?
Yleisin syy tähän virheeseen ovat ääniohjaimet. Jos ohjain on vanhentunut, vaurioitunut tai asennettu väärin, saatat kohdata ääniongelmia, mukaan lukien 'äänipalvelut eivät vastaa' -virheen.
Windows 10 käyttäjät huomannut myös, että tämä virhe ilmenee uuden asentamisen jälkeen Windows päivitys . Vaikka päivitysten ensisijaisena tarkoituksena on korjata ongelmia, on yleistä, että uusi päivitys tuo myös uusia bugeja.
Onneksi on useita asioita, joita voit kokeilla ennen kuin joudut tekemään radikaaleja päätöksiä, kuten Windows 10:n nollaaminen tai uudelleenasentaminen.
Ratkaistu: Äänipalvelut eivät vastaa Windows 10:ssä
Tapa 1. Käynnistä äänipalvelut uudelleen
Ensimmäinen asia, jonka sinun pitäisi yrittää, on yksinkertaisesti käynnistää äänipalvelut uudelleen. Tämä palvelu hallitsee tietokoneesi ääntä, joten sen uudelleenkäynnistäminen voi korjata ongelmasi.
- paina Windows + R näppäimistön näppäimiä. Tämä tuo esiin Run-apuohjelman.
- Kirjoita services.msc ja napsauta OK-painiketta. Tämä käynnistää Palvelut ikkuna, jonka lataaminen täyteen voi kestää muutaman sekunnin.
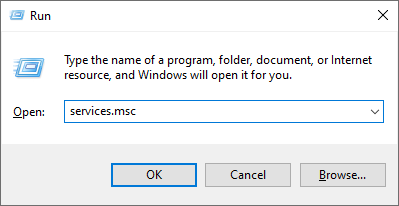
- Napsauta hiiren kakkospainikkeella Windows Audio palvelu ja valitse Ominaisuudet .
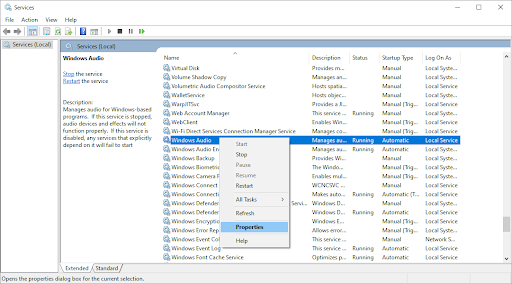
- Aseta käynnistystyypiksi Automaattinen . Jos palvelu ei ole käynnissä, napsauta alkaa -painiketta. Klikkaus Käytä , sitten OK . Sinun pitäisi palata palveluluetteloon.

- Toista samat vaiheet Windows Audio Endpoint Builder palvelua. Kun molemmat palvelut on vaihdettu automaattiseksi käynnistykseksi, käynnistä tietokone uudelleen.
Tapa 2. Käynnistä tarvittavat äänikomponentit
Jotkut muut järjestelmän ääneen liittyvät palvelut on ehkä käynnistettävä 'Äänipalvelut eivät vastaa' -virheen korjaamiseksi. On mahdollista, että sinä, toinen henkilö tai sovellus on äskettäin poistanut nämä palvelut käytöstä, mikä aiheuttaa virheitä laitteellesi.
Windows 10: n asentaminen USB: n avulla
- paina Windows + R näppäimistön näppäimiä. Tämä tuo esiin Run-apuohjelman.
- Kirjoita services.msc ja napsauta OK-painiketta. Tämä käynnistää Palvelut ikkuna, jonka lataaminen täyteen voi kestää muutaman sekunnin.
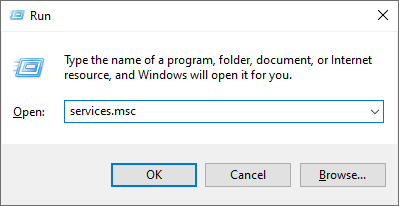
- Napsauta hiiren kakkospainikkeella jokaista seuraavista palveluista ja napsauta sitten alkaa vaihtoehto:
- DCOM-palvelinprosessin käynnistysohjelma
- Remote Procedure Call (RPC)
- RPC Endpoint Mapper
- Kun kaikki kolme palvelua ovat käynnissä, napsauta niitä uudelleen hiiren kakkospainikkeella ja valitse Ominaisuudet . Varmista, että Käynnistystyyppi on asetettu arvoon Automaattinen .
- Käynnistä tietokone uudelleen ja tarkista, ovatko ääniongelmat edelleen olemassa.
Tapa 3. Lisää paikallis- ja verkkopalvelut komennoilla
Voit syöttää komentokehotteeseen joitain komentoja korjataksesi ongelman. Näillä komennoilla lisäät verkkopalvelun ja paikallisen palvelun paikalliseen järjestelmänvalvojaryhmään.
Huomaa, että tämän menetelmän suorittamiseksi tarvitset tilin, jolla on järjestelmänvalvojan oikeudet.
- Avaa tehtäväpalkin hakupalkki napsauttamalla suurennuslasikuvaketta. Voit myös tuoda sen esille Windows + S pikanäppäin.
- Kirjoita Komentokehote . Kun näet sen tuloksissa, napsauta sitä hiiren kakkospainikkeella ja valitse Suorita järjestelmänvalvojana .
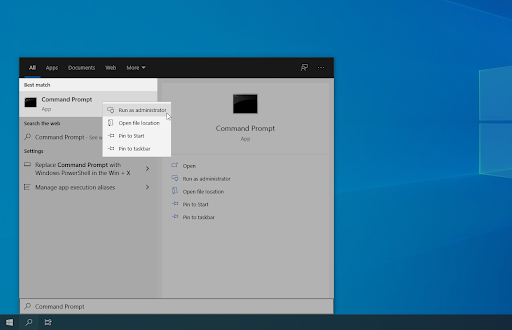
- Kun käyttäjätilien valvonta (UAC) pyytää, napsauta Joo salliaksesi sovelluksen käynnistymisen järjestelmänvalvojan luvalla.
- Kun komentokehote-ikkuna on auki, kirjoita seuraava komento ja suorita se painamalla Enter: net localgroup ylläpitäjät verkkopalvelu /add
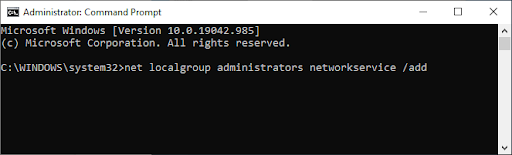
- Suorita sen jälkeen seuraava komento: net localgroup ylläpitäjät localservice /add
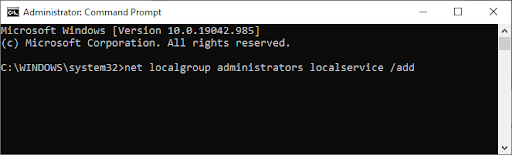
Suosittelemme käynnistämään laitteen uudelleen ja tarkistamaan, jatkuvatko ääniongelmat näiden komentojen syöttämisen jälkeen. Älä huoli – meillä on vielä monia asioita, joita voit kokeilla, jos näet edelleen 'Äänipalvelut eivät vastaa' -virheen.
Tarvitsetko apua? Tutustu meidän Kuinka tehdä paikallisesta käyttäjästä järjestelmänvalvoja Windows 10:ssä opas.
Tapa 4. Asenna oletusääniohjaimet
Käyttäjät ovat ilmoittaneet, että pelkkä oletusääniohjainten asentaminen auttoi heitä korjaamaan 'Äänipalvelut eivät vastaa' -virheen.
- Napsauta Windows-kuvaketta näytön vasemmassa alakulmassa tuodaksesi esiin Aloitusvalikko . Valita asetukset tai käytä Windows + minä pikakuvake.
- Klikkaa Järjestelmä laatta ja napsauta sitten Järjestelmän lisäasetukset oikeanpuoleisesta valikosta.
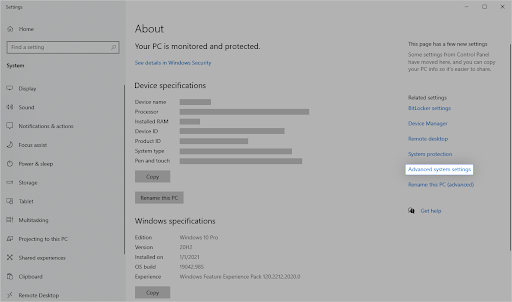
- Vaihda kohtaan Laitteisto -välilehti yläreunassa ja napsauta sitten Laitteen asennusasetukset kuvake.

- Uusi ikkuna tulee näkyviin. Valitse tästä vaihtoehto, jossa lukee ' Ei (laitteesi ei ehkä toimi odotetulla tavalla) ”. Klikkaa Tallenna muutokset painiketta jälkeenpäin.
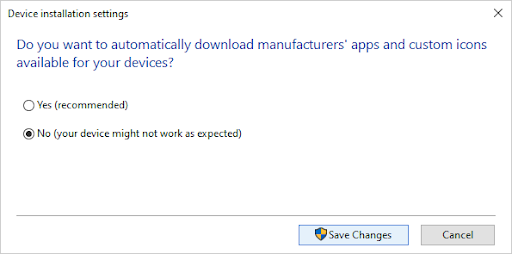
- Seuraavaksi sinun on poistettava nykyiset ääniohjaimet käytöstä. paina Windows + X näppäimistön näppäimiä samanaikaisesti ja napsauta sitten Laitehallinta .
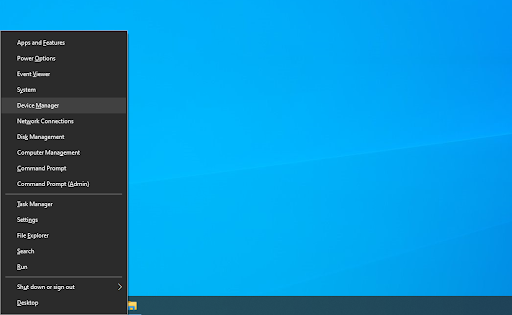
- Laajenna Ääni-, video- ja peliohjaimet -osio napsauttamalla sen edessä olevaa nuolikuvaketta. Tässä ovat kaikki ääniohjaimesi. Napsauta ääniohjainta hiiren kakkospainikkeella ja valitse Poista laite .
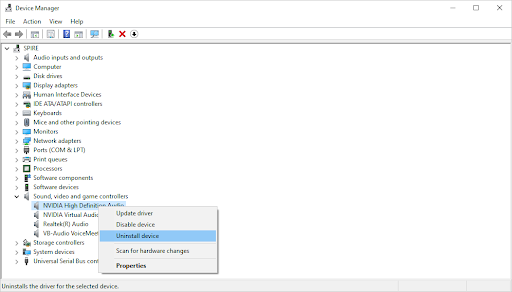
- Muista laittaa valintamerkki kohtaan Poista tämän laitteen ohjainohjelmisto vaihtoehto ja napsauta Poista asennus . Tämä poistaa itse ohjaimen.
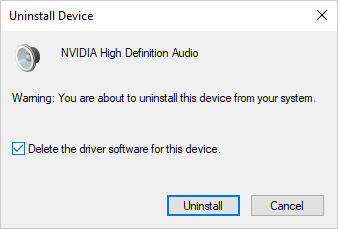
- Kun olet poistanut laitteen ja ohjaimen, napsauta Etsi laitteistomuutokset -painiketta. Tämä asentaa oletusääniohjaimet.
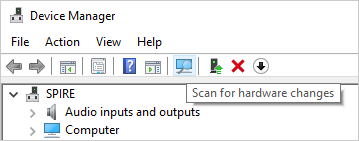
Suosittelemme, että kytket kaikki äänilaitteet pistorasiaan ja käynnistät sitten tietokoneen uudelleen. Kun liität laitteet takaisin, testaa, ovatko ääniongelmat korjattu.
Tapa 5. Asenna Realtek tai High Definition Audio Device
Joissakin tapauksissa tämän virheen lähde on IDT High Definition Audio Codec. Jos oletusohjaimet eivät auttaneet ratkaisemaan ongelmaa, yritä asentaa sen sijaan Realtek- tai High Definition -äänilaite.
- paina Windows + X näppäimistön näppäimiä samanaikaisesti ja napsauta sitten Laitehallinta .
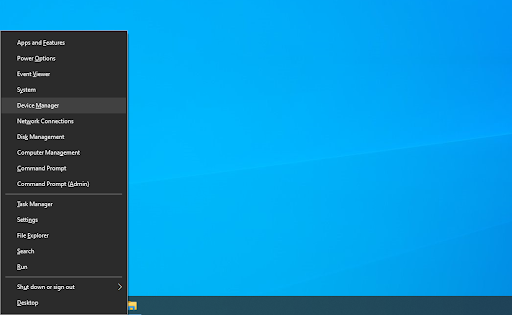
- Laajenna Ääni-, video- ja peliohjaimet -osio napsauttamalla sen edessä olevaa nuolikuvaketta. Napsauta äänilaitetta hiiren kakkospainikkeella ja valitse Päivitä ohjain .
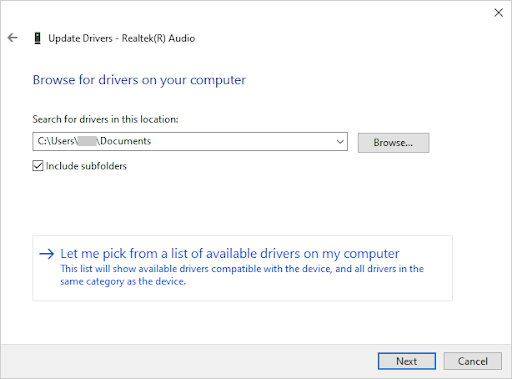
- Valitse valintaikkunassa Selaa tietokoneeltani ohjainohjelmistoa ja napsauta sitten Anna minun valita tietokoneellani käytettävissä olevien ohjainten luettelosta -painiketta.
- Etsi ja valitse Teräväpiirtoäänilaite . Jos et näe sitä luettelossa, poista valinta Näytä yhteensopiva laitteisto -vaihtoehdosta. Napsauta Seuraava jatkaaksesi.
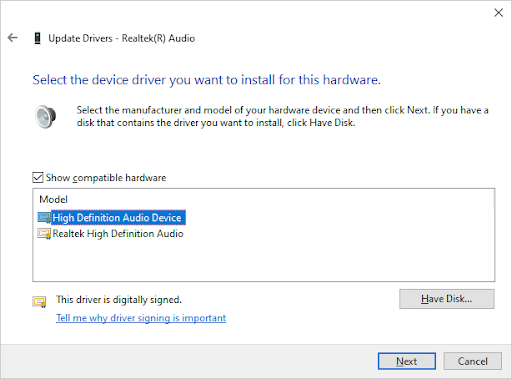
- Noudata näytön ohjeita, kunnes asennus on valmis, ja käynnistä sitten tietokone uudelleen. Jos ongelmat eivät ratkea, toista vaiheet ja valitse Realtek High Definition Audio sen sijaan.
Tapa 6. Käytä palautuspistettä
Jos sinä tai järjestelmäsi loit palautuspisteen ennen ääniongelmien ilmenemistä, voit palauttaa järjestelmän tähän tilaan. Tämä saattaa korjata 'Äänipalvelut eivät vastaa' -virheen.
- Avaa tehtäväpalkin hakupalkki napsauttamalla suurennuslasikuvaketta. Voit myös tuoda sen esille Windows + S pikanäppäin.
- Kirjoita Järjestelmän palauttaminen ja klikkaa Elpyminen hakutuloksista. Tämän pitäisi olla ylhäällä, Paras ottelu -kategoriassa.
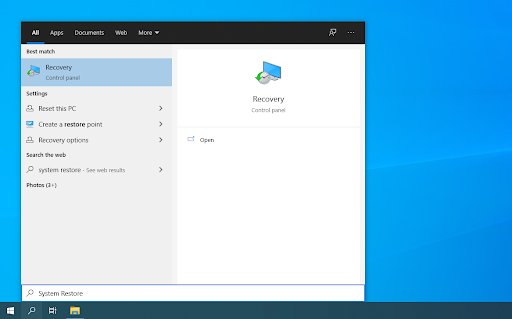
- Klikkaa Avaa Järjestelmän palautus -linkkiä Palautuksen lisätyökalut -osiossa.
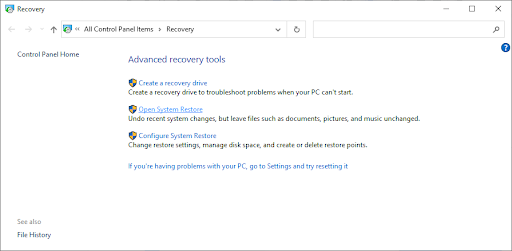
- Noudata näytön ohjeita palauttaaksesi menneen ajankohdan. Voit valita palautuspisteen itse tai käyttää suositeltua. Varmista Tarkista, mitä tiedostoja ja sovelluksia tämä vaikuttaa kun palautat järjestelmän.
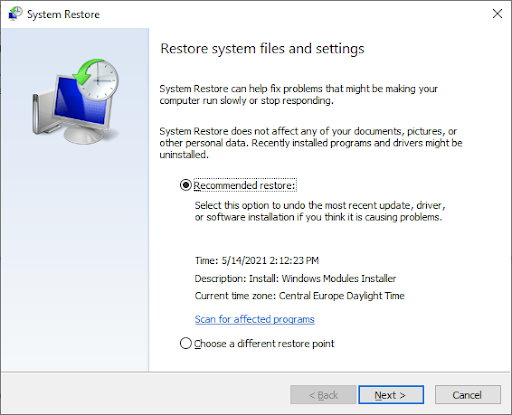
- Kun olet valinnut vaihtoehdot, joihin olet tyytyväinen, napsauta Suorittaa loppuun -painiketta ja odota, että Windows 10 palauttaa tietokoneesi.
Kun palautusprosessi on valmis, tarkista, onko sinulla edelleen samat ääniongelmat. Etkö näe parannusta? Saattaa olla aika harkita Windows 10:n uudelleenasentamista.
Tapa 7. Asenna Windows 10 uudelleen
Jos mikään yllä oleva ei auttanut, ongelmasi voidaan korjata vain, jos nollaat Windows 10:n tai asennat sen uudelleen. Omien mieltymystesi mukaan voit asentaa järjestelmän uudelleen menettämättä henkilökohtaisia tiedostoja. Valitettavasti suurin osa sovelluksistasi ja järjestelmämäärityksistäsi poistetaan, jotta laitteellesi saadaan uusi alku.
Tarkista meidän Windows 10:n, 8.1:n tai 7:n asentaminen käynnistys-USB:n avulla opas, jossa on yksityiskohtaiset, vaiheittaiset ohjeet Windows 10:n asentamiseen. Päivitys- ja palautusohjeet saat viralliselta Microsoftin tuki sivu.
Lopulliset ajatukset
Toivomme, että tämä viesti on auttanut sinua korjaamaan 'Äänipalvelut eivät vastaa virheeseen Windows 10:ssä' -ongelman. Jos tarvitset lisää apua, meidän Ohjekeskus tarjoaa satoja oppaita auttamaan sinua. Palaa meille saadaksesi lisää informatiivisia artikkeleita tai ota yhteyttä asiantuntijoidemme kanssa välittömän avun saamiseksi.
Yksi asia vielä
Haluatko saada tarjouksia, tarjouksia ja alennuksia saadaksesi tuotteemme parhaaseen hintaan? Muista tilata uutiskirjeemme syöttämällä sähköpostiosoitteesi alle! Saat viimeisimmät uutiset ensimmäisenä postilaatikkoosi.
Saatat pitää myös
» Kuinka korjata 'Äänilähtölaitetta ei ole asennettu' -virhe Windows 10:ssä
» Ratkaistu: Äänenvoimakkuuden kuvakkeesta puuttuu Windows 10
» Windows Audio Device Graph Isolationin korkean suorittimen käytön korjaaminen


