
Korjaa Discord Screen Share -ääni ei toimi
Mikä on Discord? Et ehkä ole koskaan kuullut siitä, mutta se ei tarkoita jotain niin yksinkertaista, ja hauska käyttää viestintäalusta ei ole aikaasi arvoinen. Kuvittele, että voisit olla yhteydessä ystäviin, jotka asuvat kaukana tai työskentelevät eri kaupungeissa tehokkaasti – se on kuin välittömässä juhlakeskusteluhuoneessa työpöydälläsi!
kuinka poistaa laitteistokiihdytyskromi käytöstä
Discordissa on runsaasti ominaisuuksia, ja näytön jakaminen on yksi tämän hetken suosituimmista. Se on tapa lähettää tietokoneesi näyttöä, jotta muut voivat katsoa mitä teet reaaliajassa. Sitä voidaan käyttää koulutustarkoituksiin, työesittelyihin tai vain hauskanpitoon ystävien kanssa!
Monilla Discord-käyttäjillä on ongelmia näytön jakamisen äänen kanssa. Vaikka esimerkiksi kuulisit äänen puolellasi, on mahdollista, että katsojat eivät kuule mitään. Jos sinulla on myös vaikeuksia saada Discord-näytönjakoääni toimimaan, alla olevat vinkit auttavat sinua ratkaisemaan ongelman nopeasti.
Aloitetaan!
Näytön jaon ääni ei toimi Discordissa: 5 syytä
Tutkimme erilaisia tilanteita ja havaitsimme, että Discordin näytön jaetun äänen ongelma voi aiheuttaa useita syitä. Muista, että jokainen tietokoneen kokoonpano eroaa merkittävästi seuraavasta; mikään näistä tapauksista ei välttämättä koske sinua.
- Beta-ominaisuudet . Jos käytät Discord Public Test Build -versiota ( Discord PTB ) tai vähemmän tunnettu Discord Canary rakentaa, sinulla voi olla aikaisin pääsy joihinkin epävakaisiin ominaisuuksiin. On mahdollista, että uusi päivitys on korjattava, ennen kuin voit jakaa näytön äänen kanssa.
- Ongelma ääniohjainten kanssa . Ongelma voi olla paikallinen tietokoneellesi. Jos ääniohjaimesi ovat vanhentuneita, vioittuneet tai puuttuvat, et ehkä pysty jakamaan näyttöä äänen kanssa Discordissa.
- Hallinnolliset käyttöoikeudet . Joissakin tietokoneissa sinun on käynnistettävä Discord järjestelmänvalvojan korkeudella, jotta voit käyttää näytön jakamista äänen kanssa.
- Huonot asetukset . Äänen jakamiseksi Discord-ääniasetukset on määritettävä oikein, kun aloitat näytön jakamisen. Tarkista vielä kerran, että asetukset ovat oikein!
- Yhteensopivuusongelma . Joillakin sovelluksilla on yhteensopivuusongelmia Discordin kanssa, mikä voi aiheuttaa ongelmia näytön jakamisessa. Jos et pysty siirtämään tietyn sovelluksen ääntä, on mahdollista, että kyseinen sovellus ei ole vielä yhteensopiva Discordin näytön jakamisominaisuuden kanssa.
Ratkaistu: Discord-näyttö ei jaa ääntä
Ennen kuin aloitamme, varmista, että sinulla on kirjautumiseen vaadittavat Discord-tunnistetiedot. Sinua saatetaan pyytää kirjautumaan sisään ja ulos sovelluksesta, jotta jotkin ratkaisut toimisivat.
Nopea korjaus
Varmista, että valitset äänen jakamisen, kun määrität näytön jakamisen Discordissa. Monet ihmiset vilkaisevat tätä vaihtoehtoa ja olettavat, että jokin on rikki – sinun on otettava tämä käyttöön, jotta voit ottaa äänen jakamisen käyttöön!
Ääni ei ehkä ole saatavilla, kun jaat laitteen näytön.
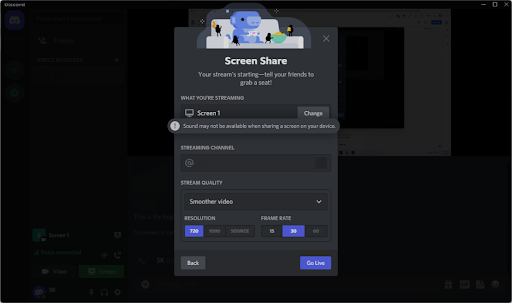
Discordin uudemmat versiot eivät ehkä enää salli äänen jakamisen manuaalista valitsemista, koska se on oletusmenetelmä. Jos kuitenkin yrität jakaa näyttöäsi, saatat nähdä varoituksen ääniongelmista. Ota tämä huomioon ja valitse näyttö tai sovellus ilman varoitusta.
Tapa 1. Avaa Discord järjestelmänvalvojana
Jos et voi jakaa ääntäsi Discordin näytön jakamistoiminnon kanssa, ensimmäinen asia, joka kannattaa kokeilla, on avata Discord paikallisena järjestelmänvalvojana. Näytön jakotoiminto ei ehkä toimi oikein, jos tavallinen käyttäjä käyttää Discordia.
sivuvika sivuttamattomalla alueella Windows 10
Tässä on mitä sinun tulee tehdä:
- Poistu Discordista kokonaan sulkemalla sovellus. Avaa tehtäväpalkissa tehtäväpalkkivalikko ja napsauta Discord-kuvaketta hiiren kakkospainikkeella. Valitse ' Lopeta Discord ' estääksesi ohjelman toiminnan taustalla.
- Etsi Discord-käynnistin. Napsauta sitä hiiren kakkospainikkeella kerran ja valitse sitten Suorita järjestelmänvalvojana kontekstivalikosta.
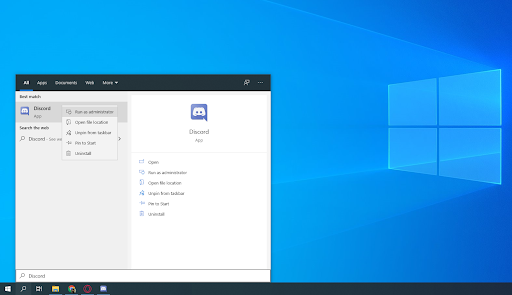
- Klikkaus ' Joo ', jos käyttäjätilien valvonta (UAC) -näyttö kehottaa sinua. Näin Discord voi toimia korotetuilla käyttöoikeuksilla, joita näytön jakaminen saattaa edellyttää.
- Saatat joutua antamaan tietokoneen järjestelmänvalvojan salasanan. Jos et tiedä sitä, ota yhteyttä henkilöön, joka omistaa tietokoneen, tai opettele muuntaa käyttäjätilisi järjestelmänvalvojan tilille.
- Testaa, voitko jakaa näytön äänen kanssa.
Tapa 2. Käynnistä tietokone uudelleen
Tässä on nopea korjaus yleisimpiin tietokoneongelmiin: yksinkertaisesti käynnistää järjestelmä uudelleen. Uudelleenkäynnistys huuhtelee monia väliaikaisia tiedostoja ja mahdollistaa jokaisen sovelluksen käynnistymisen puhtaalta pöydältä, mukaan lukien Discord. Tässä on yksinkertaiset ohjeet tämän tekemiseen Windows 10:ssä:
- Klikkaa Windows -kuvaketta näytön vasemmassa alakulmassa avataksesi Käynnistä-valikon.
- Klikkaa Tehoa vaihtoehto ja valitse sitten Uudelleenkäynnistää . Tämä sulkee kaikki avoimet sovelluksesi ja käynnistää tietokoneesi kokonaan uudelleen.
- Kun tietokone on käynnistynyt uudelleen, käynnistä Discord (mieluiten järjestelmänvalvojan luvalla) ja katso, pystytkö jakamaan näytön äänen kanssa.
Menetelmä 3. Vaihda kokeellinen asetus
Joitakin kokeellisia asetuksia voit pelata jopa Discordin vakaassa julkaisuversiossa. Yksi niistä on ääni näytön jakamisen aikana. Kyllä, jopa lokakuussa 2021 ominaisuus on edelleen beta-vaiheessa (mikä selittää, miksi se on niin buginen!), ja Discord-tiimi kehittää sitä parhaillaan.
Jotkut käyttäjät ovat jakaneet, että ääninäytön jakamisominaisuuden kytkeminen pois päältä ja sen käynnistäminen uudelleen pian sen jälkeen on korjannut ongelmat, joissa ääni ei pääse läpi toiselle puolelle. Näin löydät kokeellisen ääninäytön jakamisasetuksen Discordissa:
- Avaa Discord.
- Klikkaa Käyttäjäasetukset -kuvake, joka löytyy käyttöliittymän vasemmasta alakulmasta, avatarisi ja käyttäjätunnuksesi vieressä.
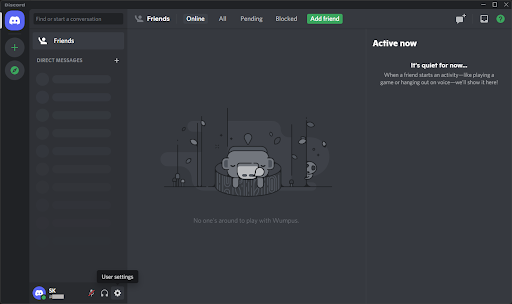
- Valitse Video & ääni Sovellusasetukset-luokasta siirtyäksesi asetuksissa määritettyyn välilehteen. Vieritä alas, kunnes löydät näytön jako-osion, ja vaihda sitten ' Käytä kokeellista menetelmää äänen sieppaamiseen sovelluksista 'lähtö ja takaisin päälle.
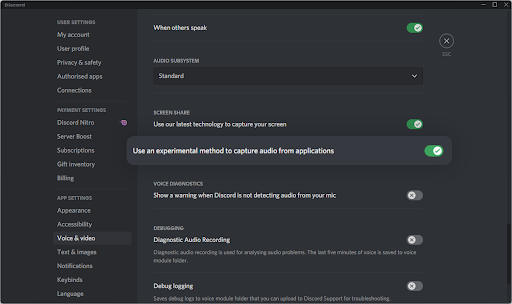
- Lehdistö poistu tai sulkea asetukset kanssa X -painiketta oikeassa yläkulmassa ja yritä näytön jakamista äänen kanssa uudelleen. Jos sinulla on edelleen ongelmia, seuraava menetelmä voi auttaa sinua ratkaisemaan ne!
Tapa 4. Palauta Discord-ääniasetukset
Sinun kannattaa harkita Discord-ääniasetusten palauttamista, jos sinulla on ongelmia näytön jakamisen kanssa. Muista ottaa huomioon nykyiset kokoonpanosi siltä varalta, että joudut myöhemmin määrittämään uudelleen, miten Discord toimii.
voitko avata sivuja sanalla
- Avaa Discord ja siirry kohtaan Käyttäjäasetukset > Ääni ja ääni .
- Vieritä sivun alaosaan ja napsauta punaista Palauta ääniasetukset -painiketta.
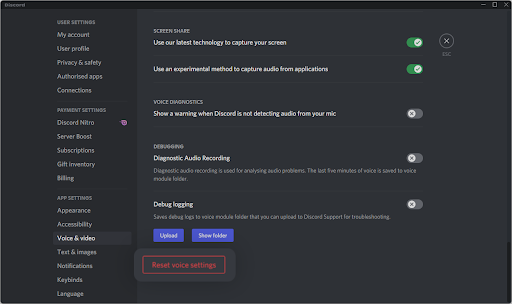
- Kun olet lukenut varoituksen ponnahdusikkunan, napsauta OK jos haluat jatkaa operaatiota. Varmista, että ääniasetuksesi eivät katoa, kirjoita kaikki tärkeät asetukset muistiin ennen kuin jatkat!
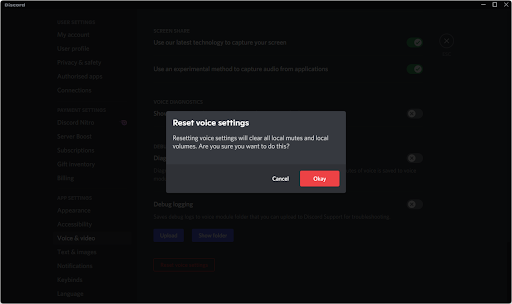
- Kun ääniasetukset on palautettu oletusasetuksiin, Discordin näytön jako saattaa pystyä jakamaan äänesi. Testaa ominaisuus oletusasetuksilla ennen kuin määrität ääniasetukset uudelleen.
Tapa 5. Käytä Legacy-audioalijärjestelmää
Discord on melko yksinkertainen sovellus, mutta konepellin alla on monia asioita, joita voit muokata. Tiesitkö, että voit valita, mitä äänialijärjestelmää haluat käyttää äänikeskustelun aikana? Jos et, on aika oppia jotain uutta tänään!
Useat käyttäjät, jotka etsivät ratkaisuja pelättyyn ääninäytön jakamisongelmaan, ovat havainneet, että Legacy-äänialijärjestelmällä on vähiten todennäköistä, että tämä ongelma ilmenee. Suosittelemme vaihtamaan tähän asetukseen, jotta voit maksimoida mahdollisuutesi jakaa ääntä onnistuneesti Discord-näytönjaossa.
- Avaa Discord ja siirry kohtaan Käyttäjäasetukset > Ääni ja ääni .
- Vieritä alaspäin, kunnes näet Audio-alijärjestelmä kategoria. Avaa tässä avattava valikko ja valitse Legacy vaihtoehtojen luettelosta.
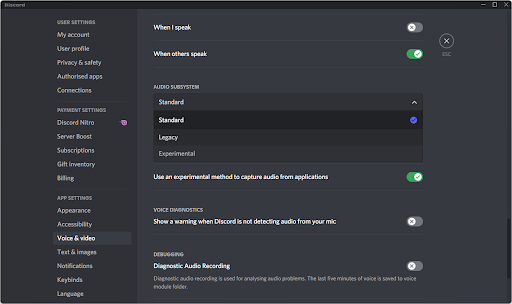
- Näytöllesi tulee ponnahdusvaroitus. Lue viesti ja napsauta OK jos haluat jatkaa vaiheita.
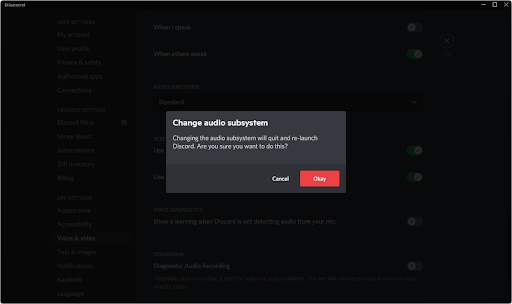
- Kun olet vaihtanut äänialijärjestelmän, yritä jakaa näyttöä äänen kanssa nähdäksesi, ratkaisiko tämä menetelmä ongelmasi. Jos ei, meillä on paljon muutakin kokeiltavaa!
Tapa 6. Lisää sovellus Activity Status -kohtaan
Joitakin sovelluksia (etenkin niitä, jotka eivät ole videopelejä) Discord ei poimi automaattisesti. Jos yrität jakaa ääntä tietystä sovelluksesta, sinun on ehkä lisättävä se manuaalisesti toimintojen tilaan.
- Avaa Discord ja napsauta Käyttäjäasetukset .
- Vieritä alaspäin Asetukset-alueen vasemmalla puolella olevaa valikkoa ja napsauta sitten Toiminta-asetukset -välilehti. Napsauta tästä Lisää se! Linkki Peliä ei havaittu -ruudun alla.
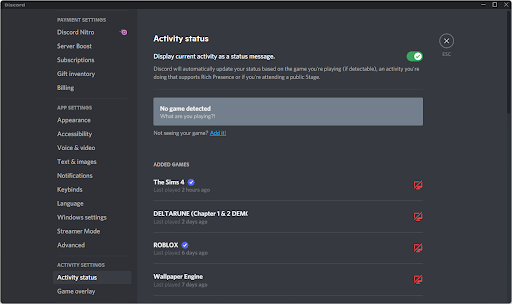
- Sinun pitäisi nähdä luettelo tällä hetkellä avoinna olevista sovelluksista. Valitse se, jonka haluat jakaa näytön äänen kanssa, ja napsauta Lisää peli -painiketta.
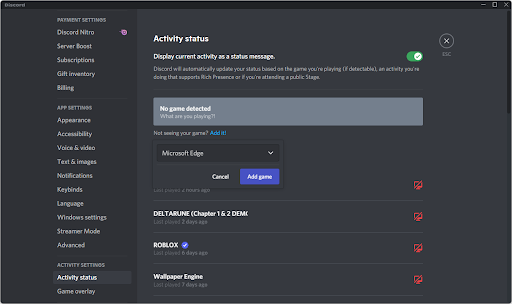
- Sinun pitäisi nähdä sovelluksen näkyvän näin. Nyt voit testata, jakaako näytön jakaminen sen äänen.
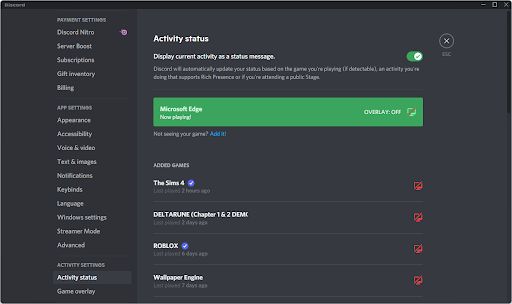
Tapa 7. Tyhjennä Discordin verkkovierailutiedot
Discordissa on paljon väliaikaisia tiedostoja, jotka voivat aiheuttaa asennuksen virheitä. Voit helposti tyhjentää tämän kansion ja saada tiedostot korvattua noudattamalla tätä menetelmää.
- Navigoi omaan Sovellustiedot kansio:
- paina Windows + R näppäimistön näppäimiä avataksesi Suorita-apuohjelman. Kirjoita ' C:\Käyttäjät\Käyttäjänimesi\AppData ' ilman lainausmerkkejä ja paina Enter. Muista korvata 'Käyttäjänimesi' paikallisella tilisi nimellä.
- Vaihtoehtoisesti avaa Tiedostonhallinta kanssa Windows + JA pikanäppäin ja navigoi sitten kohtaan Tämä PC > C: > Käyttäjät > Sinun käyttäjä nimesi > Sovellustiedot .
- Avaa Verkkovierailu kansio.
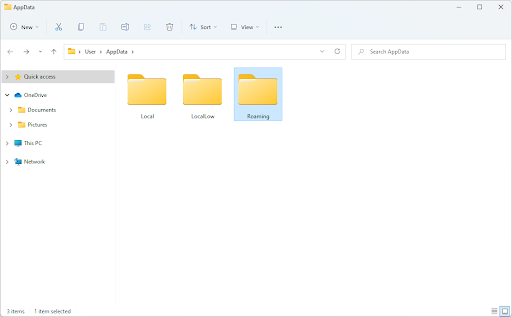
- Vieritä alas, kunnes näet kansion nimeltä Discord-asennuksesi, ja valitse se. Jos esimerkiksi käytät Discord Canary -versiota, valitse kansio nimeltä ' ristiriitainen .' Muussa tapauksessa valitse oletus' erimielisyyttä '-kansioon.
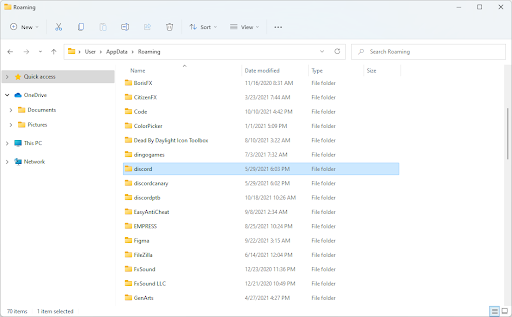
- Napsauta kansiota hiiren kakkospainikkeella ja valitse Poistaa kontekstivalikosta. Voit myös painaa näppäimistön Del-painiketta suorittaaksesi toiminnon nopeammin!
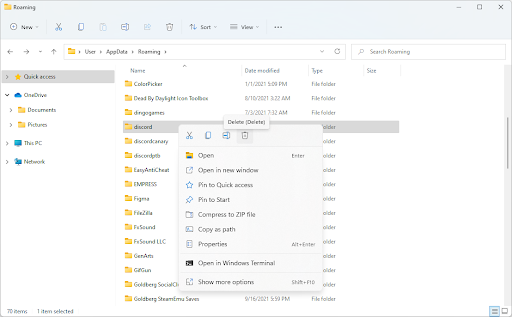
- Kun kansio on poistettu onnistuneesti, käynnistä järjestelmä uudelleen. Käynnistä, kun järjestelmä on käynnistynyt uudelleen, ja tarkista, kuuletko ääntä näytöstäsi jakaessasi sitä.
Muista, että tämän menetelmän suorittamisen jälkeen Discordin käynnistyminen voi kestää tavallista kauemmin. Tämä on väliaikaista, koska sen on ladattava uudelleen joitakin tärkeitä tiedostoja! Seuraava julkaisusi on yhtä nopea kuin koskaan – ellei nopeampi!
Tapa 8. Päivitä ääniohjaimet
Kokeiltu ja todellinen tapa ratkaista ääniongelmia missä tahansa tietokoneessa on yksinkertaisesti päivittää ääniohjaimet. Vaikka uskot, että ne ovat ajan tasalla, uusi päivitys on saatettu julkaista äskettäin tai ohjaintiedostosi ovat saattaneet vioittua sen jälkeen, kun asensit ne.
Tietokoneen ääniohjainten päivittäminen on helppoa, ja voit testata Discord-näytön jakamista äänen kanssa hankittuasi uusimman version:
- paina Windows + X näppäimiä näppäimistöllä samanaikaisesti ja napsauta sitten Laitehallinta.
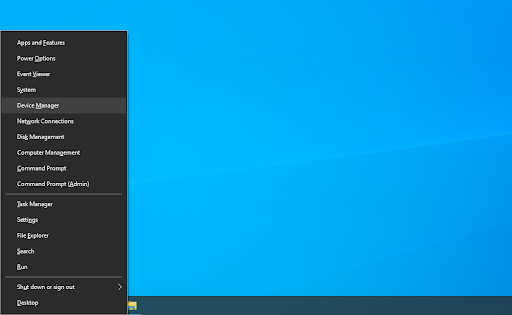
- Laajenna Ääni-, video- ja peliohjaimet -osio napsauttamalla sen edessä olevaa nuolikuvaketta. Napsauta hiiren kakkospainikkeella käyttämääsi äänilaitetta (esimerkiksi Realtek, Intel jne.) ja valitse Päivitä ohjain .
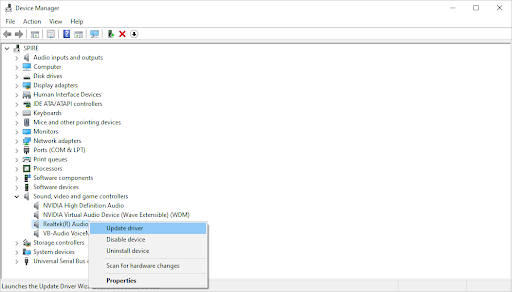
- Valitse ' Etsi päivitetty ohjainohjelmisto automaattisesti ' antaa Windowsin etsiä uusimpia laitteesi kanssa yhteensopivia ohjaimia. Huomaa, että tarvitset Internet-yhteyden suorittaaksesi tämän vaiheen.
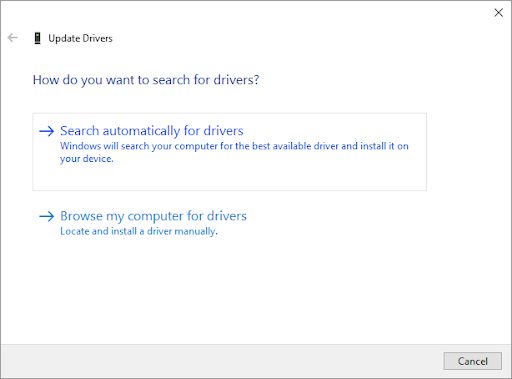
- Kun uusi ohjain on ladattu ja asennettu, käynnistä tietokone uudelleen. Tarkista, onko ongelmasi, joka liittyy Discord-näytönjakoon ilman ääntä, ratkennut uusien ohjainten asentamisen jälkeen.
Tapa 9. Asenna Discord uudelleen
Jos ääni näytön jakamisen aikana ei ole parantunut yllä olevan menetelmän suorittamisen jälkeen, viimeinen asia, jota suosittelemme, on Discordin uudelleenasentaminen. Voit yrittää käyttää samaa Discord-asiakasohjelmaa, jota käytät tällä hetkellä, tai vaihtaa toiseen.
kuinka poistaa ylimääräisiä sivun google docs
- Ensin sinun on poistettava Discord-versiosi. Avaa asetukset sovellus käyttäen Windows + minä pikanäppäintä tai rataskuvaketta Käynnistä-valikosta.
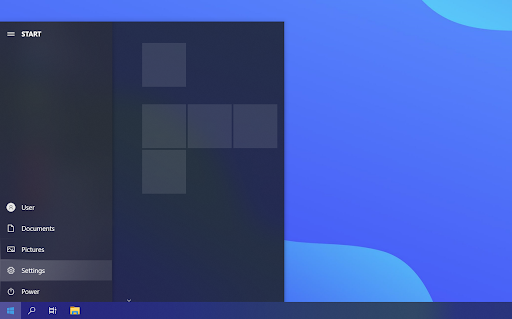
- Klikkaa Sovellukset -välilehti.
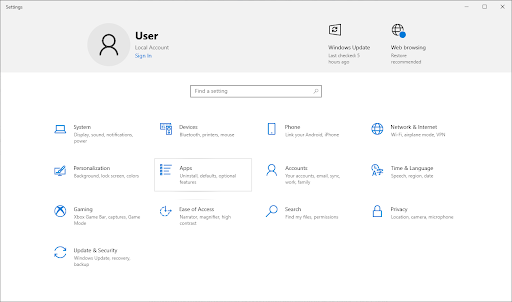
- Etsi Discord-versiosi ohjelmaluettelosta. Klikkaus Poista asennus > Poista asennus antaa Windowsin poistaa Discordin laitteestasi. Nyt sinun on poistettava jäljellä olevat tiedostot sovelluksesi tietokansiosta.
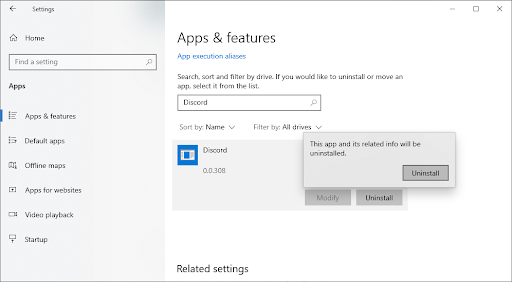
- paina Windows + R näppäimistön näppäimiä. Tämä tuo esiin Run-apuohjelman. Kirjoita ' %sovellustiedot% ' ilman lainausmerkkejä ja napsauta OK. Tämä ohjaa sinut välittömästi osoitteeseen AppData-kansio File Explorerissa.
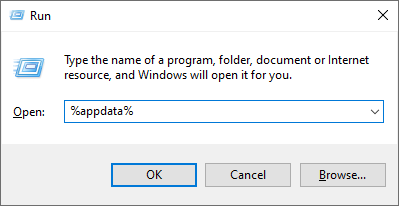
LUKEA : Mikä on AppData ('%appdata%') -kansio Windows 10:ssä?
- Paikanna Ristiriita kansio, jossa on edellisen asennuksesi nimi, napsauta sitä hiiren kakkospainikkeella ja valitse Poistaa . Tämä poistaa kaikki jäljellä olevat tiedostot asennuksen poistamisen jälkeen.
- Valitse, minkä Discord-version haluat ladata, ja asenna uusin versio saadaksesi nautinnollisimman kokemuksen:
- Ristiriita
- Discord Public Test Build (Discord PTB)
- Discord Canary
Kun olet ladannut Windowsin asennusohjelman, seuraa ohjatun asennustoiminnon ohjeita ja odota, että Discord asentuu tietokoneellesi. Kun se on valmis, käynnistä se ja testaa, toimiiko näytön jakaminen äänen kanssa.
Ennen kuin menet...
Discord-näytön ääniongelma ei voi olla turhauttavaa, mutta toivomme, että artikkelimme on auttanut sinua vianmäärityksessä ja ongelman korjaamisessa. Kuten aina, jos jokin asia kaipaa selvennystä tai auttaa johonkin muuhun Discord-virheeseen, ota rohkeasti yhteyttä! Annamme mielellämme kaiken mahdollisen neuvon.
Jos tämä auttoi ratkaisemaan ongelmasi Discordin näytön jakamiseen ilman ääntä, tutustu muihin artikkeleihimme Discordin käytöstä tai hanki lisätietoja siitä, mitä Discord on:
saatat pitää myös
» Discord-äänen katkeamisen korjaaminen äänipuhelun aikana
» Discord-päivityksen epäonnistuneen virheen korjaaminen [Päivitetty]
» Discord jumissa ja ei avaudu Windowsissa? Näin voit korjata sen
Tilaa uutiskirjeemme alla, jos haluat saada aikaisin pääsyn uusimpiin blogikirjoituksiimme, tarjouksiimme ja alennuskoodeihimme! Saat parhaan hinnan kaikista tarjoamistamme tuotteista .
Siinä kaikki tältä päivältä. Kiitos, että luit tämän päivän artikkelin – nähdään ensi kerralla!


