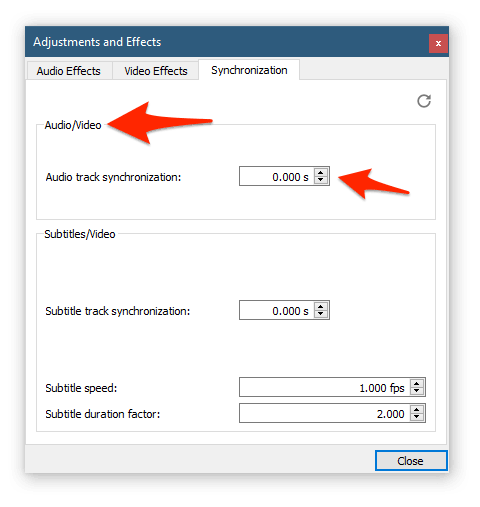Äänetön ongelma YouTubessa voi olla melkoinen vaiva. Suurin osa, ellei kaikki, YouTube-videot on tehty ääntä ajatellen. Jos et kuule katsomiasi videoita, on suuri riski, että menetät huomattavan määrän sisältöä. Tämä on ongelma varsinkin, jos video ei sisällä tekstityksiä.

Voit kuitenkin korjata tämän virheen helposti seuraamalla alla olevia menetelmiä. Tälle ongelmalle voi olla useita mahdollisia syitä, alkaen sivuston sisäänrakennetuista äänen säätimistä, selaimesta aina järjestelmäasetuksiin. Autamme sinua ratkaisemaan tämän ongelman mahdollisimman nopeasti. Palaa nauttimaan YouTube-videoistasi hetkessä!
Ratkaistu: YouTube-videoissa ei ole ääntä
On olemassa useita tapoja korjata ongelma, joka liittyy YouTube-videoiden toistoon ilman ääntä. Ensinnäkin, lähestymistapa, jota sinun tulisi käyttää, riippuu virheen syystä: onko ongelma selaimessasi, järjestelmässäsi vai itse äänessäsi? Yritä tunnistaa tai rajata mahdollisuuksia alla olevien vaiheiden avulla ja soveltaa sovituksen vianmääritysmenetelmää.
- Tarkista, toimivatko oheislaitteet . Ensimmäinen asia, joka sinun tulee tehdä, on testata, toimivatko kaiutin, nappikuulokkeet tai kuulokkeet oikein. Kytke ne irti ja kytke ne takaisin tai testaa niitä toisella laitteella. Jos he työskentelevät muualla, heidän ei pitäisi olla syyllisiä.
- Tarkista äänen säätimet . Varmista, että kaikki tarvittavat ääniohjaimet ovat mykistetty. Vaikka järjestelmäsi ääni ja YouTube-video olisi mykistetty, on mahdollista, että selaimen äänenvoimakkuus on mykistetty syvemmällä tasolla.
- Tarkista ajurit . Puuttuvat tai vaurioituneet ääniohjaimet voivat aiheuttaa sen, että YouTube (ja muut) lähteet lakkaavat tuottamasta ääntä. Varmista, että ajurit on asennettu ja ajan tasalla. Etkö ole varma kuinka? Jatka lukemista.
Näiden yksinkertaisten tarkistusten jälkeen saatat saada käsityksen siitä, miksi YouTube-videoissasi ei ole ääntä. Käytä alla olevia ratkaisuja korjataksesi tämän ongelman lopullisesti.
Tapa 1. Tarkista YouTuben äänen säätimet
Ennen kuin siirryt monimutkaisempiin vianetsintämenetelmiin, tarkista lähde: YouTube-soitin. On mahdollista, että mykisit videon vahingossa napsautuksella tai painamalla M näppäintä näppäimistölläsi.
- Vie hiiren osoitin videon päälle tai napauta videota kerran, jos sinulla on kosketustoiminto. Videosäätimien pitäisi näkyä tässä tilassa.
- Katso soittimen vasempaan alakulmaan. Jos kuvakkeessa näkyy yliviivattu äänenvoimakkuuskuvake alla olevan kuvan mukaisesti, se tarkoittaa, että videosi on tällä hetkellä mykistetty:

- Voit poistaa videon mykistyksen napsauttamalla yliviivattua kuvaketta kerran tai painamalla M näppäintä näppäimistölläsi.

- Jos pidät videon toiston taustalla, sinun pitäisi heti kuulla, onko ääni korjattu vai ei. Liukusäätimellä voit säätää äänenvoimakkuutta ja lisätä tai vähentää sitä mykistyksen poistamisen jälkeen.
Tapa 2. Varmista, että järjestelmän ääni on kunnossa
Kun olet tarkistanut videosoittimen suoraan, sinun tulee kiinnittää huomiosi järjestelmän ääneen ja Sound Manageriin. Näin varmistat, että järjestelmäsi ääni on kunnossa.
- Katso näytön oikeasta alakulmasta ja tarkista Äänenvoimakkuus kuvake. YouTuben kuvakkeen tapaan, jos kuvake on yliviivattu, äänenvoimakkuus on tällä hetkellä mykistetty.

- Voit poistaa järjestelmän äänen mykistyksen napsauttamalla Äänenvoimakkuus -kuvaketta ja vedä liukusäädintä oikealle. Tämä lisää äänenvoimakkuutta ja poistaa tietokoneen mykistyksen.
- Napsauta seuraavaksi hiiren oikealla painikkeella Äänenvoimakkuus -kuvaketta ja valitse Avaa äänenvoimakkuuden mikseri kontekstivalikosta.

- Tarkista sen selaimen äänenvoimakkuus, jolla katselet YouTubea. Jos äänenvoimakkuuden liukusäätimen alla oleva kuvake osoittaa, että se on mykistetty, napsauta sitä kerran. Liu'uta sen jälkeen äänenvoimakkuutta ylöspäin varmistaaksesi, että se on yli 0 %.

- Sulje äänenvoimakkuuden mikseri ja tarkista, onko YouTube-videossasi ääntä. Jos ei, jatka alla olevilla tavoilla.
Tapa 3. Suorita äänen vianmääritys
Windows 10 sisältää sisäänrakennetut vianmääritystoiminnot, joiden avulla voit nopeasti tunnistaa ja korjata virheet. On mahdollista, että suorittamalla äänen vianmääritys, Youtube-ongelmasi korjataan automaattisesti.
- Napsauta Windows-kuvaketta näytön vasemmassa alakulmassa tuodaksesi esiin Aloitusvalikko . Valita asetukset tai vaihtoehtoisesti käytä Windows + minä pikakuvake.

- Klikkaa Päivitys ja suojaus laatta.

- Vaihda kohtaan Vianetsintä -välilehteä käyttämällä vasemmanpuoleista ruutua. Täällä sinun pitäisi nähdä vianmääritys nimeltä Äänen toistaminen .

- Jos et jaa kaikkia diagnostiikkatietoja Microsoftille, napsauta Muita vianmäärityksiä linkki ja etsi Äänen toistaminen vianmääritys siellä.

- Klikkaa Suorita vianmääritys -painiketta.
- Odota, että vianmääritys tunnistaa ongelman ja tekee mahdolliset korjaukset. Huomaa, että laitteesi saattaa sammua ja käynnistyä uudelleen tämän prosessin aikana. Kun se on valmis, tarkista, voitko käyttää Windows Media Playeria.
Tapa 4. Päivitä selaimesi
Joskus selaimet julkaisevat päivityksiä, joissa on edelleen virheitä. Tämä on yleinen virhe, joka melkein vaaditaan ohjelmiston kehittämiseen ja parantamiseen. Jos käytät vanhentunutta selainversiota, on mahdollista, että sinulla on äänivirhe, joka on jo korjattu uudemmassa päivityksessä.
Jos kamppailet YouTuben äänettömän ongelman kanssa, tässä on ohjeet Google Chromen, Mozilla Firefoxin ja Microsoft Edgen päivittämiseen. Jos olet kiinnostunut siitä, mikä selain on paras, tutustu meidän Mitä verkkoselainta sinun tulisi käyttää vuonna 2021? artikla.
Kuinka päivittää Google Chrome
- Sulje Google Chrome kokonaan napsauttamalla sitä hiiren kakkospainikkeella tehtäväpalkissa ja käyttämällä kiinni vaihtoehto kontekstivalikosta.
- Käynnistä Google Chrome uudelleen ja katso oikeasta yläkulmasta. Jos päivitys on saatavilla, Lisää -kuvakkeen (näkyy kolmella pystysuoralla pisteellä) vieressä on värillinen lamppu:
- Vihreä : Päivitys julkaistiin alle 2 päivää sitten.
- Oranssi : Päivitys julkaistiin noin 4 päivää sitten.
- Punainen : Päivitys julkaistiin vähintään viikko sitten.
- Klikkaa Päivitä Google Chrome vaihtoehto. Jos et löydä tätä painiketta, käytät tällä hetkellä viimeisintä julkisesti saatavilla olevaa versiota.

- Klikkaa Käynnistä uudelleen -painiketta. Sinun pitäisi nyt käyttää Google Chromen uusinta versiota. Testaa, ilmeneekö sama ongelma, kun käytät uusinta versiota.
Kuinka päivittää Firefox
- Napsauta valikkopainiketta ja vie hiiri päälle auta kontekstivalikossa. Klikkaa Tietoja Firefoxista vaihtoehto.
- Firefox tarkistaa päivitykset, ja jos uusi päivitys löytyy, se lataa ne automaattisesti. Klikkaa Päivitä (versioon) -painiketta.

- Kun prosessi on valmis, napsauta Päivitä Firefox käynnistämällä se uudelleen -painiketta.

Kuinka päivittää Microsoft Edge
- Napsauta valikkopainiketta ja vie hiiri päälle Apua ja palautetta kontekstivalikossa. Klikkaa Tietoja Microsoft Edgestä vaihtoehto.
- Edge alkaa etsiä päivityksiä, ja jos uusi päivitys löytyy, se lataa ne automaattisesti.

- Kun latausprosessi on valmis, napsauta Uudelleenkäynnistää -painiketta. Edge käynnistyy, kun uusi päivitys on käytössä.

Tapa 5. Tyhjennä selaimen välimuisti
Jotkut käyttäjät ovat ilmoittaneet, että selaimen välimuistin ja evästeiden tyhjentämisen jälkeen YouTuben ääniongelma ei ratkennut. Löydät tämän tekemiseen tarvittavat vaiheet alta.
Kuinka tyhjentää selaimen välimuisti Google Chromessa
- Klikkaa Lisää -kuvake (näkyy kolmella pystysuoralla pisteellä) ja vie hiiri sen päälle Lisää työkaluja . Klikkaa Poista selaustiedot .

- Varmista, että aikaväli on asetettu arvoon Koko ajan .

- Ota käyttöön seuraavat vaihtoehdot:
- Selaushistoria
- Evästeet ja muut sivuston tiedot
- Välimuistissa olevat kuvat ja tiedostot

- Klikkaa Puhdas data -painiketta. Kun prosessi on ohi, käynnistä Google Chrome uudelleen.
Kuinka tyhjentää selaimen välimuisti Firefoxissa
- Tyyppi Tietoja: valinnat#yksityisyys osoitepalkkiin ja paina näppäimistön Enter-näppäintä. Sinut ohjataan asetussivulle.

- Vieritä alas kohtaan Evästeet ja sivuston tiedot osio. Napsauta tästä Puhdas data -painiketta.

- Valitse molemmat Evästeet ja sivuston tiedot ja Välimuistissa oleva verkkosisältö ja napsauta sitten Asia selvä -painiketta jatkaaksesi. Odota, että Firefox käsittelee pyyntösi ja poistaa tiedot.

- Käynnistä selain uudelleen.
Kuinka tyhjentää selaimen välimuisti Microsoft Edgessä
- Napsauta valikkopainiketta ja napsauta sitten asetukset käytettävissä olevista vaihtoehdoista.
- Vaihda kohtaan Yksityisyys, haku ja palvelut -välilehteä käyttämällä vasemman reunan ruutua. Vieritä täällä, kunnes näet Valitse tyhjennettävät tiedot -painiketta ja napsauta sitten sitä.

- Muista asettaa Aika-alue arvoon Koko ajan .

- Valitse Selaushistoria , Lataushistoria , Evästeet ja muut sivuston tiedot , ja Välimuistissa olevat kuvat ja tiedostot paina sitten Tyhjennä nyt -painiketta.
Tapa 6. Päivitä äänikortin ohjain
Varmista, että kaikki ääniohjaimesi ovat ajan tasalla ja ehjiä päivittämällä ne seuraavien vaiheiden avulla.
- paina Windows + R näppäimistön näppäimiä. Tämä tuo esiin Run-apuohjelman.
- Kirjoita ' devmgmt.msc ” ilman lainausmerkkejä ja paina Tulla sisään näppäintä näppäimistölläsi. Tämä käynnistää Rekisterieditori-sovelluksen.

- Laajenna Ääni-, video- ja peliohjaimet -osiosta napsauttamalla nuolikuvaketta. Napsauta ääniohjainta hiiren kakkospainikkeella ja valitse Päivittää Kuljettaja.

- Klikkaa Etsi päivitetty ohjainohjelmisto automaattisesti .

- Jos Windows löytää päivitetyn ohjaimen, se lataa ja asentaa päivityksen automaattisesti tietokoneellesi.
Tapa 7. Aseta oikea toistolaite
Joissakin tapauksissa on mahdollista, että kuulokkeita, kaiuttimia tai nappikuulokkeita, joita yrität käyttää, ei ole valittu toistolaitteeksi. Korjaa tämä suorittamalla alla olevat vaiheet ja määrittämällä laitteesi äänentoiston oletuslaite.
- Napsauta hiiren kakkospainikkeella Ääni -kuvaketta tehtäväpalkin oikeassa alakulmassa. Jos et näe sitä, yritä näyttää piilotetut lokeron kohteet napsauttamalla ylöspäin osoittavaa nuolta.
- Valitse Äänet kontekstivalikosta. Uuden ikkunan pitäisi ilmestyä.

- Vaihda kohtaan Toisto -välilehti. Valitse laite, josta haluat asettaa äänentoiston oletusasetukseksi, ja napsauta sitten Aseta oletus -painiketta.

- Klikkaus OK ottaaksesi muutokset käyttöön ja testata, toistetaanko YouTube-videoita äänellä tämän muutoksen tekemisen jälkeen.
Lopulliset ajatukset
Meidän Ohjekeskus tarjoaa satoja oppaita auttamaan sinua, jos tarvitset lisäapua. Palaa meille saadaksesi lisää informatiivisia artikkeleita tai ota yhteyttä asiantuntijoidemme kanssa välittömän avun saamiseksi.
Yksi asia vielä
Haluatko saada tarjouksia, tarjouksia ja alennuksia saadaksesi tuotteemme parhaaseen hintaan? Muista tilata uutiskirjeemme syöttämällä sähköpostiosoitteesi alle! Saat viimeisimmät uutiset ensimmäisenä postilaatikkoosi.
tämä tietokone ei voi muodostaa yhteyttä kotiryhmän Windows 7 -käyttöjärjestelmään
saatat pitää myös
» Äänen ja videon synkronoinnin korjaaminen Windows 10:ssä
» Kuinka katsoa YouTubea yhdessä ystäviesi kanssa
» Kuinka korjata 'Äänilähtölaitetta ei ole asennettu' -virhe Windows 10:ssä