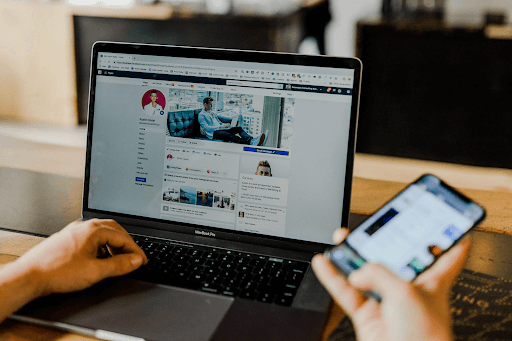Napsauta Asetukset-ikkunassa Päivitys ja suojaus ja valitse seuraavassa ikkunassa vasemmasta paneelista Windows Update. Näytön pitäisi nyt näkyä, jos Windows 11 on valmis asennettavaksi tietokoneellesi. Jos on, voit napsauttaa Pysy Windows 10:ssä toistaiseksi. Vaihtoehtoisesti voit napsauttaa Keskeytä päivitykset 7 päiväksi.
Oletko yksi niistä monista Windows 10 -käyttäjistä, joita on kehotettu päivittämään Windows 11:een? Jos näin on, saatat miettiä, kuinka peruuttaa päivitys ja jatkaa nykyisen Windows-versiosi käyttöä. Tässä artikkelissa näytämme, kuinka voit peruuttaa Windows 11 -päivityksen ja jatkaa Windows 10:n käyttöä.

Windows 10 on loistava käyttöjärjestelmä, eivätkä monet ihmiset halua päivittää Windows 11:een vielä. Saatat pelätä, että se ei ole niin hyvä, se voi olla hidas tietokoneellasi tai Windows 10:n suosikkiominaisuudet on leikattu uudesta julkaisusta.
Windows 11 on saanut vaihtelevia arvioita sen julkaisun jälkeen, ja jotkut ihmiset ovat tyytymättömiä tehtyihin muutoksiin (tai niiden puutteeseen). Jos et halua päivittää Windows 11:een, mutta Windows 10 alkaa automaattisesti ladata päivitystä, älä huoli! Tässä blogikirjoituksessa on sinulle useita ratkaisuja.
Katso ensin tämä arvostelu ja Windows-avaimen ostaminen istä
Kuinka peruuttaa Windows 11 -päivitys
Jos et ole vielä päivittänyt Windows 11:een, on olemassa muutamia ratkaisuja, joiden avulla päivitysprosessi voidaan peruuttaa.
kannettava tietokone ajattelee, että kuulokkeet on kytketty
Tapa 1. Keskeytä päivitykset manuaalisesti
Windows Update antaa sinulle mahdollisuuden keskeyttää päivitykset seitsemäksi päiväksi kerrallaan. Jos et halua keskeyttää päivitykset manuaalisesti, kun niitä työnnetään, voit aina pidentää tätä ajanjaksoa ja pysyä Windows 10:ssä pidempään.
- Avaa asetukset siirtymällä Käynnistä-valikkoon ja valitsemalla päälle asetukset , tai painamalla Windows + minä näppäimistölläsi.
- Klikkaa Päivitys ja suojaus laatta Asetukset-sovelluksessa.
- Valitse Windows päivitys vaihtoehto näytön vasemmassa paneelissa. Saat ilmoituksen, jos Windows 11 on valmis sinua varten. Näet ilmoituksen alla vaihtoehdon ladata ja asentaa päivitys sekä vaihtoehdon jättää se huomiotta, kuten alla näkyy. Jos haluat lykätä Windows 11 -päivitystä, valitse Pysy toistaiseksi Windows 10:ssä vaihtoehto.
- Voit myös viivyttää niitä manuaalisesti, jotta voit välttää Windows 11 -päivitykset tulevaisuudessa. Jos haluat keskeyttää päivitykset 7 päiväksi, siirry Windows Update -sivulle ja valitse Keskeytä päivitykset 7 päiväksi .
- Toista nämä vaiheet seitsemän päivän välein estääksesi Windows 10:n päivittämisen. Jos et halua tehdä tätä manuaalisesti, kokeile joitain muita menetelmiä alla!
Tapa 2. Poista Windows Update Service käytöstä
Oletko kyllästynyt jatkuviin kehotteisiin päivittää Windows 11:een? Voit poistaa Windows Update -palvelun kokonaan käytöstä, etkä enää koskaan häiritse sinua.
- Paina näppäimistöltäsi Windows + R avaimet. Tämä käynnistää Suorita-sovelluksen.
- Ilman lainausmerkkejä, kirjoita ' services.msc ' ja paina näppäimistön Enter-näppäintä. Palvelut-sovellus käynnistetään tämän seurauksena.
- Vieritä alaspäin, kunnes näet Windows päivitys palvelua aakkosjärjestyksessä. Napsauta sitä hiiren kakkospainikkeella ja valitse sitten pikavalikosta Ominaisuudet.
- Käytä avattavaa valikkoa vaihtaaksesi käynnistystyypiksi Liikuntarajoitteinen . Kun olet valmis, napsauta Käytä ja sulje sitten ponnahdusikkuna ja käynnistä tietokone uudelleen.
Tapa 3. Estä Windows 11 -päivitys rekisterieditorissa
Rekisterieditori on toinen tapa estää Windows 11 -päivityksen työntäminen tietokoneeseen. Varmista, että luot varmuuskopion nykyisestä rekisteristäsi varmistaaksesi, että voit aina kumota muutokset, jos jokin menee etelään.
- Ensimmäinen asia, joka sinun on tehtävä, on tarkistaa nykyinen Windows 10 -versiosi, jotta voit estää sen muuttumisen. Mene asetukset > Järjestelmä > Noin ja tarkista versio. Ota tämä huomioon myöhempää käyttöä varten.
- Paina seuraavaksi Windows + R näppäimistön näppäimiä avataksesi Suorita-apuohjelman. Kirjoita ' regedit ” ilman lainausmerkkejä ja napsauta OK-painiketta. Näin käynnistät rekisterieditorin.
- Käytä ikkunan vasemmassa reunassa olevaa navigointiruutua päästäksesi seuraavaan rekisteriavaimeen tai käytä osoitepalkkia ja kopioi ja liitä sijainti:
HKEY_LOCAL_MACHINE\SOFTWARE\Policies\Microsoft\Windows
- Napsauta hiiren kakkospainikkeella Windows-kansiota ja valitse sitten Uusi > Avain pikavalikosta alla olevan kuvan mukaisesti. Nimeä avain pyydettäessä Windows päivitys .
- Kun olet luonut WindowsUpdata-avaimen, napsauta sitä hiiren kakkospainikkeella ja valitse Uusi > DWORD (32-bittinen) arvo . Nimeä se TargetReleaseVersion ja kaksoisnapsauta sitä.
- Muuta TargetReleaseVersionin arvotiedot muotoon 1 . Varmista, että pohja on asetettu asentoon Heksadesimaali ennen kuin napsautat OK-painiketta.
- Napsauta hiiren kakkospainikkeella mitä tahansa tyhjää kohtaa rekisterieditorin oikeanpuoleisessa ruudussa ja valitse sitten Uusi > Merkkijonon arvo kontekstivalikosta. Nimeä se Tuoteversio .
- Kaksoisnapsauta juuri luomaasi ProductVersion-merkkijonoa ja kirjoita ' Windows 10 ” arvotietokentässä ilman lainausmerkkejä.
- Luo seuraavaksi toinen merkkijonoarvo valitsemalla Uusi > Merkkijonon arvo uudelleen, mutta tällä kertaa nimeä se TargetReleaseVersionInfo . Kaksoisnapsauta sitä avataksesi sen ominaisuudet.
- Syötä tämän osion ensimmäisissä vaiheissa havaitsemasi versionumero arvotietokenttään ja napsauta sitten OK . Huomaa, että jos Microsoft julkaisee uuden Windows 10 -version, sinun on päivitettävä arvotiedot saadaksesi uusimmat päivitykset.
Windows 11 -päivityksen asentaminen on nyt estetty tehokkaasti tietokoneellesi. Microsoft ei pakota sinua päivittämään Windows 11:een, vaikka tarkistaisit päivitykset Windows Update -asetuksista.
Tapa 4. Estä Windows 11 -päivitys ryhmäkäytäntöeditorilla
Ryhmäkäytäntöeditori on kätevä työkalu, jonka avulla voit tehdä muutoksia tietokoneesi toimintaan. Jos haluat poistaa järjestelmän päivitykset käytöstä, voit käyttää sitä saadaksesi työn valmiiksi nopeasti.
- paina Windows + R näppäimistön näppäimiä käynnistääksesi Suorita-apuohjelman ja kirjoita sitten ' gpedit.msc ' ilman lainausmerkkejä. Jatka painamalla OK-painiketta.
- Uuden ikkunan pitäisi avautua, jossa ryhmäkäytäntö-apuohjelma on ladattu. Täällä sinun on navigoitava seuraavaan sijaintiin: Paikallinen tietokonekäytäntö > Tietokoneen kokoonpano > Hallintamallit > Windowsin komponentit > Windows päivitys > Windows Update for Business .
- Kaksoisnapsauta Windows Update for Business -kansion oikeassa kulmassa -kuvaketta Valitse ominaisuuspäivityksen kohdeversio politiikkaa muuttaa sitä. Voit myös napsauttaa sitä hiiren kakkospainikkeella ja valita Muokata kontekstivalikosta.
- Varmista, että käytäntö on asetettu Käytössä . Täytä sen jälkeen asetukset Windows 10:llä ja nykyisellä käyttöjärjestelmäversiollasi. Voit myös kirjoittaa 21H2 päivittääksesi Windows 10:n uusimpaan versioon ennen kuin keskeytät päivitykset toistaiseksi.
- Klikkaus Käytä ja sitten OK .
Tapa 5. Lataa Windows Update Blocker -apuohjelma
Kolmannen osapuolen työkalut voivat auttaa sinua muokkaamaan järjestelmääsi helposti. Sinun ei tarvitse kaivaa syvälle tiedostojärjestelmääsi tai käyttää monimutkaisia järjestelmänvalvojan työkaluja – lataa vain apuohjelma ja poista Windows-päivitykset käytöstä sen avulla.
- Hanki Windows Update Blocker Utility -apuohjelma siirtymällä osoitteeseen tämä sivu . Napsauta sivun alareunassa olevaa Lataa-painiketta vieritettyäsi kokonaan alas. Sivulla saattaa olla paljon mainoksia; varo väärennettyjä latauspainikkeita! (Katso, miltä oikea latauspainike näyttää alta).
- Siirry Lataukset-kansioon (tai aina kun tallensit tiedoston) ja napsauta sitä hiiren kakkospainikkeella ja valitse sitten Poimi tästä . Sinun on ehkä asennettava sovellus, kuten 7zip tai WinRar, jotta voit purkaa tiedoston!
- Avaa purettu Kuva kansio ja käynnistä sitten joko Wub.exe tiedosto 32-bittisissä järjestelmissä tai Wub_x64.exe tiedosto 64-bittisissä järjestelmissä.
- Kun sovellus on auki, valitse Poista päivitykset käytöstä käytettävissä olevista vaihtoehdoista ja napsauta sitten Hae nyt -painiketta.
Kuinka palata Windows 10:een Windows 11:stä
Onko sinulla jo Windows 11 ja haluat palata takaisin? Älä panikoi, voit tehdä useita eri asioita palataksesi Windows 10:een. Riippuen siitä, kuinka kauan sitten teit muutoksen, saatat pystyä palaamaan yhdellä napin painalluksella.
Tapa 1. Palauta Windows Updaten avulla (vain 10 päivää)
Jos päivitit äskettäin Windows 11:een, sinulla on hieman yli viikko aikaa palata takaisin Windows 10:een, jos et pidä kokemuksesta. Palaa takaisin kymmenen päivän kuluessa päivityksestäsi.
Sinun tarvitsee vain navigoida seuraavalle polulle: Aloitusvalikko > asetukset > Windows päivitys > Edistyneet asetukset > Elpyminen > Windowsin edellinen versio . Saatat nähdä sen sijaan painikkeen, jossa lukee 'Palaa'. Napsauta vain sitä ja suorita näytön ohjeet palauttaaksesi tietokoneesi takaisin Windows 10:een!
Voit silti vaihtaa takaisin Windows 10:een, kun 10 päivän aika on umpeutunut, mutta se on hieman vaikeampaa: sinun on varmuuskopioitava tiedot ja tehtävä Windows 10:n 'puhdas asennus' tietokoneellesi. Microsoftille.
kuinka akun käyttöikä näytetään Windows 10: ssä
Tapa 2. Asenna Windows 10 uudelleen
Kun olet ylittänyt ajan palauttaa Windows 11 takaisin Windows 10:een, ainoa vaihtoehtosi on asentaa käyttöjärjestelmä uudelleen. Varmista, että varmuuskopioit tärkeimmät tiedostosi pilveen tai paikalliseen tallennuslaitteeseen!
Tutustu meidän Windows 10, 8.1 tai 7 asentaminen käynnistys-USB:n avulla artikkelissa kerrotaan yksityiskohtaisista vaiheista, jotka sinun on suoritettava asentaaksesi Windows 10 uudelleen! Vaihtoehtoisesti, jos olet varmuuskopioinut järjestelmäsi Windows 10:n ollessa vielä asennettuna, voit käyttää myös kyseistä palautuspistettä.
Jos tarvitset apua, ota meihin yhteyttä käyttämällä paikan päällä olevaa chattia tai mitä tahansa sivullamme lueteltua yhteydenottovaihtoehtoa. Autamme aina mielellämme!
Lopulliset ajatukset
Microsoftin Windows 11 on loistava järjestelmä useimmille käyttäjille, mutta entä jos et halua päivittää? Entä jos olet täysin tyytyväinen nykyiseen asetukseen, etkä ole mitään syytä muuttaa? Saatavilla on edelleen useita ratkaisuja päivityksen peruuttamiseen, vaikka olisit jo päivittänyt Windows 11:een.
Toivomme, että nämä ratkaisut auttoivat sinua palaamaan Windows 10:n käyttöön ilman päivityskehotteita ja ponnahdusikkunoita.
Jos sinulla on kysymyksiä tai ongelmia, joita ei ole ratkaistu, ota rohkeasti yhteyttä – asiantuntijatiimimme auttaa mielellään! Sillä välin muista pysyä ajan tasalla kaikesta tekniikasta katsomalla lisää vianetsintää koskevia artikkeleita ja seuraamalla meitä sosiaalisessa mediassa.
Seuraa meitä Blogi lisää tämän kaltaisia mahtavia artikkeleita! Lisäksi voit tarkistaa meidän Ohjekeskus saadaksesi runsaasti tietoa eri ongelmien vianmäärityksestä.
Yksi asia vielä
Tilaa uutiskirjeemme ja saat aikaisin pääsyn blogiteksteihimme, tarjouksiimme ja alennuskoodeihimme. Kiitos, että luit! Toivomme näkevämme sinut pian uudelleen.
Suositellut artikkelit
» Windows 11:n virallinen julkaisupäivä, uudet ominaisuudet ja yhteensopivuus
» Kuinka korjata 'Tämä tietokone ei voi suorittaa Windows 11' -virhettä
» Onko Windows 365 sen arvoinen? Kustannukset, ominaisuudet ja päätöksenteko