'Hei, minulla on ongelma Windows 10 -näytön resoluution kanssa täällä. Kun käyttöjärjestelmäni on Windows 7, voin käyttää 1024x728-resoluutiota. Mutta kun päivitän käyttöjärjestelmäni Windows 10:ksi, en voi nyt käyttää 1024x600+-resoluutiota. Ja olen jumissa 800x600 resoluutio.'
Monet käyttäjät kohtaavat tämän Windows 10 -näytön resoluutioongelman.
Työskenteletpä, suoratoistat tai pelaat, Windowsin näytön tarkkuusongelmat voivat pilata kokemuksen. Ongelman korjaaminen riippuu yleensä syystä, joka voi vaihdella laitteisto-ongelmista Windowsin asetuksiin. Windows 10 tarjoaa useita asetuksia, joilla voit mukauttaa näytön resoluutiota parhaiten työtilanteeseesi ja näyttötyyppiisi sopivaksi.
Tässä artikkelissa käsittelemme joitain yleisimmistä näytön resoluutioongelmista ja niiden korjaamisesta. Käsittelemme myös, mistä nämä ongelmat johtuvat ja miten voit estää niiden esiintymisen tulevaisuudessa.
Jatka lukemista saadaksesi lisätietoja!
uusi kiintolevy ei tunnistu Windows 10
Mikä aiheuttaa ratkaisuongelmia Windows 10:ssä?
Ei ole vain yksi syy, joka voi johtaa laitteesi näytön resoluutioongelmiin. Kuten muutkin Windows 10 -virheet, monet erilaiset asiat voivat vaikuttaa tähän ongelmaan.
Suurin osa näytön resoluutioongelmista johtuu kuitenkin jostakin seuraavista tekijöistä:
- Windows 10 -asetuksiasi ei ole optimoitu . On mahdollista, että et ole määrittänyt näytön asetuksia. Tämä voi esimerkiksi aiheuttaa virheellisen resoluution, etenkin suurilla näytöillä.
- Liitit äskettäin uuden näytön . Riippumatta siitä, käytät useita näyttöjä tai olet vaihtanut näyttöä äskettäin, asetukset on ehkä määritettävä uudelleen. Monilla käyttäjillä on ongelmia resoluution kanssa, kun laitteita on vaihdettu tai uusi on lisätty järjestelmään.
- Ongelmia kuljettajien kanssa . Jos näytön ajurit puuttuvat, ovat vanhentuneita tai vioittuneet, näytön resoluutioongelmia on todennäköisempi. Se voi aiheuttaa resoluutiosi sekaisin, epätasaisen tai jopa pikseloitumisen.
- Sovelluskohtaiset ongelmat . Kun suoritat tiettyjä sovelluksia tietokoneellasi, saatat huomata, että niitä ei ole optimoitu järjestelmää varten. Tämä voi tapahtua useimmiten videopeleissä. Tarkista, mikä resoluutio sopii parhaiten kullekin sovellukselle erikseen ja säädä asetuksiasi sen mukaan.
- Laitteisto-ongelmat . Valitettavasti laitteistosi voi olla vaurioitunut tai siinä voi olla ongelmia. Esimerkiksi näytössäsi tai GPU:ssa voi olla virhe, joka aiheuttaa sekaisin näytön resoluution. Tässä tapauksessa sinun on tutkittava laitteisto perusteellisesti ja korjattava tai vaihdettava se.
Nämä ovat vain yleisiä ongelmia, joissa Windows 10 ei tunnista resoluutiotasi oikein, ja muita vastaavia ongelmia. Ongelmasi voi olla ainutlaatuinen järjestelmässäsi, mikä tarkoittaa, että vianetsintä on tarpeen. Noudata alla olevia ohjeita näytön resoluution palauttamiseksi!
Ratkaistu: Windows 10:n näytön tarkkuusongelmat (venynyt resoluutio ja paljon muuta)
Näin voit korjata Windows 10:n, joka ei havaitse näytön resoluutiota oikein, resoluutio on venynyt ja muita yleisiä ongelmia. Näitä vaiheita voidaan soveltaa monissa tilanteissa.
Tapa 1. Säädä näytön resoluutio manuaalisesti
Jos Windows 10 ei tunnistanut näytön resoluutiota oikein, voit säätää sen manuaalisesti mihin tahansa järjestelmäsi kanssa yhteensopivaan resoluutioon. Tee tämä noudattamalla alla olevia ohjeita.
- Siirry työpöydällesi ja napsauta hiiren kakkospainikkeella mitä tahansa tyhjää kohtaa. Valitse pikavalikosta Näyttöasetukset avata Asetukset sovellus.

- Napsauta alla olevaa avattavaa valikkoa Näytön resoluutio otsikko nähdäksesi kaikki järjestelmäsi kanssa yhteensopivat resoluutiot. Muuta se haluamaasi resoluutioon.
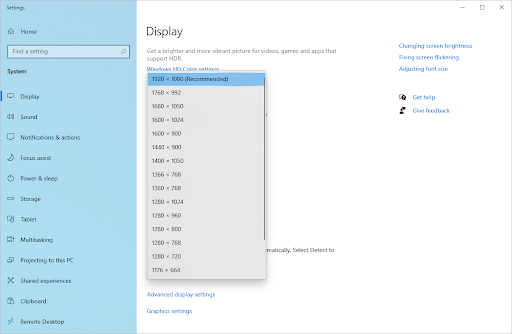
- Näytön resoluutio mukautuu valittuun, ennen kuin Windows kehottaa sinua sitoutumaan muutokseen. Jos haluat, että resoluutio säilyy, napsauta Säilytä muutokset . Muussa tapauksessa odota 10 sekuntia tai napsauta Palauta -painiketta, jos haluat palata takaisin ja valita eri resoluution.
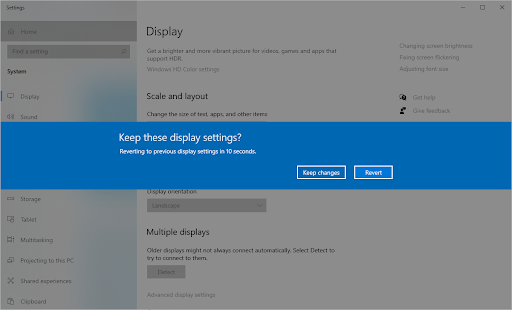
Tapa 2. Päivitä ajurit
Ohjainten päivittäminen on fiksu tapa korjata erilaisia tietokoneen ongelmia, kuten näytön tarkkuusongelmia, välkkyviä näyttöjä ja vääriä värejä.
Se voi jopa parantaa järjestelmän yleistä suorituskykyä! Käytä jotakin alla olevista oppaista sen mukaan, mitkä ohjaimet on päivitettävä.
Kuinka päivittää ajurit automaattisesti Windowsissa
Windows-päivityksessä on ominaisuus, jonka avulla voit päivittää automaattisesti vanhentuneet ohjaimet. Tämä voi auttaa sinua löytämään nopeasti ja päivittämään jotkin ohjaimistasi ilman, että sinun tarvitsee erikseen tarkistaa uusia versioita.
- Pääset Käynnistä-valikkoon napsauttamalla Windows-symbolia näytön vasemmassa alakulmassa ja valitsemalla sitten asetukset . Vaihtoehtoisesti paina Windows + minä tuoda valikon esiin.
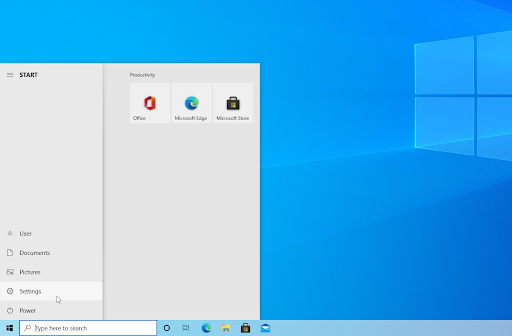
- Valitse Päivitys ja suojaus laatta avattavasta valikosta. Suurin osa Windows Update -asetuksistasi löytyy täältä.
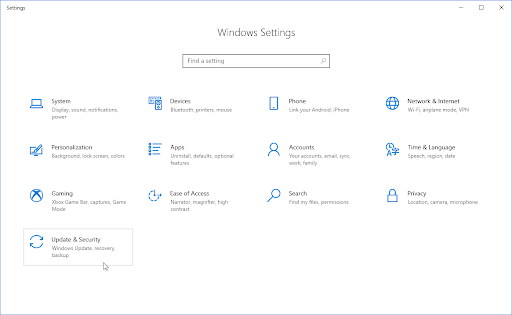
- Siirry kohtaan Windows päivitys -osio ja napsauta sitten Näytä valinnaiset päivitykset linkki, jos se on saatavilla.
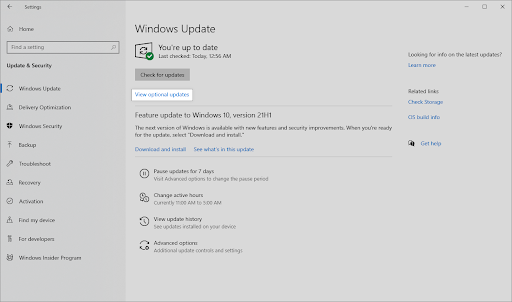
- Laajenna Ohjainpäivitykset -osiosta näet, mitkä ohjaimet on päivitettävä juuri nyt. Valitse vain päivitettävien ohjainten vieressä olevat valintaruudut ja napsauta sitten Lataa ja asenna -painiketta.
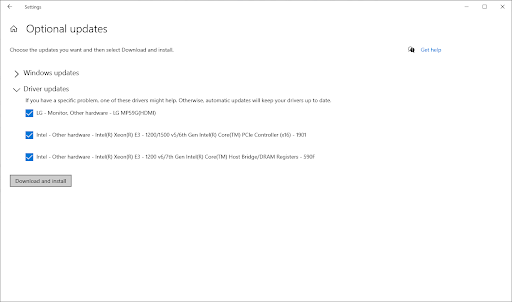
- Anna Windowsin ladata ja päivittää vanhentuneet ohjaimet ennen kuin käynnistät koneen uudelleen.
Kuinka päivittää ajurit manuaalisesti Windowsissa
Päivitä mahdollisesti vanhentunut ohjain manuaalisesti alla olevien ohjeiden avulla. Muista, että ohjaimien lataamiseen tulee käyttää vain laillisia sivustoja! Jotkut petolliset verkkosivustot voivat yrittää huijata sinua lataamaan haittaohjelmien saastuttamia ohjaintiedostoja.
- Pääset tarvittavaan apuohjelmaan painamalla Windows + X näppäimiä näppäimistölläsi ja valitse Laitehallinta kontekstivalikosta.
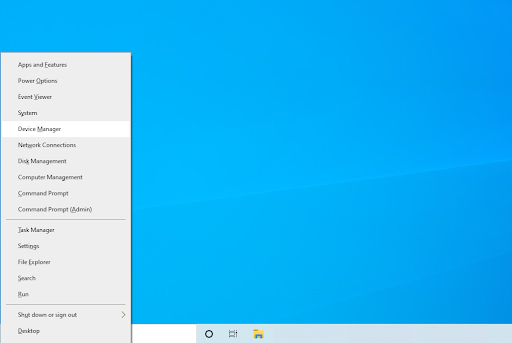
- Valitse Päivitä ohjain pikavalikosta napsautettuasi hiiren kakkospainikkeella ohjainta, jonka haluat päivittää. Sinun on todennäköisesti päivitettävä näyttösovittimen ohjain.

- Valitse, kuinka haluat päivittää ohjaimesi. Voit joko antaa Windowsin löytää ohjaimen puolestasi automaattisesti tai etsiä manuaalisesti uuden ohjaintiedoston koneeltasi.
Tapa 3. Palauta näyttösovittimen ohjain
Jos päivitit äskettäin ohjaimet ja näytön resoluutio muuttui vääräksi, sinun on ehkä kumottava uusin päivitys. Seuraavien muutaman vaiheen avulla voit tehdä tämän nopeasti.
- Pääset tarvittavaan apuohjelmaan painamalla Windows + X näppäimiä näppäimistölläsi ja valitse Laitehallinta kontekstivalikosta.
- Laajenna Näytön sovittimet luokkaa ja napsauta sitten hiiren kakkospainikkeella käyttämääsi näyttösovitinta. Valitse Ominaisuudet kontekstivalikosta.
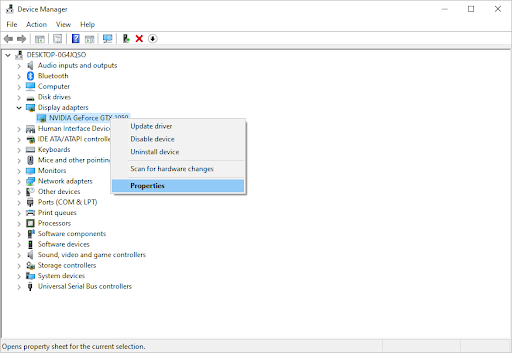
- Vaihda kohtaan Kuljettaja -välilehti. Jos käytettävissä, napsauta Palauta ohjain -painiketta.

- Windows palaa nyt aiemmin asennettuun ohjaimen versioon. Tämän jälkeen voit käynnistää tietokoneen uudelleen nähdäksesi, onko näytön resoluutioon liittyvä ongelma edelleen olemassa.
Tapa 4. Tarkista laitteistosi ongelmien varalta
Onko näyttösi kytketty tietokoneeseen? Varmista, että tietokoneesi näyttö on kytketty oikein. Tarkista kaapeli huolellisesti mahdollisten vikojen varalta ja etsi liittimestä roskia tai pölyä.
Jos mahdollista, liitä näytöt toiseen laitteeseen tarkistaaksesi, jatkuuko ongelma. Jos sama ongelma ilmenee toisessa laitteessa, laitteesi on todennäköisesti viallinen. Voit myös tarkistaa, onko näytönohjain (GPU) puhdas ja kytketty oikein avaamalla laitteesi.
Kun käsittelet viallista laitteistoa, sinulla on kaksi vaihtoehtoa: korjata se tai hankkia uusi. Ota yhteyttä jälleenmyyjään, jolta ostit laitteistosi, jotta voit tarkistaa, oletko oikeutettu tukeen, korjauksiin tai vaihtoihin.
Tapa 5. Ota skaalaus käyttöön tai poista se käytöstä
Windows 10:ssä on sisäänrakennettu toiminto, jonka avulla voit muuttaa näytön kokoa. Tämä saattaa auttaa sinua ratkaisemaan näytön tarkkuusongelmia. Kokeile toimintoa nähdäksesi, vaikuttaako se laitteeseesi millään tavalla.
- Siirry työpöydällesi ja napsauta hiiren kakkospainikkeella mitä tahansa tyhjää kohtaa. Valitse pikavalikosta Näyttöasetukset avataksesi Asetukset-sovelluksen.
- Laajenna alla oleva avattava valikko Mittakaava ja asettelu . Valitse skaalausvaihtoehto, jota haluat käyttää. Poista skaalaus käytöstä valitsemalla 100 % (suositus) vaihtoehdoista.
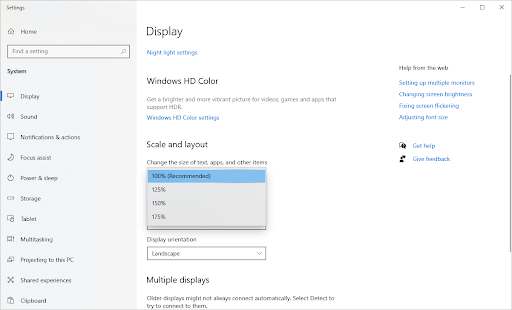
- Vaihtoehtoisesti napsauta Skaalauksen lisäasetukset linkki. Voit käyttää muita näytön skaalaukseen liittyviä asetuksia täältä.
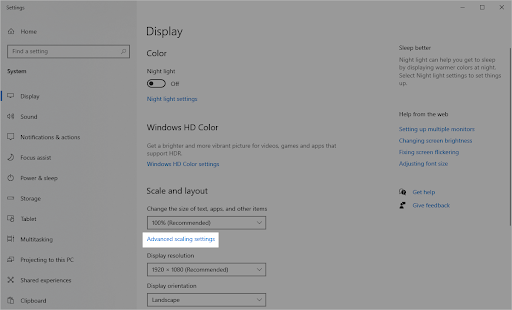
- Vaihda Korjaa sovellusten skaalaus -vaihtoehto päälle tai pois päältä tarkistaaksesi, auttaako se korjaamaan ongelmasi. Voit myös määrittää mukautetun skaalauksen, jos järjestelmäsi tukee sitä, tai poistaa nykyisen arvon nollataksesi sen.
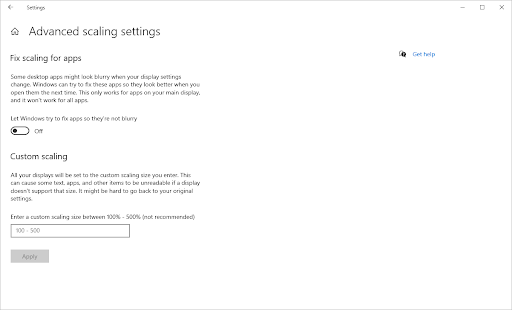
Tapa 6. Tarkista sovelluksen sisäiset asetukset
Jos sinulla on ongelmia näytön resoluution kanssa, ongelma voi johtua yksinomaan käynnissä olevasta pelistä tai sovelluksesta. Jos olet äskettäin asentanut uuden pelin, sovelluksen, mediasoittimen tai jotain vastaavaa, on mahdollista, että ohjelma on määritetty väärin.
Tämä pätee erityisesti, jos ratkaisuongelmat koskevat vain yhtä ohjelmistoa. Esimerkiksi resoluutiosi voi venyä pelin aikana, mutta muuten se näyttää hyvältä.
Voit ratkaista sovelluskohtaiset tarkkuuden tai näytön säädöt siirtymällä sovelluksen asetuksiin ja tekemällä säädöt siellä. Varmista, että näyttösi tukee sovelluksen suositeltua resoluutiota tarkistamalla sovelluksen vaatimukset kehittäjän verkkosivustolta.
Sovellusta, joka vaatii suurempaa resoluutiota kuin näyttösi pystyy tarjoamaan, ei voida korjata.
Tapa 7. Säädä resoluutiota GPU-apuohjelmalla
Jotkut grafiikkasuorittimen valmistajat ovat luoneet apuohjelmia asetusten ja asetusten säätämisen helpottamiseksi. Jos sinulla on esimerkiksi NVIDIA-näytönohjain, voit käyttää sitä NVIDIA GeForce Experience ohjelmoida. Samoin AMD:n asiakkaat voivat tehdä säätöjä käyttämällä AMD Radeon Software Crimson Edition .
Nämä apuohjelmat voivat auttaa ratkaisemaan ratkaisuongelmia. Varmista, että lataat nämä sovellukset vain viralliselta verkkosivustolta välttääksesi haittaohjelmien pääsyn laitteellesi!
Menetelmä 8. Käynnistä ilman perusvideota
Jotkut käyttäjät ovat ilmoittaneet, että käynnistysasetusten määrittäminen perusvideon poissulkemiseen ratkaisee tarkkuusongelmat.
- paina Windows + R näppäimistön näppäimiä tuodaksesi esiin Juosta apuohjelma uudessa ikkunassa.
- Kirjoita ' msconfig ” ilman lainausmerkkejä ja paina Tulla sisään näppäintä näppäimistölläsi. Tämä käynnistää Järjestelmän asetukset ikkuna.
- Vaihda kohtaan Saapas -välilehti. Varmista, että Perusvideo vaihtoehtoa ei ole valittu käynnistysasetukset-osiossa. Kun olet poistanut sen valinnan, napsauta Käytä -painiketta.
- Käynnistä tietokone uudelleen ja katso, onko näytön tarkkuus edelleen väärä tämän säädön jälkeen.
Tapa 9. Päivitä Windows 10
Päivitä käyttöjärjestelmäsi korjataksesi näytön resoluutioon liittyvät ongelmat. Tarkista, onko ongelma korjattu lataamalla uusin Windows 10 -versio!
- Klikkaa Windows -kuvaketta näytön vasemmassa alakulmassa avataksesi Käynnistä-valikon. Valita asetukset tai käytä Windows + minä pikakuvake.
- Klikkaa Päivitys ja suojaus laatta. Täältä löydät suurimman osan Windows Update -asetuksistasi ja voit valita, milloin haluat vastaanottaa päivitykset.
- Varmista, että pysyt oletusasetuksissa Windows päivitys -välilehti. Klikkaa Tarkista päivitykset ja odota, että Windows löytää saatavilla olevat päivitykset. Jos näet päivityksiä, napsauta Näytä kaikki valinnaiset päivitykset linkki nähdäksesi ja asentaaksesi ne.
- Kun Windows löytää uuden päivityksen, napsauta Asentaa vaihtoehto. Odota, että Windows lataa ja asentaa tarvittavat päivitykset.
Tapa 10. Käytä palautuspistettä
Järjestelmäsi on saattanut tallentaa palautuspisteen ennen näytön tarkkuusongelmaa tai olet voinut luoda sellaisen aiemmin. Tässä tapauksessa voit palauttaa järjestelmän aiempaan tilaan. Koska se muistuttaa ajassa taaksepäin siirtymistä ennen järjestelmävirhettä, joten tämä saattaa korjata ongelman.
- Avaa tehtäväpalkin hakupalkki napsauttamalla suurennuslasikuvaketta. Voit myös tuoda sen esille Windows + S pikanäppäin.
- Kirjoita Järjestelmän palauttaminen ja napsauta Palautus hakutuloksista. Tämän pitäisi olla ylhäällä, Paras ottelu -kategoriassa.
- Tämä vie sinut ohjauspaneeliin. Napsauta tästä Avaa Järjestelmän palautus linkki, joka näkyy Palautustyökalut-osiossa.
- Noudata näytön ohjeita palauttaaksesi menneen ajankohdan. Voit valita palautuspisteen itse tai käyttää suositeltua, jos Windows 10 näyttää vaihtoehdon. Älä unohda Tarkista, mitä tiedostoja ja sovelluksia tämä vaikuttaa !
- Kun olet valinnut vaihtoehdot, joihin olet tyytyväinen, napsauta Suorittaa loppuun -painiketta ja odota, että Windows palauttaa tietokoneesi. Voit kertoa, toimiko tämä, kun tietokone on käynnistynyt uudelleen ladatun palautuspisteen kanssa.
Lopulliset ajatukset
Kiitos, että seuraat vianetsintäoppaamme. Jos kohtaat muita ongelmia, muista palata saadaksesi lisää teknisiä artikkeleita, vianetsintäoppaita ja uutisia! Sillä välin älä unohda jättää meille kysymyksiä ja kommentteja. Rakastamme aina kuulla lukijoiltamme!
Jos sinulla on kysymyksiä tai ongelmia, joita ei ole ratkaistu, ota rohkeasti yhteyttä – asiantuntijatiimimme auttaa mielellään! Sillä välin muista pysyä ajan tasalla kaikesta tekniikasta katsomalla lisää vianetsintää koskevia artikkeleita ja seuraamalla meitä sosiaalisessa mediassa.
Seuraa meidän Blogi lisää tämän kaltaisia mahtavia artikkeleita! Lisäksi voit tarkistaa meidän Ohjekeskus saadaksesi runsaasti tietoa eri ongelmien vianmäärityksestä.
Yksi asia vielä
Tilaa uutiskirjeemme ja saat aikaisin pääsyn blogiteksteihimme, tarjouksiimme ja alennuskoodeihimme. Kiitos, että luit! Toivomme näkevämme sinut pian uudelleen.
Suositellut artikkelit
» Ratkaistu: Windows 10 ei havaitse toista näyttöä
» Tehtäväpalkin piilottaminen koko näytön tilassa Windows 10/11:ssä
» Eri taustat kahdella näytöllä [paras menetelmä]


