Windows 10 asentaa tuhansia tiedostoja osana järjestelmäarkkitehtuuria. Tämä johtaa usein siihen, että törmäät kansioon, jota et tunnista. Jos löysit juuri rempl-kansion tietokoneeltasi etkä tiedä mitä se tekee tai miten se poistetaan, tämä artikkeli on sinua varten. Käymme läpi mikä rempl-kansio on, miksi järjestelmäsi tarvitsee sitä ja kuinka voit poistaa sen tarvittaessa.

Mikä on rempl-kansio?
Tämä kansio luodaan yleensä Windows Update -prosessin aikana, ja sen ensisijaisena tarkoituksena on sisältää tiedostoja, jotka tekevät päivitysprosessista sujuvamman. rempl sijaitsee paikallisessa Program Files -kansiossasi ja siihen pääsee seuraamalla C:\Ohjelmatiedostot\rempl polku.
Kansio voi sisältää suoritettavia tiedostoja, kuten disktoast.exe, rempl.exe, remsh.exe, WaaSMedic.exe, Sedlauncher.exe , Sedsvc.exe ja osrrsb sekä Lokit-kansio. Nämä ovat kaikki Windows 10:n eri versioiden Windows Update Service -komponenttien luotettavuuden parannuksia.
Onko rempl haittaohjelma? Pitäisikö minun poistaa se?
Lyhyt vastaus on ei, rempl-kansio ei ole haittaohjelma, ja se on turvallista säilyttää tietokoneellasi sellaisena kuin se on Microsoftin luoma. Sen poistaminen ei aiheuta haittaa käyttöjärjestelmällesi, mutta Windows-päivityksiäsi voidaan käyttää tehottomasti.
Vaikka laillinen rempl-kansio on turvallinen, siihen liittyy silti riskejä.
On mahdollista, että haitallinen sovellus tai yhteys on voinut muokata rempl-kansiota tai luoda väärennetyn rempl-kansion jonnekin järjestelmästäsi. Tämä ei-aito kansio saattaa yrittää käyttää alkuperäisen kansion laillisuutta huijatakseen sinua pitämään sen laitteellasi.
Varmistaaksesi, että rempl-kansiota ei ole peukaloitu, suosittelemme luotettavan virustorjuntasovelluksen ostamista ja tietokoneesi tarkistamista.
Kuinka poistaa rempl-kansio
Voi olla joitain syitä miksi haluat poistaa rempl-kansion, kuten levytilan säästäminen tai tarpeettomien tiedostojen poistaminen. Vaikka useimpia järjestelmäkansioita ei voi poistaa, rempl-kansio ja sen sisältö voidaan poistaa Windows 10:stä suhteellisen helposti.
Huomaa, että saatat tarvita järjestelmänvalvojan oikeuksia suorittaaksesi alla olevat menetelmät.
Tarvitsetko apua? Tutustu meidän Kuinka tehdä paikallisesta käyttäjästä järjestelmänvalvoja Windows 10:ssä opas.
Tapa 1. Poista Resurssienhallinnan kautta
- Avaa Tiedostonhallinta . Tämä voidaan tehdä napsauttamalla tehtäväpalkin Explorer-kuvaketta tai painamalla Windows + JA näppäimistön näppäimiä.
- Navigoida johonkin Tämä PC → C: ajaa → Ohjelmatiedostoja . Tämän kansion pitäisi olla asemassa, johon asensit Windows 10:n. Vieritä alas ja etsi rempl kansio, napsauta sitä hiiren kakkospainikkeella ja valitse Poistaa .
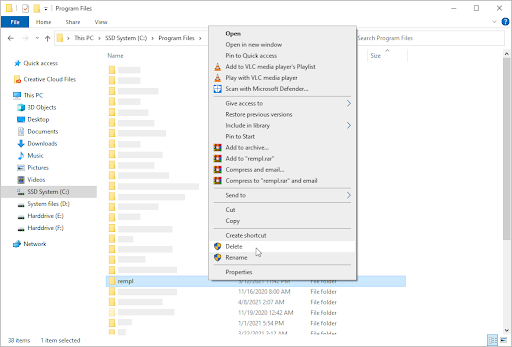
- Napsauta, jos käyttäjätilien valvonta (UAC) niin pyytää Joo salliaksesi muutokset järjestelmänvalvojan luvalla. Tämän jälkeen rempl-kansion pitäisi olla poissa tietokoneeltasi.
Tapa 2. Käytä Task Scheduleria
- Avaa tehtäväpalkin hakupalkki napsauttamalla suurennuslasikuvaketta. Voit myös tuoda sen esille Windows + S pikanäppäin.
- Kirjoita Tehtävien ajoitus ja käynnistä sovellus napsauttamalla ensimmäistä hakutulosta.
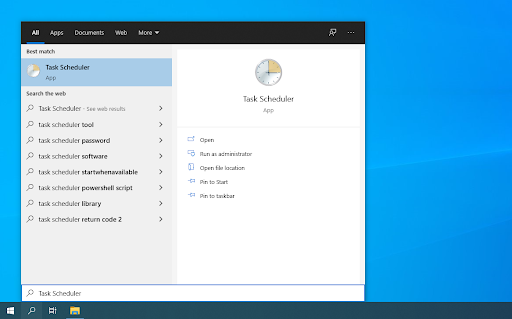
- Käytä vasemmanpuoleisen ruudun valikkoa ja siirry kohtaan Tehtävien ajoituskirjasto → Microsoft → Windows → rempl . Kun saavut tänne, valitse Poista kansio oikeanpuoleisesta ruudusta.
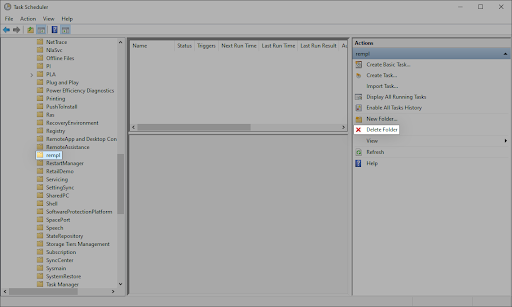
Tapa 3. Käytä komentokehotetta
- Avaa komentokehote jollakin seuraavista tavoista:
- Avaa Hae -toimintoa tehtäväpalkissa tai vaihtoehtoisesti käytä Ctrl + S -pikanäppäintä tuodaksesi hakupalkin esiin ja etsiäksesi ' Komentokehote ”. Kun näet sen tuloksissa, napsauta sitä hiiren kakkospainikkeella ja valitse Suorita järjestelmänvalvojana .
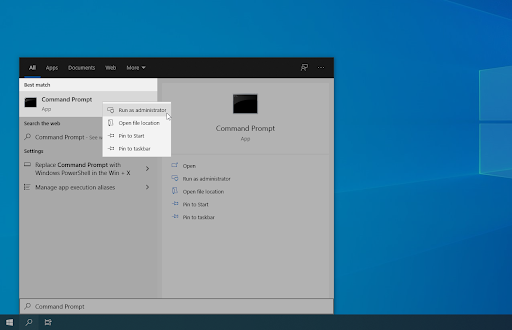
- paina Windows + R näppäimistön näppäimiä tuodaksesi esiin Juosta apuohjelma. Kirjoita ' cmd ” ja paina Ctrl + Siirtää + Tulla sisään näppäimistön näppäimiä. Näin käynnistät Command Promin pt järjestelmänvalvojan luvalla.
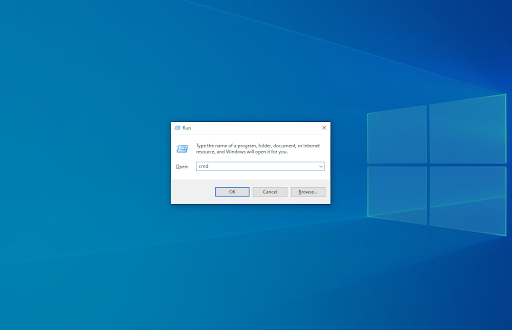
- paina Windows + X pikanäppäin ja valitse sitten Komentorivi (järjestelmänvalvoja) .
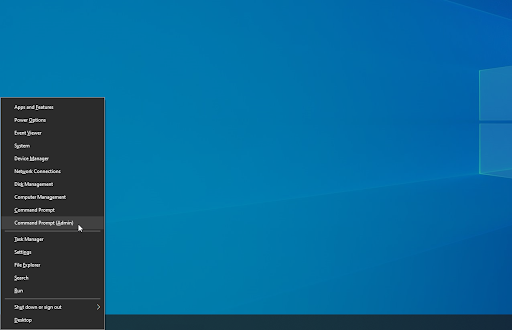
- Avaa Hae -toimintoa tehtäväpalkissa tai vaihtoehtoisesti käytä Ctrl + S -pikanäppäintä tuodaksesi hakupalkin esiin ja etsiäksesi ' Komentokehote ”. Kun näet sen tuloksissa, napsauta sitä hiiren kakkospainikkeella ja valitse Suorita järjestelmänvalvojana .
- Kun käyttäjätilien valvonta (UAC) pyytää, napsauta Joo salliaksesi sovelluksen käynnistymisen järjestelmänvalvojan luvalla.
- Syötä seuraava komento ja suorita se painamalla näppäimistön Enter-näppäintä: rmdir C:\Ohjelmatiedostot\rempl
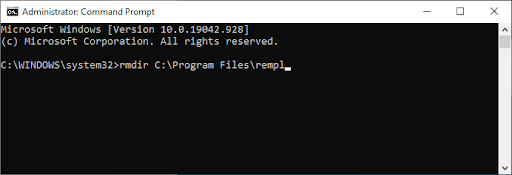
- Tämän menetelmän suorittamisen jälkeen rempl-kansio poistetaan yhdessä sen sisällön ja alikansioiden kanssa.
Lopulliset ajatukset
Meidän Ohjekeskus tarjoaa satoja oppaita auttamaan sinua, jos tarvitset lisäapua. Palaa meille saadaksesi lisää informatiivisia artikkeleita tai ota yhteyttä asiantuntijoidemme kanssa välittömän avun saamiseksi.
Yksi asia vielä
Haluatko saada tarjouksia, tarjouksia ja alennuksia saadaksesi tuotteemme parhaaseen hintaan? Muista tilata uutiskirjeemme syöttämällä sähköpostiosoitteesi alle! Saat viimeisimmät uutiset ensimmäisenä postilaatikkoosi.
saatat pitää myös
» Mikä on YourPhone.Exe Windows 10:ssä?
» Mikä on Windows Shell Experience -isäntä ja miksi se käyttää paljon muistia?
» Mikä on WSAPPX-palvelu ja kuinka korjata WSAPPX High Disk Usage


