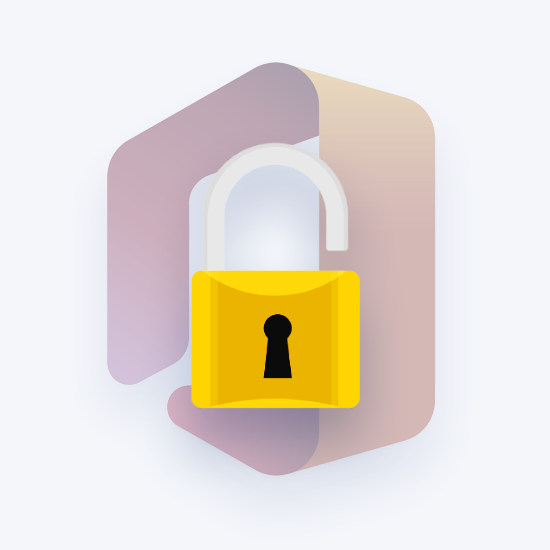Windows on täynnä hyödyllisiä pikanäppäimiä, jotka nopeuttavat navigointia järjestelmässäsi. Useimmin käytetty painaa Alt- ja Sarkain-näppäimiä samanaikaisesti, jolloin näet yleiskuvan avoimista ikkunoista ja vaihdat niiden välillä salamannopeasti.
On helppo ymmärtää, miksi pikakuvake ei toimi, mikä voi aiheuttaa ongelmia monille ihmisille. On tärkeää kaikille, jotka käyttävät usein sovelluksiaan tehokkaamman työn saavuttamiseksi. Opi korjaamaan Alt-Tab-näppäimen pikakuvake, joka ei toimi Windows 10: ssä, lukemalla artikkeli.

Miksi Alt-Tab-pikakuvake ei toimi Windows 10: ssä?
Pikanäppäimet liittyvät yleensä järjestelmän häiriöihin, mikä tarkoittaa, että ne ovat yksilöllisiä jokaiselle tietokoneelle. Tässä on joitain yleisimpiä rikoksentekijöitä, kun pikanäppäimet eivät toimi Windows 10: ssä:
- Rekisterimuutokset . Windows-rekisteri on vastuussa useiden järjestelmän osien käsittelystä konepellin alla. Jotkut sovellukset tekevät uusia rekisterimerkintöjä asennettuna, mikä voi aiheuttaa ristiriitoja jo olemassa olevien kanssa. Tämä voi johtaa siihen, että järjestelmä ei tunnista Alt-Tabia pikakuvakkeena sovellusten vaihtamiseen.
- Pikanäppäimen ohitus . On täysin mahdollista, että asentamasi sovellus ohitti jo olemassa olevan Alt-Tab-pikakuvakkeen, mikä tarkoittaa, että sillä on nyt eri toiminto järjestelmässäsi.
- Resurssienhallinnan virhe . Windows Explorer on yksi järjestelmän monista rungoista. Jos se havaitsee virheen, on mahdollista, että se saattaa sekoittaa järjestelmän toimintoja, mukaan lukien sen pikanäppäimet.
- Oheislaitteet . Oheislaitteesi, kuten näppäimistö, tietokoneen hiiri tai kuulokkeet, voivat estää Alt-Tab-pikakuvakkeen toiminnan.
- Kuljettajat . Ajurit saavat useimmat oheislaitteet toimimaan. Jos ohjaimet puuttuvat, ovat vanhentuneita tai eivät ole yhteensopivia järjestelmän kanssa, ne saattavat häiritä Alt-Tab-pikakuvakkeen toimintaa monien muiden ongelmien ohella.
Tietokoneellasi saattaa olla muita ongelmia, joiden vuoksi Alt-Tab-näppäimet eivät toimi tarkoitetulla tavalla. Tuomme sinulle alla useita korjauksia, jotka auttavat sinua ratkaisemaan tämän ärsyttävän virheen riippumatta siitä, mikä on sen lähde.
Autamme sinua korjaamaan kaikki virheet, jotka liittyvät Alt-Tab-pikakuvakkeeseen, joka ei toimi Windows 10 -järjestelmässäsi. Jotkut näistä menetelmistä ovat yleisempiä vianmääritysominaisuuksia, mutta monet niistä keskittyvät tähän pikakuvakkeeseen liittyviin tunnettuihin ongelmiin.
Aloitetaan vianetsintä!
tehtäväpalkkini ei piilota koko ruudun youtubessa
Tapa 1: Varmista, että se ei ole näppäimistösi
Ensinnäkin, tarkista, toimiiko näppäimistösi oikein, eikä se ole vahingoittunut millään tavalla. Avaimet ovat hauraita, ja ne saattavat rikkoutua tai eivät paina kunnolla, jos heille tapahtuu jotain.
Voit tarkistaa, toimivatko Alt- ja Sarkain-näppäimet, siirtymällä verkkosivustolle, joka tunnistaa ja näyttää automaattisesti mitä näppäimiä painat. Suosittelemme käyttöäAvaintesti, näppäintesti.

Testaaja ei pysty määrittämään kaksoisavaimia, kuten Alt. Varmista, että testaat molemmat ja näet, että näyttönäppäimistö korostaa Alt-näppäintä, kun painat niitä!
Jos Alt- ja Sarkain-näppäimet toimivat oikein, näyttönäppäimistön pitäisi näyttää tältä. Näetkö vain yhden näppäimistä syttyvän? Tämä on osoitus siitä, että näppäimistössäsi on jotain vikaa. Harkitse sen puhdistamista tai testaamista, toimiiko Alt-Tab eri näppäimistöllä.
Tapa 2: Käytä toista Alt-näppäintä
Näppäimistössäsi on kaksi Alt-näppäintä. Jos Alt-Tab-toiminto ei tunnu toimivan yhdessä niistä, kokeile toista! Monet käyttäjät ilmoittavat sen suorittaneen toissijaisen Alt-avaimen Alt-Tab-ikkuna kytkin, myös niiden ensisijainen Alt-näppäin alkoi toimia pikakuvakkeessa.
Toinen asia, jota voit kokeilla, on Alt-Tab-Esc pikakuvake, joka näyttää usein korjaavan Alt-Tab-ongelmat yleensä.
Tapa 3: Käynnistä Windows Explorer uudelleen
Windowsin Resurssienhallinnan avulla voit selata tiedostojasi visuaalisesti. Sitä pidetään usein järjestelmän selkärangana, koska useimmat meistä eivät tietäisi, kuinka navigoida tietokoneillamme ilman sitä.
Windows Explorerin uudelleenkäynnistäminen näyttää usein korjaavan ongelmat Alt-Tab-näppäimillä, jotka eivät toimi tarkoitetulla tavalla. Näin voit tehdä sen.
- Käynnistä Tehtävienhallinta :
- Napsauta hiiren kakkospainikkeella tyhjää tilaa tehtäväpalkissa ja valitse Tehtävienhallinta ,

- tai käytä Ctrl + Vaihto + Esc pikakuvake.
- Klikkaa Lisätietoja .

- Valitse Resurssienhallinta ja napsauta sitä hiiren kakkospainikkeella ja valitse sitten Uudelleenkäynnistää pikavalikosta.

- Odottaa Resurssienhallinta käynnistää uudelleen. Tehtäväpalkki ja ikkunat saattavat kadota väliaikaisesti.
- Testaa, toimiiko Alt-Tab.
Tapa 4: Muuta AltTabSettings-rekisterin arvoja
Rekisteri on tehokas tapa mukauttaa järjestelmää, sovelluksen asetuksia ja vianmääritystä. Muuttamalla tai luomalla tietty arvo Alt-Tab-pikakuvakkeesta saatat pystyä korjata ongelmia .
kuinka saada Windows 7 asentaa usb
Tällöin Alt-Tab-valikko tulee näkyviin Windows XP: n tapaan, mutta visualisointien uhraus on sen arvoista, jos käytät usein pikakuvaketta.
- paina Windows + R Käynnistä Suorita-sovellus näppäimistön näppäimillä. Kun ikkuna avautuu, kirjoita Regedit ja napsauta OK .

- Voit navigoida Rekisterieditori napsauttamalla nuolen symboli laajentaa sitä kansion nimen vieressä. Navigoida johonkin: HKEY_CURRENT_USER → Ohjelmisto → Microsoft → Windows → Nykyinen versio → tutkimusmatkailija .

- Tarkista, onko sinulla arvo nimeltä AltTabSettings . Jos ei, napsauta hiiren kakkospainikkeella tyhjää tilaa ja valitse Uusi → DWORD (32-bittinen) -arvo ja nimeä se sitten AltTabSettings .

- Kaksoisnapsauta AltTabSettings ja muuta sen arvotiedot arvoon 1 ja napsauta sitten OK .

- Sulje rekisterieditori ja tarkista, toimiiko Alt-Tab-pikakuvake nyt. Jos ei, käynnistä tietokone uudelleen ja tarkista uudelleen.
Tapa 5: Päivitä näppäimistöohjain
Vaikka olet jo tarkistanut näppäimistön sisäänMenetelmä 1, näppäimistöohjaimessa saattaa olla ongelmia. Tämä ohjelmisto, joka yhdistää laitteiston osat käyttöjärjestelmään ja saa sen toimimaan kunnolla. Jos tämä ohjain on vanhentunut, laite saattaa alkaa toimia ja aiheuttaa ongelmia.
Näin päivität näppäimistöohjaimen Windows 10: ssä.
- paina Windows + R Käynnistä Suorita-sovellus näppäimistön näppäimillä. Kun ikkuna avautuu, kirjoita devmgmt.msc ja napsauta OK .

- Laitehallinta avautuu ja näyttää kaikki asennetut ja käynnissä olevat laitteet. Laajentaa Näppäimistöt napsauttamalla nuolen symboli sen vieressä.
- Napsauta hiiren kakkospainikkeella näppäimistöä ja valitse Päivitä ohjain .

- Valitse vaihtoehto etsiä ohjainta verkossa ja anna Windows 10: n määrittää uusin ohjainpäivitys, joka on yhteensopiva laitteesi kanssa.
- Käynnistä tietokone uudelleen ja tarkista, toimiiko Alt-Tab-pikakuvake.
Tapa 6: Varmista, että Peek on käytössä
Kurkistaa on outo pieni ominaisuus, jonka asetukset on piilotettu klassikkoon Ohjauspaneeli . Sen avulla voit tehdä ikkunoista väliaikaisesti läpinäkyviä ja kurkistaa niiden taakse - tästä nimi. Jos Peek on poistettu käytöstä, se voi olla ristiriidassa Alt-Tab-pikakuvakkeen kanssa.
Näin voit tarkistaa, onko Peek käytössä, ja ottaa Peek käyttöön Windows 10: ssä.
- Klikkaa Hae -kuvake tehtäväpalkissa ja kirjoita Järjestelmän lisäasetukset .

- Napsauta vastaavaa tulosta. Tämä avaa uuden ikkunan ruudulle.

- Klikkaa asetukset että Esitys -osiossa.

- Varmista, että vieressä on valintamerkki Ota Peek käyttöön . Jos et napsauta tyhjää ruutua, aseta se. Klikkaus OK .

- Tarkista, toimiiko Alt-Tab-pikakuvake nyt. Jos ei, käynnistä tietokone uudelleen ja tarkista uudelleen.
Tapa 7: Poista kolmannen osapuolen näppäimistöohjelmat
Kolmannen osapuolen näppäimistöohjelmat voivat olla ristiriidassa todellisen näppäimistön kanssa. Jos sinulla on ongelmia Alt-Tab-pikakuvakkeella tai pikakuvakkeilla yleensä, suosittelemme näiden sovellusten poistamista. Katso, onko ongelma ratkaistu, ja etsi vaihtoehtoisesti erilaisia näppäimistöratkaisuja.
Näin voit poistaa sovelluksen Windows 10: ssä.
- Klikkaa Windows -painiketta ruudun vasemmassa alakulmassa ja valitse sitten asetukset , merkitty rataskuvakkeella.

- Klikkaa Sovellukset .

- Kun kaikki sovelluksesi on ladattu, etsi mitään kolmannen osapuolen näppäimistöohjelmistoa. Voit myös etsiä niitä kirjoittamalla hakupalkkiin.

- Napsauta kolmannen osapuolen näppäimistöohjelmaa ja valitse Poista asennus .

- Poista sovellus noudattamalla näytön ohjeita. Jokainen ohjattu asennuksen poisto-ohjelma on erilainen, muista vain poistaa kaikki.
- Käynnistä laite uudelleen ja tarkista, toimiiko Alt-Tab-pikakuvake nyt.
Tapa 8: Irrota oheislaitteet
Monet Windows 10 -käyttäjät ilmoittivat, että tiettyjen oheislaitteiden liittäminen järjestelmään sekoittaa heidän kykynsä käyttää Alt-Tab-pikakuvaketta. Tämän torjumiseksi suosittelemme, että irrotat kaikki liitetyt kaapelit - ellei tarvittavia kaapeleita, kuten virtalähdettä -, ja testaamme jokaisen poistetun laitteen oikotien.
Kärki : Jos irrotat laitteen yhteyden ja Alt-Tab-pikakuvake alkaa toimia heti, olet löytänyt ongelman lähteen. Tarkista laitteen ohjaimet, tarkista uusi laite tai ota yhteyttä valmistajaan.
Toivomme, että oppaamme ja vihjeemme pystyivät auttamaan sinua ratkaisemaan ongelmat, jotka liittyvät Alt-Tab-pikakuvakkeeseen, joka ei toimi Windows 10: ssä. Vaihda sydämesi sisältöön ja toimi parhaalla mahdollisella tavalla! Jos mikään yllä olevista menetelmistä ei näyttänyt toimivan, suosittelemme sinua päivitä Windows 10 .
wifi sammuu itsestään Windows 10
Tarvitset apua, jos tarvitset tietoja muista Microsoft Windows -ongelmistavianetsinnällä tai haluat lisätietoja käyttöjärjestelmästäsi, tarkistamuut artikkelimme tässä .
Jos etsit ohjelmistoyritystä, johon voit luottaa rehellisyydestään ja rehellisistä liiketoimintakäytännöistään, älä katso iä. Olemme Microsoftin sertifioitu yhteistyökumppani ja BBB: n akkreditoitu yritys, joka välittää asiakkaidemme luotettavan ja tyydyttävän kokemuksen tarvitsemistaan ohjelmistotuotteista. Olemme kanssasi ennen myyntiä, sen aikana ja kaiken myynnin jälkeen.
Se on 360 asteen ohjelmistojen pitotakuutamme. Joten, mitä sinä odotat? Soita meille tänään numeroon +1 877 315 1713 tai lähetä sähköpostia osoitteeseen sales@softwarekeep.com. Voit myös tavoittaa meidät Live Chat -palvelun kautta.