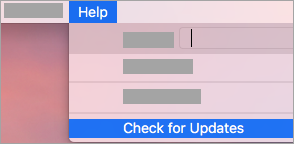Windows 10 on loistava käyttöjärjestelmä, mutta siinä on omituisuutensa kuten kaikissa muissakin. Yksi yleisimmistä ongelmista, joita ihmiset kohtaavat, on 'Pääsy estetty' -virhe yrittäessään suorittaa /fixboot-komentoa järjestelmänvalvojan komentokehotteesta. Bootrec-komento on yksi hyödyllisimmistä työkaluista Windows 10:n käynnistysmääritystyökalupakkauksessa.
Windows 10 -kaupan välimuisti voi olla vahingoittunut, ei korjata
Valitettavasti siinä on myös yksi salaperäisimmistä virheilmoituksista: '/fixboot Access is denied.' Tämä artikkeli auttaa sinua korjaamaan tämän ongelman ja saamaan tietokoneesi takaisin toimimaan mahdollisimman nopeasti!

Mikä on Bootrec /fixboot?
Microsoft toimittaa asiakkaille tämän apuohjelman. Kun tietokoneesi ei käynnisty, Windows käynnistää Windowsin palautusympäristön automaattisesti Bootrec-ominaisuuden ansiosta. Windows RE:ssä voit käyttää useita toimintoja, kuten käynnistyksen korjaus ja komentokehote, jotka voivat auttaa sinua korjaamaan tietokoneesi.
Jos tässä on ongelma, tietokoneesi ei ehkä pysty palautumaan käynnistysvirheestä. Tästä syystä 'Bootrec / fixboot Access is denied' -virhe on niin turhauttava. Se liittyy usein Master Boot Recordiin (lyhennetty MBR), joka on kriittinen osa jokaista kiintolevyosiota.
Jos ensisijaisen kiintolevyn MBR epäonnistuu, tietokoneesi ei käynnisty Windowsiin. Voit kohdata termejä, kuten 'fixboot access denied' tai 'Windows 10 fixboot access denied' sillä hetkellä.
Mutta sinun ei tarvitse huolehtia – autamme sinua ratkaisemaan ongelman.
Korjattu: Bootrec /fixboot Pääsy on estetty
Tässä osiossa opastamme sinut useilla eri tavoilla korjata laitteesi, kun näet Bootrec /fixboot Access is denied -virheen Windows 10:ssä.
piilota ruudukot vain tässä laskentataulukossa
Tapa 1. Suorita Startup Repair
Sen sijaan, että hyppäät suoraan monimutkaisiin menetelmiin, kokeile Startup Repair -työkalua. Tämä hyvin yksinkertainen työkalu voi ratkaista välittömästi suurimman osan ongelmista, jotka estävät tietokonettasi käynnistymästä kunnolla.
- Käynnistä tietokone uudelleen ja pidä painettuna F8 -näppäintä, kun käynnistysnäyttö on näkyvissä päästäksesi Windowsin palautusympäristöön (WinRE). Joissakin laitteissa saatat joutua pitämään painiketta painettuna Fn (toiminto) -näppäin myös.
- Kärki : Jos et voi käynnistää WinRE:tä pikanäppäimen avulla, jatka tietokoneen käynnistämistä ja sammuttamista, kunnes se käynnistyy automaattisesti korjausympäristössä. Sinun on kytkettävä tietokone päälle ja pois päältä keskimäärin kolme kertaa.
- Valitse Vianetsintä käytettävissä olevista vaihtoehdoista. Voit käyttää joitain työkaluja, jotka auttavat palauttamaan tietokoneesi ilman, että pystyt käynnistämään itse järjestelmää.

- Napsauta seuraavalla sivulla Edistyneet asetukset käytettävissä olevista vaihtoehdoista.

- Kun Lisäasetukset-valikko latautuu, napsauta Käynnistyksen korjaus . Tämä työkalu yrittää tunnistaa ja korjata ongelmia, jotka saattavat aiheuttaa sen, että Windows 10 ei voi käynnistyä odotetulla tavalla.

- Tietokoneesi käynnistyy uudelleen nyt ja käynnistyy automaattisesti käynnistyskorjauksen ollessa käynnissä. Kun valikko on latautunut, valitse paikallinen käyttäjä.

- Kirjoita paikallisen tilisi salasana ja napsauta sitten Jatkaa . Jos tililläsi ei ole salasanaa, jätä kenttä tyhjäksi.

- Odota, että Windows diagnosoi tietokoneesi ja havaitsee mahdolliset ongelmat. Jos käynnistyksessä on ongelmia, voit nähdä ne ja valita, kuinka Windows käsittelee ne.
Tapa 2. Luo EFI-rakenne uudelleen ja määritä käynnistystiedostot uudelleen
Voit ratkaista tämän ongelman luomalla EFI-rakenteen uudelleen. Tämä vaatii edistyneitä vaiheita, muista kiinnittää erityistä huomiota oppaaseemme.
- Käynnistä tietokone uudelleen ja pidä painettuna F8 -näppäintä, kun käynnistysnäyttö on näkyvissä päästäksesi Windowsin palautusympäristöön (WinRE). Joissakin laitteissa saatat joutua pitämään Fn (toiminto) -näppäin myös.
- Kärki : Jos et voi käynnistää WinRE:tä pikanäppäimen avulla, jatka tietokoneen käynnistämistä ja sammuttamista, kunnes se käynnistyy automaattisesti korjausympäristössä. Sinun on kytkettävä tietokone päälle ja pois päältä keskimäärin kolme kertaa.
- Sinun pitäisi nähdä Automaattinen korjaus -näyttö näytössäsi. Klikkaa Edistyneet asetukset -painiketta.

- Valitse Vianetsintä vaihtoehto edistyneistä korjaustoiminnoista.

- Siirry vianetsintäosiossa kohtaan Edistyneet asetukset > Komentokehote . Tämä käynnistää tavallisen komentokehotesovelluksen, jossa voit suorittaa useita komentoja ongelmien ratkaisemiseksi.

- Syötä nämä kaksi riviä yksitellen komentokehote-ikkunaan ja paina näppäimistön Enter-näppäintä suorittaaksesi ne molemmat tietokoneellasi järjestyksessä
> levyosa
> listalevy

- Syötä seuraavaksi seuraavat komennot ja muista korvata korostetut osat tiedoillasi:
> valitse levy levy
> lista vol

'levy' tulee korvata sen kiintolevyaseman numerolla, johon Windows on asennettu. Se on tässä koneessa 'Disk 0', joten komento olisi 'select disk 0'.
- Syötä seuraavaksi seuraava komento ja muista korvata korostettu osa tiedoillasi:
> valitse vol äänenvoimakkuutta
'volume' tulee korvata numerolla, joka ilmaisee EFI-osion (Extensible Firmware Interface). EFI-osiossa on yleensä 100 megatavua tallennustilaa ja se on alustettu FAT32-muotoon, joten se on helppo tunnistaa.
- Suorita seuraavaksi seuraava komento kirjoittamalla se komentokehotteeseen ja painamalla näppäimistön Enter:
> anna kirjain=N:

- Suorita seuraavat komennot järjestyksessä:
> poistua (Poistu DISKPART-liittymästä.)
> N: (Valitse käytettävä EFI-osio.)
> bcdboot C:\windows /s N: /f UEFI (Korjaa käynnistyslatain.)
- Kun olet suorittanut nämä vaiheet, tietokoneesi pitäisi käynnistyä uudelleen. Klikkaus Jatkaa ja katso, näkyykö sama virhe edelleen.
Tapa 3. Suorita CHKDSK-komento
Yritä korjata tietokoneesi suorittamalla Check Disk. CHKDSK-komento yrittää tunnistaa ja päästä eroon levyongelmista, mikä voi auttaa sinua ratkaisemaan käsillä olevan käynnistyssilmukan ongelmia.
asenna Windows ilman CD: tä tai USB: tä
- Käynnistä tietokone uudelleen ja pidä painettuna F8 -näppäintä, kun käynnistysnäyttö on näkyvissä päästäksesi Windowsin palautusympäristöön (WinRE). Joissakin laitteissa saatat joutua pitämään painiketta painettuna Fn (toiminto) -näppäin myös.
- Kärki : Jos et voi käynnistää WinRE:tä pikanäppäimen avulla, jatka tietokoneen käynnistämistä ja sammuttamista, kunnes se käynnistyy automaattisesti korjausympäristössä. Keskimäärin sinun on kytkettävä tietokone päälle ja pois päältä noin kolme kertaa.
- Siirry Valitse vaihtoehto -näytöstä kohtaan Vianetsintä > Edistyneet asetukset > Komentokehote .
- Kirjoita seuraava komento ja paina Enter suorittaaksesi sen: chkdsk C: /r

- Odota skannauksen päättymistä.
Tapa 4. Rakenna BCD uudelleen
Voit yrittää suorittaa komentokehotteessa olevan komennon rakentaaksesi tietokoneesi BCD:n uudelleen korjataksesi '/fixbootin pääsy estetty' -ongelman. Monet ihmiset sanoivat, että tämä oli ratkaisu ongelmaan.
- Käynnistä tietokone uudelleen ja pidä painettuna F8 -näppäintä, kun käynnistysnäyttö on näkyvissä päästäksesi Windowsin palautusympäristöön (WinRE). Joissakin laitteissa saatat joutua pitämään Fn (toiminto) -näppäin myös.
- Kärki : Jos et voi käynnistää WinRE:tä pikanäppäimen avulla, jatka tietokoneen käynnistämistä ja sammuttamista, kunnes se käynnistyy automaattisesti korjausympäristössä. Sinun on kytkettävä tietokone päälle ja pois päältä keskimäärin kolme kertaa.
- Siirry Valitse vaihtoehto -näytöstä kohtaan Vianetsintä > Edistyneet asetukset > Komentokehote .
- Kirjoita seuraavat komennot ja paina Enter jokaisen rivin jälkeen suorittaaksesi sen:
> bootrec /rebuildbcd
> bootrec /fixmbr
> bootrec /fixboot

- Kun olet suorittanut nämä vaiheet, sinun pitäisi pystyä kertomaan, toistuuko virhe.
Tapa 5. Palauta tiedostot
Jos mikään yllä olevista menetelmistä ei toiminut, viimeinen asia, jonka voit yrittää, on palauttaa kiintolevyllä olevat tiedostot ennen Windowsin uudelleenasentamista. Tätä varten tarvitset sovelluksen, joka pystyy palauttamaan tiedostot. Voit käyttää ilmaisia ohjelmistoja, kuten AOMEI Partition Assistant -standardi tai sijoittaa premium-sovellukseen, kuten EaseUS Data Recovery Wizard Pro .
Jos tarvitset apua Windowsin asennuksessa, tutustu Windows 10, 8.1 tai 7 asentaminen käynnistys-USB:n avulla . Voit myös ottaa yhteyttä johonkin teknikkostamme saadaksesi ilmaista henkilökohtaista apua ostaa Windows meiltä!
Lopulliset ajatukset
Jos sinulla on kysymyksiä tai ongelmia, joita ei ole ratkaistu, ota rohkeasti yhteyttä – asiantuntijatiimimme auttaa mielellään! Sillä välin muista pysyä ajan tasalla kaikesta tekniikasta katsomalla lisää vianetsintää koskevia artikkeleita ja seuraamalla meitä sosiaalisessa mediassa.
Windows 10 tallentaa teeman virheen
Seuraa meitä Blogi lisää tämän kaltaisia mahtavia artikkeleita! Lisäksi voit tarkistaa meidän Ohjekeskus saadaksesi runsaasti tietoa eri ongelmien vianmäärityksestä.
Yksi asia vielä
Tilaa uutiskirjeemme ja saat aikaisin pääsyn blogiteksteihimme, tarjouksiimme ja alennuskoodeihimme. Kiitos, että luit! Toivomme näkevämme sinut pian uudelleen.
Suositellut artikkelit
» Kuinka korjata käyttökelvottoman käynnistyslaitteen virhe Windows 10:ssä
» Ratkaisu käynnistyslaitetta ei löydy Windows 10:ssä
» Kuinka luoda käynnistyvä USB Rufuksen avulla