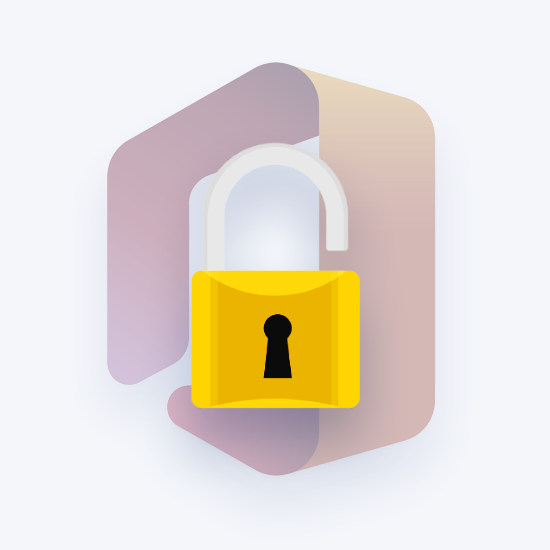Oletko koskaan halunnut näyttää ylimääräisiä Excel-taitojasi pomollesi? Vaikuta heihin ja pelota työtovereitasi oppimalla nämä 14 Excel-vinkkiä. Mene askel lähemmäksi korotusta ja ole pomosi suosikki työntekijä.
Vaikuttavia Excel-temppuja
Nämä Excel-temput ovat niin vaikuttavia, että haluat aina käyttää niitä.
Mennään:
1. Salaman täyttö

Flash Fill -toiminnon käyttäminen Excelissä
Salaman täyttö -toiminnon avulla voit täyttää taulukkosi tiedot nopeasti ennakoivilla menetelmillä. Jos olet rakentanut arkin hyvin, Excel pystyy auttamaan sinua täyttämään solut tiedoilla säästämällä arvokkaita minuutteja, jotka vietät kaiken kirjoittamiseen manuaalisesti.
Flash FIll pystyy saamaan etu- ja sukunimet sekä tunnistamaan malleja, kuten sijainnit, nimikkeet ja paljon muuta. Napsauta vain tietojoukon vieressä olevaa saraketta ja kirjoita miltä sen pitäisi näyttää. Kun olet onnellinen, osuma Ctrl + ON vilkku täyttää se.
Vaihtoehtoisesti voit siirtyä Tiedot -välilehti valintanauhassasi ja valitse Flash-täyttö -painiketta.
2. Ehdollinen muotoilu

Ehdollinen muotoilu Excelissä
Ehdollinen muotoilu on valtava visuaalinen apu, kun analysoit tietojoukkoja. Se muuttaa solun väriä siinä olevien tietojen ja asettamiesi ehtojen perusteella. Tätä voidaan käyttää lämpökarttojen, värikoodien yhteisten tietojen ja paljon muun luomiseen. Katsotaanpa, kuinka voit aloittaa tämän ominaisuuden käyttöönoton laskentataulukoissasi.
- Korosta soluryhmä, jonka kanssa haluat työskennellä.
- Varmista, että olet Koti -välilehden nauhasta ja napsauta sitten Ehdollinen muotoilu .
- Valitse logiikka jota haluat käyttää avattavasta valikosta, tai luo oma sääntö mukauttamaan, miten Excel kohtelee kutakin solua.
- Uuden ikkunan pitäisi avautua, jossa voit antaa Excelille tarvittavat säännöt tietojen lajittelemiseksi oikein. Kun olet valmis, napsauta OK -painiketta ja näet tulokset.
3. Pivot-taulukot

Excelin Lisää-valikko
Pivot-taulukot ovat erittäin hyödyllisiä tietojen analysoinnissa ja esittämisessä. Valitse kaikki solut, joita haluat käyttää, ja luo sitten pivot-taulukko siirtymällä kohtaan Lisää välilehti ja napsauttamalla Suositellut pivot-taulukot .
4. Hakemisto ja ottelu

(Lähde: STL)
Syvennä tietojasi käyttämällä joitain Excelin kaavoja. Kun olet oppinut käyttämään hakemisto- ja hakuominaisuuksia, voit saada tärkeät tiedot nopeasti kaikista taulukoista.
Varmista, että tietosi on muotoiltu ruudukkoon, jossa on otsikot ja rivit. Käytä Hakua löytääksesi sarakkeen, joka sisältää hakukohteen, ja etsi sitten toinen osuma löytääksesi vastauksesi sisältävän rivin. Syötä nämä kaksi Match-arvoa Excelin hakemistoon saadaksesi arvon, jossa ne leikkaavat.
Esimerkki:
INDEX (taulukko, MATCH (haku_arvo, haku_array, 0), MATCH (haku_arvo, haku_array, 0))
5. Käytä pikavalintoja
Excel saa aina ansaitsemansa ansiot tarjotessaan käyttäjilleen suuren joukon ominaisuuksia ja ominaisuuksia. Jotta voit todella tulla Excelin asiantuntijaksi, sinun on tiedettävä pikanäppäimistä. Tässä on joitain suosituimpia, eniten käytettyjä Excel-pikavalintoja, jotka sinun on tiedettävä voidaksesi tasoittaa Excel-peliäsi nyt:
- Valitse sarake : Napsauta solua sarakkeessa ja paina sitten Ctrl + Avaruus näppäimiä.
- Valitse rivi : Napsauta solua peräkkäin ja paina sitten Siirtää + Avaruus näppäimiä.
- Aloita uusi rivi solussa : Lehdistö Kaikki + Tulla sisään kun kirjoitat aloittaaksesi uuden rivin.
- Lisää nykyinen aika : Paina Ctrl + Siirtää + Kaksoispiste () näppäimiä.
- Lisää nykyinen päivämäärä : Lehdistö Ctrl + Kaksoispiste () näppäimiä.
- Piilota sarake : Paina Ctrl + 0 näppäimiä.
- Piilota rivi : Paina Ctrl + 9 näppäimiä.
- Näytä tai piilota kaavat : Paina Ctrl + Tilde (~) näppäimiä.
Katso meidän Hyödyllisimmät Excel-pikanäppäimet artikkeli oppia lisää pikakuvakkeiden upeasta maailmasta!
6. Vesiputouskaavio

(Lähde: Online Training Hub)
Käytä vesiputouskaavioita visualisoidaksesi laajan valikoiman tietojoukkoja. Se on ihanteellinen taloudellisiin tietoihin tai tilastoihin - jotkut henkilökohtaisista suosikeistamme näyttävät nettoarvot ja osakkeet. Se on yksinkertainen ja helppo käyttää, sinun tarvitsee vain mennä Lisää valikossa Vesiputous tai osakekaavio ja napsauta Vesiputous .
miten avata .pages tiedosto tietokoneella
7. Ennuste

(Lähde: Excel Easy)
Hanki vilkaisu tulevaisuuteen hyödyntämällä Excelin ennustetekniikkaa. Ota huomioon virhemarginaali, jotta saat näkymät sekä parhaisiin että huonoin tuloksiin, ja säädä sitten strategiasi vastaavasti maksimoidaksesi onnistumismahdollisuuden.
Mene vain Tiedot välilehti ja valitse sitten Ennuste, ja lopuksi napsauta Ennustearkki .
8. Automaattinen täyttö

Automaattisen täytön käyttäminen Excelissä
Toistuvien tietojen sarjan syöttäminen on tylsää melko nopeasti. Voit torjua tämän käyttämällä automaattista täyttöä. Se on erittäin yksinkertainen ja helppo toteuttaa ominaisuus, joka tunnistaa toistuvat mallit, kuten päivämäärät, ja täyttää automaattisesti puuttuvat solut. Näin voit käyttää sitä.
- Valitse solut, joita haluat käyttää kuviona.
- Vie hiiri oikeassa alakulmassa solun, kunnes kohdistin muuttuu mustaksi + merkki. Tämä osoittaa automaattisen täytön ominaisuuden.
- Napsauta pitkään hiirellä ja vedä sitten kohdistinta alas pitämällä napsautusta. Ennustettujen tietojen pitäisi näkyä, kun liikutat hiirtä.
- Päästä hiiri irti, kun olet tyytyväinen ilmoituksiin.
9. Poista ristikkoviivat

Excel-laskentataulukko ilman ruudukkoviivoja
Jos haluat täysin tyhjän kankaan Excelissä, voit poistaa ruudukon rivit mistä tahansa laskentataulukosta yhdellä napsautuksella. Mene Näytä välilehti valintanauhassa ja poista sitten valinta Ruudukkoviivat vaihtoehto Näytä -osiossa.
10. Salasanasuojaus

Ammattitaitosi tekee varmasti vaikutuksen pomoosi, jos aloitat tietosivujen suojaamisen arkaluontoisilla tiedoilla.
Mene vain Tiedosto -valikko ja napsauta sitten Suojaa työkirja laatikko. Täällä, valitse vain Salaa salasanalla ja kirjoita taikasana. Nyt vain henkilöt, joilla on oikea salasana, voivat avata työkirjan.
11. Käytä reunoja

(Lähde: Pinterest)
Lisää mukava visuaalinen ilme Excel-laskentataulukoihisi soveltamalla reunuksia hetkessä. Valitse vain solut, joihin haluat lisätä reunuksen, ja paina KAIKKI + H + B + TO pikanäppäin.
Vaihtoehtoisesti voit käyttää KAIKKI + H + B + S rajaa vain solujen ulkopuolelle.
12. Excel-ideat

(Lähde: Microsoft)
Älykäs Ideat-työkalu nopeuttaa työnkulkua tuhat kertaa. Kuten Microsoft sanoi: jokainen hyödyllinen oivallus alkaa kysymyksellä - älä pelkää kysyä, vaikka kysyisit ohjelmistoa.
Klikkaa Ideat että Koti välilehti päästäksesi alkuun. Käytä Excelin alkuperäisiä ideoita tai aloita kysymysten saaminen saadaksesi tarkkoja vastauksia.
13. Tavoitteiden etsiminen

Joissakin tilanteissa tiedät jo vastauksen, jonka raporttisi näyttää, mutta sinun on oltava sen takana oleva prosessi. Sen sijaan, että ratkaisisit koko yhtälön itse, anna Excelin tehdä työ puolestasi.
Mene Tiedot välilehti ja valitse sitten Data-työkalut , Entä jos analyysi ja Tavoitteen haku .
14. Poista tyhjät solut

Tyhjien solujen poistaminen Excelissä
Suurissa laskentataulukoissa on tavallista, että osa tyhjistä soluista jää työkirjoihisi. Sinun ei tarvitse huolehtia tästä ja viettää tuntikausia yrittäessäsi siirtää kaikki oikeaan paikkaan täyttääksesi tyhjät paikat - Excel voi tehdä sen sinulle sekunneissa.
miten laittaa os usb
- Valitse sarake, jossa on tyhjät solut.
- Vaihda Tiedot välilehti valintanauhassa ja napsauta Suodattaa -painiketta.
- Poista pudotusvalikosta valintamerkki (Tyhjät) . Tämän pitäisi piilottaa kaikki sarakkeen tyhjät solut vioittamatta muita solujasi.
- Toista nämä vaiheet muille sarakkeille, joista haluat poistaa tyhjät solut.
Lopulliset ajatukset
Jos tarvitset lisäapua, älä pelkää ottaa yhteyttä asiakaspalvelutiimiimme, joka on käytettävissäsi ympäri vuorokauden ja auttaa sinua. Palaa meille lisää informatiivisia artikkeleita, jotka liittyvät kaikki tuottavuuteen ja nykyajan tekniikkaan!
Haluatko saada tarjouksia, tarjouksia ja alennuksia saadaksesi tuotteitamme parhaaseen hintaan? Älä unohda tilata uutiskirjettä kirjoittamalla sähköpostiosoitteesi alla! Vastaanota uusimmat teknologiauutiset postilaatikkoosi ja lue ensimmäiset vinkkimme tuottavuuden parantamiseksi.
Ehdotetut artikkelit
> 13 Excel-vinkkiä ja vihjeitä ammattilaiseksi
> 51 parasta Excel-mallia tuottavuuden parantamiseksi
> 7 vinkkiä tulemaan Excel-mastermindiksi