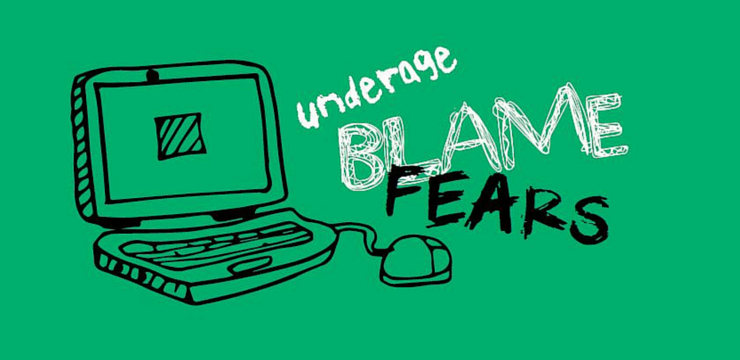Microsoft Excelia pidetään maailman edistyneimpänä ja helposti saatavana olevana laskentataulukko-sovelluksena. Satojen ominaisuuksien, uskomattomien ominaisuuksien ja säännöllisten päivitysten ansiosta kaiken oppiminen Excelistä on ehdottomasti aikasi arvoinen.

Vinkkejä Excel-mastermindiksi tulemiseen
Tässä artikkelissa eriteltiin seitsemän tärkeintä vinkkiä, joihin sinun on keskityttävä, jotta sinusta voi tulla Excel-mastermind.
1. Opi navigoimaan käyttöliittymässä
Rakkaimpia Excelistä on se, että käyttöliittymässä on helppo navigoida. Aivan kuten muutkin Office-sovellukset, Excel käyttää nauhan otsikkoa jaoteltuna eri välilehtiin, jotka toimivat ryhmissä. Tämän avulla on helppo löytää lähes kaikki etsimäsi ominaisuudet, ja jos et löydä jotain, kirjoita vain Kerro minulle mitä tehdä baari.

miksi tehtäväpalkki näkyy koko näytön kromina
Siellä on melko paljon vinkkejä ja vinkkejä, joita voit käyttää navigoidessasi myös laskentataulukossa. Esimerkiksi painamalla Välilehti näppäimistön näppäin siirtää valinnan sarakkeen seuraavaan soluun. Samoin käyttämällä Tulla sisään -näppäin siirtää valintaa alaspäin rivillä. Jos haluat palata alkuun, paina Ctrl- ja Koti-näppäimiä yhdessä.
2. Opi hyödyllisiä pikakuvakkeita
Excelissä on paljon pikanäppäimiä, joita voit hyödyntää. Jos haluat tulla todelliseksi Excel-päälliköksi, sinun on ehdottomasti aloitettava ulkoa osa näistä - ne tekevät elämästäsi paljon helpompaa.
Katso meidän Hyödyllisimmät Excel-pikanäppäimet artikkeli Excelin pikanäppäinten käytön aloittamiseksi.
Windows 10 Alt-välilehti ei toimi
3. Tutki Excelin kaavoja
Kaavat tekevät Excelistä houkuttelevan miljoonille käyttäjille. Kun ohjelmisto tekee monimutkaisia laskutoimituksia, voit automatisoida melkein kaikki laskentataulukoita ja tietoja koskevat tehtävät.

Kaavojen avulla voit suorittaa mitä tahansa peruslaskelmista, jotka laskevat, vähentävät, kertovat ja jakavat arvot SUM-, IF-, VLOOKUP-, COUNTIF- ja CONCATENATE-lauseisiin.
Kun saat mukavat kirjoituskaavat, olet mailia edellä aloittelijan kyvystä. Suosittelemme tutkimaan Microsoftin virkamiestä Katsaus kaavoihin Excelissä sivu.
4. Visualisoi tärkeimmät tiedot
Ehdollisen muotoilun avulla voit visualisoida tärkeimmät tiedot, trendit ja löytää tärkeät tiedot yhdellä silmäyksellä. Pystyt luomaan monia erilaisia ehdollisen muotoilun sääntöjä, jotka toimivat eri tilanteissa.
Asiantuntijat käyttävät ehdollista muotoilua löytääkseen arvokkaat tiedot nopeasti yhdellä silmäyksellä. Voit esimerkiksi asettaa säännön, joka muuttaa solun punaiseksi, kun sen arvo nousee alle tietyn luvun, mikä tarkoittaa, että myynti on liian alhainen tai määräaika on kulunut. Sinulla on lukemattomia mahdollisuuksia määrittää ehdollinen muotoilu, mikä tekee siitä yhden arvokkaimmista työkaluista Excelissä.

Jos haluat käyttää ehdollista muotoilua, sinun tarvitsee vain valita solualue, jonka Excelin tulisi katsoa, ja navigoida sitten kohtaan Koti → Ehdollinen muotoilu . Täällä valitse kumpi vaihtoehto haluat käyttää asennusprosessia.
5. Jäädytä ikkunat
Etenkin suurissa taulukoissa on helppo eksyä. Käytä pysäytyspaneelitoimintoa helpottaaksesi asioita itsellesi ja katsojillesi. Tämän avulla voit lukita otsikot ja muut tarrat näytölle, vaikka vierität niitä ohi.

microsoft media media tool tool windows 10
Kuten yllä olevasta kuvasta näkyy, jopa 250. rivillä otsikot ovat edelleen näkyvissä. Tämä tapahtuu jäädyttämällä ensimmäinen lasirivi. Jos haluat jäädyttää ruudut, siirry kohtaan Näytä → Pysäytä ylärivi . tai Pysäytä ensimmäinen sarake . Tarvittaessa voit yhdistää molemmat.
6. Luo kaavioita
Yksinkertaisen ehdollisen muotoilun lisäksi voit luoda kokonaisia kaavioita, jotka on tarkoitettu tietojen esittelemiseen visuaalisessa mediassa. Excelissä on monia erityyppisiä kaavioita, aina ympyräkaavioista aina viivakaavioihin. Valitse vain tiedot, joita haluat käyttää, napsauta Lisää ja valitse tyyppi, jonka kanssa haluat työskennellä.

netio.sys-ohjaimen_irql_not_less_or_equal Windows 10
Excel tarjoaa myös monimutkaisempia pivot-kaavioita. Jos haluat oppia tekemään pivot-kaavion, muista tutustua meidän 10 vaihetta pivot-kaavion luomiseen Excelissä artikla.
7. Käytä makroja
Makrot automatisoivat tehtäviä, jotka vaativat muuten paljon aikaa, toistamalla samat asiat uudestaan ja uudestaan. Nopeuta työnkulkuasi oppimalla lisää makroista Excelissä.

Aloita makrojen käyttäminen tallentamalla itse suorittamalla Excel-tehtäviä siirtymällä kohtaan Näytä → Makrot → Nauhoita makro nauhassa. Tämä luo VBA-koodin ja tuottaa makron. Voit myös ladata makrokoodit verkosta esimerkiksi Chandoo ja ExcelChamps .
Lopulliset ajatukset
Haluatko saada tarjouksia, tarjouksia ja alennuksia saadaksesi tuotteitamme parhaaseen hintaan? Älä unohda tilata uutiskirjettä kirjoittamalla sähköpostiosoitteesi alla! Vastaanota viimeisimmät teknologiauutiset postilaatikkoosi ja lue ensimmäiset vinkkimme tuottavuuden parantamiseksi.
Suositellut artikkelit