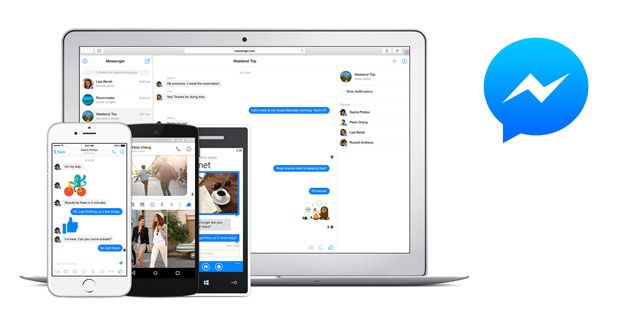Päivitettäessä järjestelmää versioon macOS Catalina tuo uusia ominaisuuksia pöydälle, jotkut käyttäjät haluavat pysyä järjestelmän vanhempien versioiden kanssa useista syistä. Olkoon se johdonmukaisuus, tuttuus tai yksinkertainen haluttomuus käydä läpi pitkän päivityksen vaivat. Riippumatta siitä, mikä on päättelysi, voit kätkeä sen helposti macOS Catalina päivitys Mac-ohjelmistopäivityksen ikkunasta ja lopeta päivityskehotteet.
kuinka asentaa käyttöjärjestelmä USB: ltä

Omena tiedetään pysyvän jatkuvasti ohjelmistojen ja järjestelmäpäivitysten kanssa, kunhan uusia ominaisuuksia lisätään macOS-järjestelmän kehittyessä. Esimerkiksi, Katherine sisältää sovelluksia, kuten TV joka korvaa ominaisuudet iTunes ja antaa sinun käyttää Apple TV + tilauksia. Yritys julkaisee ilmaisia päivityksiä macOS: lle säännöllisesti, mutta kaikki eivät pidä näistä päivityksistä.
Tämän päivän artikkeli keskittyy macOS Cataline -päivityksen poistamiseen ohjelmistopäivitysikkunasta ja päivitysilmoitusten sammuttamisesta kokonaan.
Varoitus! Ohjelmistopäivitysten ilmoitusten poistaminen käytöstä saattaa aiheuttaa tärkeiden macOS-päivitysten, kuten suojauskorjausten, menettämisen.
Lisäksi suosittelemme a Aikakone varmuuskopio järjestelmästä, ennen kuin jatkat alla olevan oppaan kanssa. Varmuuskopion luominen varmistaa, että vaikka sinulla olisi virhe prosessin aikana, voit palauttaa järjestelmän.
MacOS Catalina -muistutusten lopettaminen
Poistamme jatkuvan päivityksen ilmoitukset käytöstä päätelaitteen komennot . Samoin kuin komentokehote Windows-järjestelmissä, terminaali antaa Mac-käyttäjien muuttaa järjestelmän käyttäytymistä komentosarjan kaltaisen koodin avulla.
Sammuta laite oikein macOS Catalina muistutuksia, sinun on noudatettava jokaista vaihetta. Älä tee kirjoitusvirheitä kirjoittaessasi komentoja, ja suorita vain oppaassamme näkyvät komennot.
- Klikkaa Omena logo näytön vasemmassa yläkulmassa ja valitse sitten Järjestelmäasetukset .

- Klikkaa Ohjelmistopäivitys -painiketta ja napsauta sitten Pitkälle kehittynyt . Tämä avaa avattavan valikon vaihtoehdoilla.
- Poista seuraavat valinnat ja napsauta sitten OK :
- Tarkista päivitykset
- Lataa uudet päivitykset, kun ne ovat käytettävissä
- Asenna macOS-päivitykset
Voit sulkea Järjestelmäasetukset-ikkunan nyt.

- Avaa seuraavaksi Finder kansio valikkoriviltä ja valitse Sovellukset ikkunan vasemmalla puolella olevasta valikosta.
- Selaa alaspäin, kunnes näet Apuohjelmat kansio. Kaksoisnapsauta avataksesi sen ja käynnistä sitten Terminaali sovellus.

- Kirjoita tai kopioi ja liitä seuraava komento Terminaliin ja paina sitten palata näppäimistö sen suorittamiseksi:
sudo softwareupdate --ignore 'macOS Catalina'

- Anna pyydettäessä järjestelmänvalvojan salasana muutoksen suorittamiseksi. Voit pysähtyä tähän, jos olet tyytyväinen nykyisiin tuloksiin, mutta silti näet Järjestelmäasetukset-kuvakkeen vieressä olevan punaisen merkin, joka ilmoittaa uudesta päivityksestä.
- Jos haluat poistaa punaisen merkin, kirjoita seuraava komento ja suorita se palata avain:
oletusarvot kirjoittaa com.apple.systempreferences AttentionPrefBundleIDs 0

- Käynnistä sitten telakka uudelleen vaikuttamatta muuhun järjestelmään seuraavan komennon avulla: killall Dock

Muista, että kun olet suorittanut yllä olevan oppaan, sinun on vältettävä sen avaamista Ohjelmistopäivitys -välilehti Järjestelmäasetukset . Välilehden avaaminen on manuaalinen päivitystarkistuksen laukaisu, joka palauttaa punaisen ympyrän, joka ilmoittaa, kun uusi päivitys on saatavilla.
verkkoyhteys rekisteri-ikkunoihin 7
MacOS Catalina -päivityksen asettaminen uudelleen saataville
Jos olet muuttanut mieltäsi ja haluat saada macOS Catalina Päivitykset takaisin, on kolme tapaa palauttaa ne. Käytä mitä tahansa sinulle sopivinta menetelmää - ne kaikki johtavat samaan lopputulokseen, mutta vastaavat käyttäjien tarpeisiin ja kykyihin.
Palauta varmuuskopio

Jos noudatit neuvoja artikkelin alussa olevassa varoituksessa, sinulla pitäisi olla käyttökelpoinen Aikakone varmuuskopio järjestelmässäsi, ennen kuin teit muutokset piilottaaksesi macOS Catalina päivittää. Voit palauttaa tämän varmuuskopion tai minkä tahansa muun käytettävissä olevan varmuuskopion seuraamalla seuraavia vaiheita.
kuinka korjata vahtikoirarikkomus Windows 10
- Klikkaa Omena logo näytön vasemmassa yläkulmassa ja valitse sitten Uudelleenkäynnistää .
- Kun tietokone käynnistyy, pidä samanaikaisesti pohjassa komento + R näppäimiä. Tämän pitäisi viedä sinut suoraan macOS-apuohjelmat .
- Valitse Palauta Time Machine -varmuuskopiosta vaihtoehdoista ja palauta haluamasi varmuuskopio noudattamalla kaikkia näytön ohjeita.
- Odota, että tietokoneesi on palauttanut varmuuskopion loppuun, ja anna sen käynnistyä uudelleen. Päivityksesi pitäisi palauttaa nyt.
Käytä terminaalia uudelleen

Voit heti palauttaa macOS Catalina päivitä ilmoitukset käyttämällä samaa päätelaitetta, jonka kanssa sammutit ne. Tässä on kaikki tarvittavat vaiheet tämän suorittamiseksi.
- Avaa seuraavaksi Finder kansio valikkoriviltä ja valitse Sovellukset ikkunan vasemmalla puolella olevasta valikosta.
- Selaa alaspäin, kunnes näet Apuohjelmat kansio. Kaksoisnapsauta avataksesi sen ja käynnistä sitten Terminaali sovellus.
- Kirjoita tai kopioi ja liitä seuraava komento Terminaliin ja paina sitten palata näppäimistö sen suorittamiseksi:
sudo softwareupdate - nollaus-ohitettu

- Anna järjestelmänvalvojan salasana ja siirry kohtaan Järjestelmäasetukset > Ohjelmistopäivitys nähdäksesi macOS Catalina -päivityksen uudelleen.
Lataa macOS Catalina -päivitys manuaalisesti

Voit myös palauttaa macOS Catalina -päivitykset lataamalla uuden version manuaalisesti Mac App Storesta. Tämä on yksinkertainen prosessi, joka vaatii vain seuraavat vaiheet.
- Siirry kohtaanmacOS Catalina -sivu Mac App Storessaja napsauta sitten sinistä Saada -painiketta aloittaaksesi päivityksen.

- Tämä laukaisee Ohjelmistopäivitys ikkuna avautuu, ja macOS Catalina -päivitys näkyy jälleen.
- Päivitä napsauttamalla Päivitä nyt -painiketta.

Toivomme, että tämä artikkeli pystyi näyttämään sinulle, kuinka macOS Catalina -päivitys poistetaan tai piilotetaan Ohjelmistopäivitys-ikkunasta. Nauti tietokoneen käytöstä ilman jatkuvia ilmoituksia ja muistutuksia järjestelmän uudemmasta versiosta vaihtamisesta.