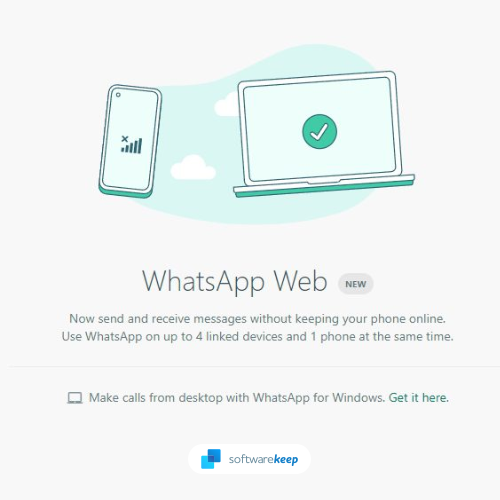Suuret tietojoukot saattavat edellyttää, että jaat ihmisten etu- ja sukunimet tietotaulukoissasi. Tässä artikkelissa voit oppia tekemään juuri niin. Viipaloi ja nopaa tietosi helposti seuraamalla tätä aloittelijoille ja keskitason käyttäjille tarkoitettua Excel-opetusohjelmaa.

miten päästä eroon Windows-vesileiman aktivoimisesta Windows 10
Oletetaan, että yrität koota henkilökohtaista sähköpostimallia. Jokaisessa viestissä on oltava vastaanottajan nimi - jos haluat tämän olevan ystävällisempi, haluat käyttää vain etunimiä. Onneksi, Excel antaa sinulle mahdollisuuden jakaa etu- ja sukunimet erillisiin soluihin.
Paljon dataa, joka on täytetty vain yhteen soluun, aiheuttaa usein ongelmia. Tässä tapauksessa se on personointi. Joskus liikaa kentässä voi haitata myös kykyäsi lajitella ja suodattaa tietojasi. Voit jakaa alla olevat menetelmät erilaisten tietojen jakamiseksi omiin soluihinsa, kuten osoitteet, syntymäpäivät jne.
Jaa etu- ja sukunimet Excelissä
Alla olevista oppaista voit oppia erottamaan etu- ja sukunimet Excelissä. Tässä oppaassa käytämme uusinta Microsoft Excel 2019 vaiheet toimivat kuitenkin kaikissa ohjelmistoversioissa.
Haluatko ilmaisen pääsyn Exceliin? Yrittää Excel Online , jatkuvasti kasvava ohjelmistoversio, jonka Microsoft itse tarjoaa. Jos tarvitset lisäapua, ota meihin yhteyttä.
Tapa 1. Käytä Tekstistä sarakkeisiin -toimintoa
Excelissä oleva teksti sarakkeisiin antaa sinun jakaa tekstiarvot erillisiin soluihin rivissä. Voit käyttää tätä erottaaksesi etu- ja sukunimen koko nimestä.
- Avaa nimesi sisältävä Excel-asiakirja tai luo uusi ja määritä tiedot. Varmista, että solusi on määritetty samalla tavalla kuin alla oleva esimerkki:

- Käytä kohdistinta valitaksesi kaikki nimet koko nimi -sarakkeesta. Esimerkissämme valitsemme A2: A10.

- Vaihda Tiedot välilehti valintanauhaliitännässä. Tämän tulisi sijaita Kaavat-välilehtien ja Tarkastelu-välilehtien välissä.

- Klikkaa Teksti sarakkeisiin -painike, löytyy Data Tools -osiosta. (Katso alla oleva kuva)

- Näkyviin tulee ponnahdusikkuna, joka käynnistää ohjatun Muunna teksti sarakkeiksi -toiminnon. Tämä voidaan jakaa kolmeen vaiheeseen, joista kukin edellyttää säätöjä.
- Valitse vaiheessa 1 Rajoitettu Alkuperäiset tietotyyppi -osiossa. Tämän avulla voit käyttää välilyöntiä erottimena etu- ja sukunimien välillä. Klikkaa Seuraava edetä.

- Varmista vaiheessa 2, että poistat ensin kaikkien erottimien valinnan ja tarkista sitten Avaruus vain. Napsauta vielä kerran Seuraava edetä.

- Varmista, että valitset lähtösi kentän Kohde -osiossa. Esimerkiksi valitsimme Etunimi -sarakkeen ensimmäisen solun B2. Klikkaus Suorittaa loppuun prosessin loppuunsaattamiseksi.

Kuten alla nähdään, pystyimme erottamaan etu- ja sukunimet yhdestä ainoasta solusta kahteen erilliseen soluun. Tämä avaa lukuisia vaihtoehtoja räätälöityihin sähköposteihin, tietojen analysointiin ja muuhun.

On kuitenkin joitain asioita, jotka sinun on pidettävä mielessä työskennellessäsi tämän menetelmän kanssa. Huomaa seuraavat varoitukset:
- Solusi tiedot ovat staattinen . Kun muokkaat koko nimeä, etu- ja sukunimi eivät muutu muutoksidesi mukaan. Sinun on muokattava niitä manuaalisesti, jotta muutokset näkyvät.
- Jos et määritä kohdesolua, Teksti sarakkeeseen tulee korvaa nykyinen sarake. Tämä poistaa koko nimikentät korvaamalla ne erillisillä etu- ja sukunimillä.
- Haluatko vain etu- tai sukunimen? Sisään Vaihe 3 , valitse ohitettava sarake ja valitse sitten Älä tuo saraketta (ohita) vaihtoehto.
Teksti sarakkeisiin -menetelmä soveltuu parhaiten, kun työskentelet yhdenmukaisten tietojen kanssa. Esimerkiksi, kun kaikilla nimillä on vain etu- ja sukunimet tai kaikilla nimillä on keskimmäinen nimi. Sekoittaminen ja sovittaminen johtaa virheellisiin tuloksiin - jos tietosi ovat epäjohdonmukaisia, toimi sen sijaan kaavojen kanssa.
Menetelmä 2. Kaavat
Erilainen lähestymistapa etu- ja sukunimien erottamiseen Excelissä on kaavojen käyttö. Tätä varten tarvitset 3 erilaista kaavaa riippuen siitä, onko luettelossasi keskimmäisiä nimiä.
Kaavojen käytön vahvuus on sen dynaaminen tapa poimia tietoja. Jos muutat koko nimeä, muutos näkyy automaattisesti myös erotetuissa etu-, keski- ja sukunimen soluissa.
Vaikka tämä menetelmä on edistyneempi, autamme mielellämme. Aloitetaan jaotella 3 kaavaa, joita käytät erottamaan kaikki nimet.
1. Kaava etunimen saamiseksi
Jos haluat erottaa etunimen koko nimestä, sinun on käytettävä seuraavaa kaavaa. Valitse vain mikä tahansa tyhjä solu määränpäänä ja lisää seuraava: = VASEN (A2, HAKU ('', A2) -1)

Tässä kaavassa oletetaan, että koko nimi sisältyy A2-soluun. Jos sinun on eri asennossa, muista vaihtaa se kaavassa. Esimerkiksi. Jos etunimesi koko kenttä on D7, kaava muuttuu seuraavaksi: = VASEN (D7, HAKU ('', D7) -1)
Kun olet suorittanut kaavan kerran, voit toistaa sen helposti sijoittamalla kohdistimen solun oikeaan alakulmaan ja vetämällä sitä alas. Tällöin muiden koko nimikenttien kaava muuttuu automaattisesti ja etunimi erotetaan:

kuinka korjata rikki kuulokeliitäntä tietokoneella
2. Kaava saadaksesi keskimmäisen nimen
Oletetaan, että joillakin tietojoukon koko nimimerkinnöillä on keskinimi. Tässä tapauksessa haluat ehkä purkaa nämä omaan sarakkeeseensa. Seuraava kaava antaa sinun tehdä juuri niin: = KESKI (A2, HAKU ('', A2) + 1, HAKU ('', SUBSTITUTE (A2, '', '@', 1)) - HAKU ('', A2))

Jälleen tämä kaava olettaa, että koko nimi sisältyy A2-soluun. Jos sinun ei ole, muista säätää se itse kaavassa. Voit myös käyttää vetokahvaa kopioidaksesi ja mukauttamalla kaavan automaattisesti muihin koko nimisoluihin ja täyttämällä keskimmäinen nimi -sarakkeen.
On parasta käyttää yhdenmukaisia tietoja - jos joillakin merkinnöillä on keskimmäiset nimet, kun taas joillakin ei, keskimmäiset nimet korvataan #ARVO! Virhe. Sinun täytyy päästä eroon näistä manuaalisesti.
3. Kaava saadaksesi sukunimen
Lopuksi viimeistä kaavaa käytetään sukunimen purkamiseen koko nimestä. Valitse vain kohdesolu ja lisää sitten seuraava: = OIKEA (A2, LEN (A2) -HAKU ('', A2))

Aivan kuten edellisissä kaavoissa, tässä oletetaan myös, että koko nimi sisältyy A2-soluun. Jos sinun on erilainen, muista säätää se itse kaavassa. Kopioi ja säädä kaava automaattisesti muille koko nimisoluille vetämällä kahvasta ja täytä sukunimi -sarake.
Jos sinulla on myös keskimmäisiä nimiä, käytä seuraavaa kaavaa: = OIKEA (A2, LEN (A2) -HAKU ('@', SUBSTITUTE (A2, '', '@', LEN (A2) -LEN (SUBSTITUTE (A2, '', ''))))))

Korvaa jälleen kaikki A2-solun esiintymät, jos koko nimesi sijaitsee eri kentässä.
Tapa 3. Etsi ja korvaa
Jokerimerkkejä käyttämällä voit erottaa etu- ja sukunimet Excelillä Etsi ja korvaa toiminto. Tämä on vähän outoa, mutta se toimii, ja se voi olla nopeampi kuin muut vaihtoehdot. Katsotaanpa, kuinka voit erottaa täydet nimet käyttämällä sitä
1. Hanki etunimi Etsi ja korvaa -toiminnolla
- Valitse kaikki solut, joilla on täydet nimet, ja napsauta sitten hiiren kakkospainikkeella mitä tahansa niistä ja valitse Kopio pikavalikosta. Vaihtoehtoisesti voit käyttää Ctrl + C pikanäppäin.

- Valitse kohdesolu ja napsauta sitten hiiren kakkospainikkeella ja valitse Liitä pikavalikosta. Voit käyttää myös Ctrl + V pikanäppäin. Sinulla pitäisi olla tarkka kopio täydellisistä nimistä.

- Pidä toinen sarake valittuna ja pysy Koti välilehti. Klikkaa Etsi ja valitse -painiketta oikeassa reunassa olevasta Editointi-osiosta.

- Valitse pikavalikosta Korvata . Uusi ponnahdusikkuna tulee näkyviin.

- A tyypin tilaa () merkki ja sitten tähti (*) Etsi mitä -kenttään. Jätä toinen kenttä tyhjäksi ja napsauta sitten Korvaa kaikki .

- Tehty!
2. Hanki sukunimi Etsi ja korvaa -toiminnolla
- Valitse kaikki solut, joilla on täydet nimet, ja napsauta sitten hiiren kakkospainikkeella mitä tahansa niistä ja valitse Kopio pikavalikosta. Vaihtoehtoisesti voit käyttää Ctrl + C pikanäppäin.

- Valitse kohdesolu ja napsauta sitten hiiren kakkospainikkeella ja valitse Liitä pikavalikosta. Voit käyttää myös Ctrl + V pikanäppäin. Sinulla pitäisi olla tarkka kopio täydellisistä nimistä.

- Pidä toinen sarake valittuna ja pysy Koti välilehti. Klikkaa Etsi ja valitse -painiketta oikeassa reunassa olevasta Editointi-osiosta.

- Valitse pikavalikosta Korvata . Uusi ponnahdusikkuna tulee näkyviin.

- Kirjoita an tähti (*) , ja sitten tilaa () -merkki Etsi mitä -kenttään. Jätä toinen kenttä tyhjäksi ja napsauta sitten Korvaa kaikki .

- Tehty!
Lopulliset ajatukset
Toivomme, että tämä artikkeli pystyi opettamaan sinut erottamaan koko nimet etu- ja sukunimiksi Microsoft Excelissä. Käytä yllä olevia menetelmiä luodaksesi helposti rikkaita, henkilökohtaisia tietolomakkeita. Voit jopa sekoittaa erilaisia tekniikoita työnkulun nopeuttamiseksi!
Ennen kuin menet
Palaa ohjekeskuksen sivustolle, jos tarvitset lisäapua Excelin kanssa. Palaa meille lisää informatiivisia artikkeleita, jotka liittyvät kaikki tuottavuuteen ja nykyajan tekniikkaan!
Haluatko saada tarjouksia, tarjouksia ja alennuksia saadaksesi tuotteitamme parhaaseen hintaan? Älä unohda tilata uutiskirjettä kirjoittamalla sähköpostiosoitteesi alla! Vastaanota uusimmat teknologiauutiset postilaatikkoosi ja lue ensimmäiset vinkkimme tuottavuuden parantamiseksi.
saatat pitää myös
Laskentataulukoiden ryhmittely Excelissä
Kuinka lisätä rivin parhaiten sopivaksi Excelissä
Ruudukon tulostaminen Excelissä