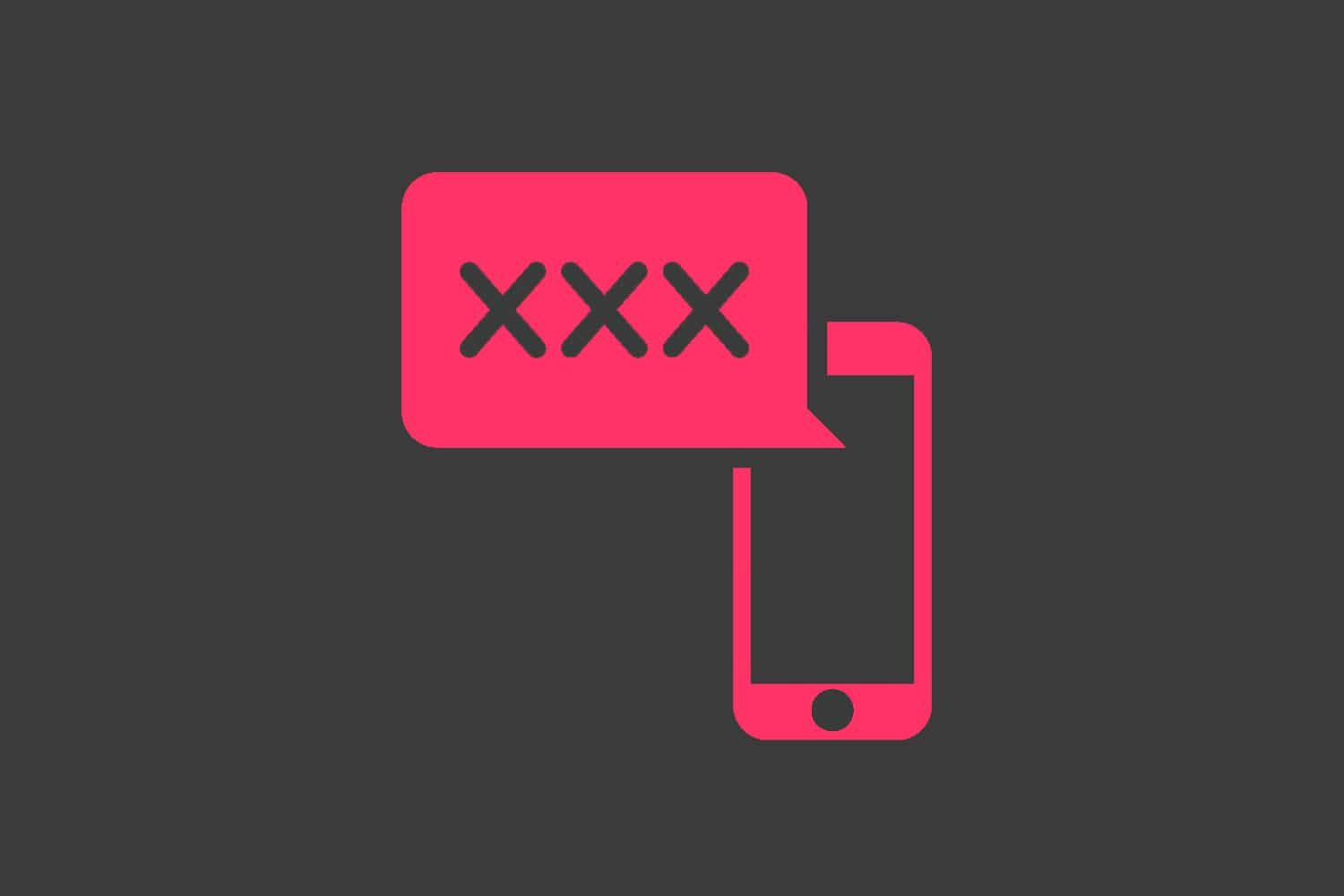Microsoft Publisher on katsonut sinut yksinkertaisista esineistä, kuten tarroista, syntymäpäiväkorteista, kiitos- ja onnittelukorteista monimutkaisempiin kohteisiin, kuten uutiskirjeisiin ja esitteisiin.
MS Publisher on yksinkertainen mutta monipuolinen työpöydän julkaisuohjelma kaikenlaisten yksinkertaisten ja ammattimaisten painettujen julkaisujen luomiseen, sinun on käytettävä Microsoft Publisher .
Tässä artikkelissa opit luomaan ja suunnittelemaan julkaisuja kuin Pro käyttämällä yksinkertaisia vinkkejä.
etsi Microsoft Office -tuotetunnus
Mikä on Microsoft Publisher?
Microsoft Publisher on työpöydän julkaisusovellus. Se on hieno sovellus, jonka avulla voit luoda visuaalisesti rikkaita ja ammattimaisen näköisiä julkaisuja suoraan työpöydällesi.
Siinä on helppokäyttöiset työpöydän julkaisuominaisuudet, kuten postin yhdistäminen, ammattitason tehosteet teksteille, muodoille ja kuville, joita kuka tahansa voi käyttää. Microsoft Publisherin käyttämiseen ei tarvita ammattitaitoa tai graafista suunnittelua.
Kenelle se on?
MS Publisheria voivat käyttää jokapäiväiset käyttäjät, joiden on suunniteltava julkaisuja, kuten
- Opiskelijat,
- Kouluttajat,
- Vanhemmat tai
- Yritykset.
Mille Microsoft Publisher on tarkoitettu?
Mitä voit tehdä Microsoft Publisher -sovelluksella?
Vastaus on melkein kaikki mitä tarvitset ammattimaisesti suunnitteluun ja julkaisemiseen. Esimerkiksi
- Tapahtumajulisteet.
- Vuosikirjat ja luettelot.
- Postikortit ja esitteet.
- Onnittelukortit ja tarrat.
- Henkilökohtaiset syntymäpäiväkortit.
- Ammattimaiset käyntikortit.
- Esitteet, Flyerit ja ohjelmat.
- Uutiskirjeitä pienille yrityksille ja organisaatioille.
Sovelluksen avulla voit myös luoda ammattimaisesti näyttäviä tuotemerkkejä ja myyntimateriaaleja.
Näiden julkaisujen luominen on vasta alkua. Voit käyttää sitä myös kaikkien valitsemiesi julkaisujen muokkaamiseen ja mukauttamiseen. Voit työskennellä sen kanssa tyhjästä, malleista tai olemassa olevasta sisällöstä.
Tässä on joitain tärkeitä Microsoft Publisher -periaatteita.
Microsoft Publisher -oppaat
Et voi koskaan eksyä, kun et tiedä minne olet menossa, OIKEA? No, saadaksesi upean julkaisun muutamassa sekunnissa.
Uuden julkaisun luominen Publisherissa
Temppu on löytää ennalta suunniteltu malli, joka näyttää suunnitellulta lopulliselta julkaisulta.
Luo uusi julkaisu mallista noudattamalla seuraavia ohjeita.
- Siirry Publisherin aloitussivulle napsauttamalla Tiedosto> Uusi . Käytettävissä olevat mallit tulevat näkyviin.
- Valitse julkaisija 2016 tai Publisher 2013 Esittelyssä löytääksesi yksittäiset mallit ja napsauta Luo te tai
- Valita Sisäänrakennettu käyttää jotakin Publisheriin asennettuja malleja tai malliluokkia, kuten lehtisiä, esitteitä tai onnittelukortteja, ja napsauttamalla Luo tai
- Etsi online-malleja hakukentän avulla ja napsauta Luoda .

- Napsauta Publisher 2010: ssä Asennettu ja Online-mallit alla Saatavat mallit , valitse haluamasi malli ja napsauta Luo.
- Valitse luodun julkaisutyyppi (esimerkiksi, jos haluat luoda kortin, napsauta korttia). Ms Publisher 2010: ssä kirjoitat kortit hakukenttään.

-
Valitse luotavan kortin malli, esimerkiksi Kiitos, Kortti
-
Napsauta Luo (Publisher 2010: ssä napsautat Lataa).

Jos et pidä kyseisestä onnittelukortista, valitse P ikäsuunnittelu> Vaihda malli löytää toinen korttisuunnittelu.Windows 10 tuntematon usb-laitteen kuvaajapyyntö epäonnistui
-
Korvaa mallin grafiikka tai teksti tekstillä hiiren kakkospainikkeella graafisen tai tekstiruudun ja napsauta sitten Vaihda kuva tai Poista teksti.

-
Käytä kortin mukauttamista Sivusuunnittelu-vaihtoehdoilla (napsauta Publisher 2010: ssä Piirustyökalut-välilehden Muotoile.):
- Kokeile uutta väriteemaa.
- Vaihda fontti.
- Käytä taustaa.
Kun olet tehnyt muutokset kiinnostavaan kappaleeseen, napsauta Tiedosto> Tallenna
Tyhjien julkaisujen luominen
Jos et halua käyttää mallia tai et löydä mallia luotavalle julkaisulle, voit luoda tyhjän julkaisun.
Tyhjän julkaisun luominen on määritettävä sivumarginaalit , lisää oppaita ja tee kaikki layout ja suunnittele itse.
Luo tyhjä julkaisu MS Publisherissa napsauttamalla Uusi välilehti Backstage-näkymässä ja valitse sitten a tyhjän sivun koko käytettävissä olevat mallit -ruudussa.

Kuinka lisätä tai muokata tekstiä Publisherissa
Vastaanottaja Lisää teksti julkaisuun sinun on ensin lisättävä ensin tekstiruutu. Jos käytät mallia, se todennäköisesti sisältää tekstikentän, jonka voit vain täyttää. Mutta voit myös lisätä omia tekstiruutuja.
Vaihe 1: Lisää tekstiruutu
- Klikkaus Koti > Piirrä tekstiruutu ja vedä sitten ristin muotoinen kohdistin piirtää ruutu, johon haluat sijoittaa tekstin.


- Voit nyt kirjoittaa tekstiä tekstiruutuun. (Jos huomaat, että kirjoittamasi teksti on liian pitkä tekstiruudulle, voit suurentaa sitä. Vaihtoehtoisesti voit linkittää sen toiseen tekstiruutuun.)
Vaihe 2: Linkitä tekstiruutuja
Tekstiruutujen linkittäminen saa tekstit kulkemaan ruudusta toiseen.
- Kun tekstiruudussa on liikaa tekstiä, tekstiruudun oikeassa alakulmassa näkyy pieni ellipsejä sisältävä laatikko.

- Sinun on luotava uusi tekstiruutu.
- Napsauta sitten ylivuotoilmaisin ja kohdistimestasi tulee syöttäjä.Siirry nyt uuteen tekstiruutuun (juuri luomaasi) ja napsauta.

- Ylivuoto näkyy uudessa tekstiruudussa.
Kuinka muokata Publisherissä olevaa tekstiä
Sen lisäksi, että tekstiä lisätään MS Publisherissa, voit muokata jo olemassa olevaa tekstiä.
Kirjasimen määritteiden muuttaminen Publisherissa
Voit muuttaa kirjasinta, kirjasintyyliä tai kokoa seuraavasti:
- Kohokohta teksti, jonka haluat muuttaa (vedä kohdistin yli),
- Klikkaus Koti .
- Valitse yksi Vaihtoehdot että Kotinauha joka näyttää muuttavan Fontti, Kirjasinkoko, Kirjasimen väri ja käytä jopa kursivointia, lihavoitua tai alleviivausta.

Tyylien käyttäminen
- Mene Koti-valikko > Napsauta Tyylit-kuvake muuttaa / muokata useita fontin ominaisuuksia kerralla (mukaan lukien fontin tyyli, koko ja väri).
- Jos haluat luoda oman tyylisi, jota voit käyttää uudelleen muissa asiakirjoissa. Klikkaa Uusi tyyli avattavan Tyylit-valikon alareunassa.

Kuinka käyttää oikeinkirjoituksen tarkistusta Publisherissa
MS Publisher tarjoaa saman oikeinkirjoitusominaisuuden (oikeinkirjoituksen tarkistus mukaan lukien) kuin muut Office-sovellukset.
Voit tarkistaa julkaisun oikeinkirjoituksen napsauttamalla Arvostelu -välilehti ja valitse sitten Oikeinkirjoitus. MS Publisherin sisäänrakennettu oikeinkirjoitustyökalu käy läpi asiakirjan kaikki sanat ja kehottaa sinua toimimaan tarvittaessa.
- Ohita - kehottaa sivuuttamaan yhden sanan esiintymän.
- Ohita kaikki - kehottaa sinua jättämään huomiotta kaikki asiakirjassa olevat sanat.
- Muuta - voit vaihtaa sanan muiksi sanoiksi (napsautamasi ehdotus tai itse kirjoittamasi uusi sana).
- Muuta kaikki - muuttaa automaattisesti kaikki sanan esiintymät valitsemallasi muutoksella.
merkintä: Automaattinen korjaus -ominaisuus on oletusarvoisesti käytössä Publisherissa.

Kuinka löytää ja korvata sanoja Publisherissa
Aivan kuten muissakin MS Office -sovelluksissa, voit löytää sanan tai etsiä ja korvata sanoja.
- Klikkaa Koti välilehti> napsauta sitten Muokkaaminen valikossa.
- Valitse joko Etsi tai korvaa> sitten uusi ikkuna avautuu oikealle.
- Vaihda Etsi ja korvaa -vaihtoehdon välillä napsauttamalla tämän ikkunan yläosassa olevia radiopainikkeita.
- Kirjoita etsittävä sana Haku-kenttään ja napsauta Etsi seuraava. Publisher löytää kaikki kirjoittamasi sanat hakukentästä.
- Jos haluat korvata sanan toisella, kirjoita sana Hae kenttä ja sen korvaaminen Korvata kenttä> napsauta sitten Etsi Seuraava ja päättää. Voit korvata yksitellen tai Korvaa kaikki .

Kuinka lisätä kuvia julkaisijan asiakirjaan
Lisää kuvia julkaisuusi seuraavasti:
- Klikkaus Koti > Kuvia .
- Käytä annettuja vaihtoehtoja Lisää kuvia valintaikkunasta löytääksesi haluamasi kuvan.

Design Checkerin käyttäminen Publisherissa
Voit käyttää Design Checkeria Publisher for Microsoft 365: ssä sekä Publisher 2019, Publisher 2016, Publisher 2013, Publisher 2010 ja Publisher 2007.
Suunnittelun tarkistaja tarkistaa julkaisun elementit ja objektit suunnittelu- ja asetteluongelmien varalta. Se auttaa löytämään tyhjät kehykset, kirjasinongelmat, väärin mitoitetut kuvat ja muut suunnitteluongelmat. Se tunnistaa kaikki mahdolliset ongelmat ja tarjoaa vaihtoehtoja niiden korjaamiseen.
tulosta mustavalkoinen sanalla
Sinun pitäisi suorittaa Design Checker Pakkaa se ennen kaupallisen tulostimen julkaisemista, julkaise se verkossa, lähetä se sähköpostitse tai muunnat yhden tyyppinen julkaisu toiseen, ennen kuin julkaiset julkaisun työpöydän tulostimella.
Voit määrittää ongelmatyypit, jotka haluat Suunnittelun tarkistuksen korjaavan Suunnittelun tarkistuksen asetukset -valintaikkunassa.
Esimerkiksi, jos haluat tulostaa julkaisusi kaupallisessa painopalvelussa ja haluat, että siinä on enemmän kuin kaksi spottiväriä,
- Avaa Design Checker
- Klikkaa Tarkistukset-välilehti
- Poista valinta Enemmän kuin kaksi spottiväriä -vaihtoehto, jotta se ei tarkista, että julkaisussa on enemmän kuin kaksi spottiväriä.
Yleensä Design Checkerin käyttäminen:
- Avaa Julkaisu jolle Design Checker on ajettava
- Klikkaus Tiedosto (tiedot) Avaa Backstage-näkymä välilehdellä.
- Klikkaa Tiedot Välilehti> napsauta sitten Suorita Design Checker .
- Suunnittelun tarkistajan tehtäväpaneeli tulee näkyviin.

- Valitse Suunnittelun tarkistustehtäväruudusta jokin seuraavista vaihtoehdoista.
- Suorita yleiset suunnittelutarkastukset - Valitse tämä vaihtoehto etsiäksesi suunnitteluongelmat, kuten tyhjät tekstiruudut, jotka voivat vaikuttaa haitallisesti julkaisuun.
- Suorita viimeiset julkaisutarkistukset - Tämä vaihtoehto tulisi valita tunnistaa ongelmat, jotka voivat vaikuttaa julkaisun painamiseen.
- Suorita verkkosivuston tarkastukset - Käytä tätä vaihtoehtoa tarkistaaksesi ongelmat joka voi vaikuttaa haitallisesti verkkosivustojen julkaisemiseen.
- Suorita sähköpostitarkistukset - Tarkista ongelmat, kuten teksti sisältää tavutuksen, joka saattaa aiheuttaa aukkoja viestissä, kun sitä tarkastellaan tietyissä sähköpostin katseluohjelmissa, valitse tämä vaihtoehto.

- Kun Suunnittelun tarkistustehtäväruutu tulee näkyviin, ongelman kohteet näkyvät kohdassa Valitse korjattava kohde. Napsautat sitten mitä tahansa kohteita> napsauta sitten kohteen oikealla puolella olevaa nuolta ja valitse luettelosta yksi tai useampi seuraavista vaihtoehdoista:
- Siirry tähän kohtaan - Voit siirtyä julkaisun kohteeseen napsauttamalla tätä vaihtoehtoa.
- Korjata ____ (nimikkeen nimi) - Napsauta tätä vaihtoehtoa korjataaksesi julkaisun kohteen.
- Älä koskaan suorita tätä tarkistusta uudelleen - Tätä vaihtoehtoa käytetään, kun julkaisun kohteella ei ole ongelmaa.
- Selittää - Kun tämä vaihtoehto on valittu, Ohje-ikkuna näyttää ongelman selityksen.
- Napsauta C menetä Design Checker sulje Design Checker -tehtäväpaneeli.
- Voit avata Asetukset-valintaikkunan valitsemalla Suunnittelijan tarkistusvaihtoehdot.
- Napsauta Help with Design Checker -ohjelmaa saadaksesi apua mihin tahansa Design Checker -ominaisuuteen.
Julkaisun tallentaminen julkaisijaan
Tallenna julkaisu ensimmäisen kerran seuraavasti.
- Klikkaus Tiedosto> Tallenna nimellä .
- Tallenna A -kohdassa voit valita, mihin julkaisusi tallennetaan, kuten:
- OneDrive (tai OneDrive-Personal),
- Tietokone (tai tämä tietokone),
- Lisää paikka, (verkkosivusto),
- Selaa kansioidesi joukossa.

- Kirjoita julkaisusi nimi ja napsauta Tallentaa.
Huomaa seuraava:
- Kun olet tallentanut julkaisusi kerran, voit napsauttaa toisella seuraavalla tallennuksella Tiedosto > Tallentaa joka kerta kun haluat tallentaa tai ctrl + S .
- Jos haluat muuttaa julkaisun tiedostonimeä tai sijaintia, napsauta Tiedosto > Tallenna nimellä ja toista Tallenna nimellä -prosessi.
Julkaisun tulostaminen
Voit tulostaa julkaisun seuraavasti:
- Klikkaus Tiedosto > Tulosta

- Kirjoita Tulosta-kohtaan Tulostustyön kopiot -ruutuun tulostettavien kopioiden määrä.
- Varmista, että olet valinnut oikean tulostimen.
- Tee Asetukset-kohdasta seuraava:
- Varmista, että oikea sivu- tai osa-alue on valittu.
- Valitse tulostuksen asettelumuoto.
- Aseta paperikoko.
- Määritä, tulostetaanko paperin toiselle puolelle vai molemmille puolille.
- Jos tulostimesi pystyy väritulostamaan, valitse, haluatko tulostaa väri- vai harmaasävy.
- Napsauta Tulosta-painiketta, kun olet valmis tulostamaan.
Tärkeitä Ms Publisher -pikanäppäimiä
Voit myös käyttää pikanäppäimiä, kun huudat julkaisutoimintaa. Alla on luettelo suosituimmista Microsoft Publisher -pikanäppäimistä.


Uskomme, että tämä artikkeli on tarjonnut sinulle koulutustietoja Microsoft Publisher -sovelluksessa käytettävistä vinkeistä. Tavoitteenamme on lisätä käyttäjän tietämystä Microsoft Appsista muun muassa.
Seuraava lukee:
> Kymmenen parasta Powerpoint-vinkkiä, jotka sinun on tiedettävä
> Suosituimmat 14 Microsoft Word -temppua ja -vinkkiä, jotka sinun pitäisi tietää
> Asiantuntijavinkit, vihjeet ja pikakuvakkeet auttavat hallitsemaan Microsoft Officea
Saatat pitää myös: