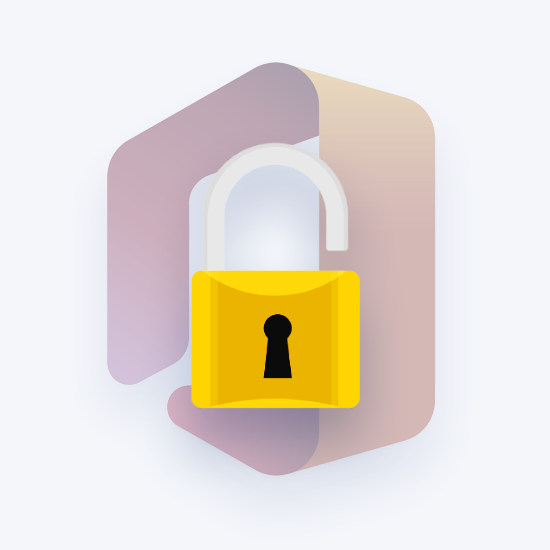Excelillä on erilaisia ominaisuuksia käyttämästäsi versiosta riippuen. Tehokkuuden maksimoimiseksi on tärkeää tietää, mitkä ominaisuudet ovat käytettävissäsi. Jos sinulla on vaikeuksia löytää käyttämäsi Excel-versio, autamme sinua täällä.
Joskus on vaikea sanoa, minkä Excel-version kanssa työskentelet. Saatat tietää vuoden perusteella sovellusikkunasta, mutta sinun on tiedettävä myös muut asiat. Esimerkiksi, Excel 2019 on saatavana kahtena versiona sen mukaan, onko sinulla Office 365 tai ei.
Versiot ovat myös tärkeitä, jotta voidaan kertoa, mitä laastaria olet. Microsoft julkaisee päivitykset Exceliin virhekorjauksilla ja muilla parannuksilla. Kun tiedät tarkan version, on helppo kertoa, ovatko nämä päivitykset käytettävissäsi.
Kun tiedät eron eri versioiden välillä, on helppo kertoa, minkä kanssa työskentelet. Alla on esimerkkejä, joiden avulla voit määrittää Excel-version. Olemme myös sisällyttäneet yleisen oppaan tarkan versionumeron tarkistamiseksi useimmissa sovelluksen versioissa.
Excel 2019

vieritä kahdella sormella ikkunat 10
(Tteachucomp)
Kirjoitushetkestä lähtien Excel 2019 on ohjelmiston uusin versio. Suunnittelu itsessään ei ole paljon erilainen kuin edeltäjänsä. Onneksi on olemassa pari helppoa tapaa erottaa nämä kaksi versiota heti käynnistämisestä.
Ensimmäinen asia, jonka huomaat todennäköisesti, on se, että Excel 2019: ssä on vankka, vihreä otsikkorajapinta. Tätä kutsutaan nauhan otsikoksi, josta löydät kaikki työkalut Excelissä. Jos tämä palkki on yhtenäinen vihreä väri, olet todennäköisesti uusimmalla versiolla.
Excel 2016

alaosa ei mene pois
Huolimatta uudemmasta julkaisusta on markkinoilla, Excel 2016 on edelleen suosittu valinta taulukkolaskentaohjelmistossa. Tunnistat tämän version vihreästä nauhasta, jonka taustalla on kuvioita. Näiden mallien esittelemiseksi Excel 2016: n nauha on hieman leveämpi kuin Excel 2019, jossa ei ole malleja.
Sekä Excel 2019: ssä että 2016: ssa on sisäänrakennettu ohjetoiminto nimeltä '' Kerro mitä haluat tehdä 'baari. Tarkista tämän valintanauha saadaksesi vihjeen Excel-versiostasi. Kerro minulle -palkki puuttuu kaikista vanhemmista versioista, mikä tekee näistä kahdesta tunnistettavamman.
Excel 2013

miten wifiä käytetään suoraan kannettavalla tietokoneella
(Ars Technica)
Excel 2013 esitteli tuotevalikoimaan tonnia uusia ominaisuuksia ja on edelleen luotettava vaihtoehto tähän päivään saakka. Valikkoriviltä näet, onko tietokoneellesi asennettu tämä versio.
Mielenkiintoista on, että Excel 2013 on sovelluksen ainoa versio, joka käyttää isoja kirjaimia valintanauhan eri välilehdissä. Saatat myös huomata, että suurin osa käyttöliittymästä on valkoinen, eikä siinä ole vihreää otsikkoa, jonka näemme uusimmissa versioissa.
Excel 2010

(OfficeProduct.info)
Vuosikymmenen vanha Excel 2010 näyttää ikänsä myös suunnittelussa. Voit heti sanoa, että ohjelmisto on tehty vanhemmille järjestelmille, koska se ei enää vastaa nykyaikaista, suorakulmaista Windows 10 . Sen sijaan Excel 2010: ssä on pyöristetyt kulmat ja harmaasävyinen käyttöliittymä, joka muistuttaa Windows 7 .
Giveaway tässä on Tiedosto -painiketta. Se on vihreä ja siinä on pyöristetyt kulmat, kun taas uusissa versioissa kulmat pysyvät terävinä. Painikkeessa on myös kaltevuus, joka on suunnitteluvalinta, jota ei löydy Excel 2010: n seuraajista.
Windows 7 roikkuu sammutusnäytöllä
Excel 2007

(Lataa Komputer Świat)
Veteraanit liikkuvat edelleen Excel 2007 tunnistaa ohjelmiston helposti värimaailmasta. Tämä Excel-versio muuttaa asioita hieman käyttämällä päärajapinnassa sinistä valkoisen sijaan.
Tiedosto-valikko korvataan myös suurella, ympyränmuotoisella - ja melko vanhentuneella - Toimisto logon sijaan. Et todellakaan voi hukata tätä, mikä helpottaa Excel 2007: n erottamista ohjelmiston muiden versioiden lisäksi.
Excel 2003

(OfficeProduct.info)
Siitä asti kun Excel 2003 on tässä vaiheessa melko vanha, mikä näkyy myös sen suunnittelussa. Ikkuna näyttää samanlaiselta kuin useimmat tehdyt sovellukset Windows XP . Vilkas sininen otsikko ja käyttöliittymä eivät näytä jälkiä Excel-standardin nykyään vihreän-valkoisesta käyttöliittymästä.
Vaikka tämä versio oli luotettava, kun se ilmestyi, useimmat käyttöjärjestelmät eivät enää tue sitä. Siinä ei myöskään ole tärkeitä ominaisuuksia, jotka Microsoft on myöhemmin esittänyt. Suosittelemme päivityksen etsimistä käymällä verkkokaupassamme ja ostamalla uuden Windows- ja Excel-version.
tuntematon USB-laite (asetettu osoite epäonnistui)
Excelin tarkan version tarkistaminen
Jos haluat tietää Excel-ohjelmistosi tarkan versionumeron, seuraa alla olevaa ohjetta.
Windows-käyttäjille
- Avaa sinun Excel ja valitse Tili .
Merkintä : Jos Tili vaihtoehto puuttuu tai sinulla on jo asiakirja auki, valitse Tiedosto valintanauhasta ja valitse sitten jompikumpi Tili tai auta . - Alla Tuotetiedot , löydät Excel-version nimen ja joissakin tapauksissa koko versionumeron.

- Saat lisätietoja napsauttamalla Tietoja Excelistä . Näyttöön avautuu valintaikkuna, jossa näkyy koko versionumero ja bittiversio (32- tai 64-bittinen).
Mac-käyttäjille
- Avata Excel .
- Klikkaa Excel välilehti näytön yläosassa olevasta valikosta.
- Valita Tietoja Microsoft Excelistä .

- Avautuvassa uudessa valintaikkunassa näet versionumeron ja lisenssityypin.
Toivomme, että tämä artikkeli pystyi auttamaan sinua määrittämään, mikä Excel-versio sinulla on. Voit palata sivullemme milloin tahansa, kun tarvitset lisätietoja Microsoftin taulukkolaskentaohjelmasta.
Tarkista tämä blogi Excel-yhteensopivuustila. Voit myös tilata uutiskirjeemme. Julkaisemme säännöllisesti opetusohjelmia, uutisartikkeleita ja oppaita, jotka auttavat sinua teknisessä elämässäsi.