Olitpa pitämässä esitystä tai vain videokeskustelut ystävien tai perheen kanssa, tiimisi kirkkauden säätäminen voi vaikuttaa. Lue lisää täältä.
Microsoft Teamsissa on uusia ominaisuuksia, joiden avulla käyttäjät voivat säätää kirkkautta ja tarkennusta. Tämä säätö parantaa kuvanlaatua, jonka kamerasi tallentaa videokokouksissa. Tämä pätee erityisesti silloin, kun huoneen valaistus on huono. Focus auttaa myös antamaan ulkonäköäsi tasoittavan vaikutuksen.
SJoten, olitpa sitten pitämässä esitystä tai vain videokeskustelussa ystävien kanssa, kamerasi kirkkauden säätäminen voi vaikuttaa ratkaisevasti.
Tässä blogiviestissä näytämme, kuinka voit säätää kamerasi kirkkautta Microsoft Teamsissa. Jatka lukemista saadaksesi vaiheittaiset ohjeet!
Mikä on Microsoft Teams? Kannattaako käyttää?
Microsoft Teams on tulossa yhä suositummaksi virtuaalisten kokousten työkaluna. Vaikka Zoom on edelleen markkinajohtaja, Microsoft Teamsilla on muutamia huomionarvoisia avainominaisuuksia.
Ensinnäkin Microsoft Teams integroituu saumattomasti Microsoft Office , mikä tekee asiakirjojen jakamisesta ja projektiyhteistyöstä helppoa.
Toiseksi Microsoft Teams tarjoaa erinomaisia suojausominaisuuksia, kuten mahdollisuuden salata kokouksia ja hallita, kuka voi liittyä kokoukseen.
Lopuksi Microsoft Teamsia voi käyttää ilmaiseksi henkilökohtaisiin kokouksiin Zoomaus perii kuukausimaksun. Yrityksille ja yksityishenkilöille, jotka etsivät vaihtoehtoa Zoomille, Microsoft Teams on ehdottomasti kokeilemisen arvoinen.
ulkoinen kiintolevy ei näy Windows 10: ssä
Kuinka säätää kirkkautta Microsoft Teamsissa
Haluta säädä kameran kirkkautta Microsoft Teamsissa ? Et ole yksin:
Hyvin säädetty kamera on tärkeä kaikissa kokouksissa, mutta se on välttämätön Microsoft Teams -kokouksissa. Teamsin avulla voit helposti jakaa asiakirjoja ja tehdä yhteistyötä projekteissa, mikä tekee siitä täydellisen työkalun yrityskokouksiin.
Mutta mitä hyötyä on loistavasta yhteistyötyökalusta, jos kameraasi ei ole kalibroitu ja on vaikea nähdä, mitä tapahtuu?
Jos käytät Microsoft Teamsia ja kamerasi on liian kirkas tai ei tarpeeksi kirkas, voit säätää kirkkautta seuraavasti:
- Avaa Microsoft Teams ja napsauta sitten kolme pistettä käyttäjän avatarisi vieressä ikkunan oikeassa yläkulmassa.

- Valitse asetukset kontekstivalikosta.
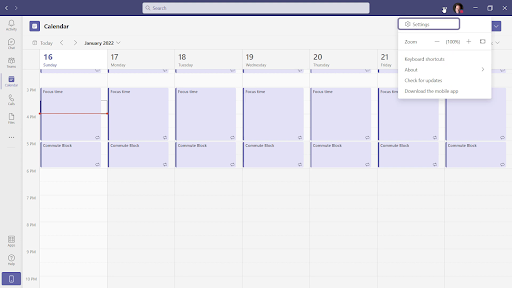
- Näytölle pitäisi avautua uusi ikkuna. Käytä vasemmanpuoleista valikkoa ja vaihda kohtaan Laitteet -välilehti.
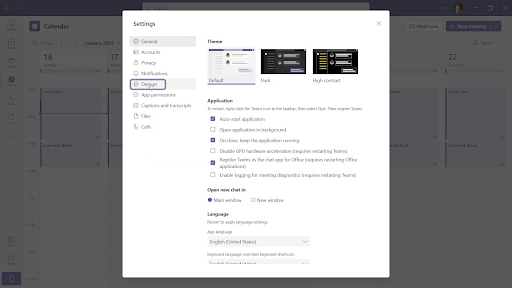
- Vieritä tässä sivun alaosaan ja napsauta Avaa kameran asetukset linkki. Toinen ikkuna tulee näkyviin näytöllesi.
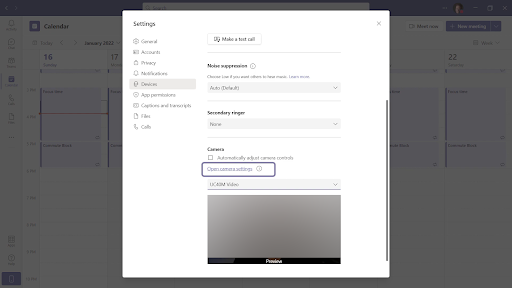
- Säädä liukusäätimiä mieleiseksesi ja korjaa kamerasi kirkkausongelmat. Kun olet valmis, napsauta OK -painiketta vahvistaaksesi muutokset.
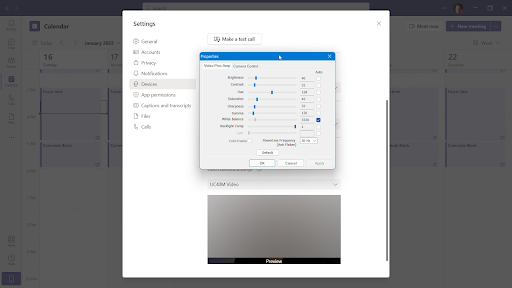
Kun seuraavan kerran liityt kokoukseen Microsoft Teamsissa, kamerasi käyttää näitä asetuksia. Siinä on kyse säätää kameran kirkkautta Teamsissä.
UKK: Lisää Microsoft Teams -vinkkejä
Kuinka muuttaa kameran asetuksia Microsoft Teamsissa
Jos haluat muokata kameran asetuksia Microsoft Teamsissa, käynnistä sovellus, napauta rataskuvaketta oikeassa yläkulmassa ja valitse Asetukset.
Asetukset-ruudun vasemmalla puolella olevasta 'Kamera'-kohdasta voit muuttaa kirkkautta, kontrastia, kylläisyyttä ja valkotasapainoa.
Kuinka säätää verkkokameran kirkkautta?
Monissa verkkokameroissa on sovellus tai sisäänrakennetut asetukset, joita voit muokata tietokoneellasi. Suosittelemme etsimään verkkokamerasi nimeä ja sen jälkeen 'kirkkausasetukset' löytääksesi oikean sovelluksen tai sisäänrakennetut asetukset.
Jos et löydä sovellusta tai asetuksia verkkokamerallesi, voit ehkä muuttaa kirkkautta tietokoneesi video- tai näyttöasetuksista.
Kuinka muuttaa videon laatua Microsoft Teamsissa?
Microsoft Teamsissa luotavien ja katseltavien videoiden laatu vaihtelee tiimiin pääsyyn käytetyn laitteen yksittäisten laitteisto- ja ohjelmistoasetusten mukaan.
Windows 10 epäonnistui luetteloimasta esineitä säilöön pääsy estetään
Kameran laadun parantaminen Microsoft Teamsissa
Microsoft Teams käyttää valitsemaasi kameraa. Jos kamerasi ei pysty tuottamaan korkealaatuista videokuvaa puheluiden aikana, voit yrittää parantaa laatua seuraavasti:
- Varmista, että alue, jossa istut, on hyvin valaistu.
- Yritä istua valonlähde edessäsi eikä takanasi.
- Pidä tausta staattisena ja yksinkertaisena. Kiinteä, yksivärinen seinä on paras vaihtoehto.
- Jos käytät ulkoista verkkokameraa, varmista, että se on liitetty oikein tietokoneeseesi.
- Tarkista, että tietokoneesi täyttää Microsoft Teamsin järjestelmävaatimukset.
Näiden vinkkien avulla saat parhaan mahdollisen videolaadun kamerastasi Microsoft Teams -puheluiden aikana. Jos sinulla on edelleen ongelmia, saatat joutua päivittämään kamerasi tai harkitsemaan toisen videoneuvottelusovelluksen käyttöä.
FAQ
Miksi kamerani on niin tumma?
Kamerasi kirkkaus saattaa olla asetettu liian alhaiseksi. Yritä säätää kirkkautta Microsoft Teamsin asetusvalikossa. Jos tämä ei auta, on mahdollista, että kamerasi anturi on likainen tai vaurioitunut.
Kuinka saan verkkokamerani kirkkaammaksi?
On olemassa muutamia eri tapoja saada verkkokamerasi näyttämään kirkkaammalta. Yksi tapa on säätää kirkkautta Microsoft Teamsin asetusvalikossa. Toinen tapa on lisätä verkkokamerasi valotusta Windows 10 -kamerasovelluksessa. Lopuksi voit yrittää puhdistaa verkkokamerasi anturin tai valaista huoneesi, jossa olet.
Miten teen kamerasta selkeämmän Microsoft Teamsissa?
Jos kamerasi näyttää epäselvältä Microsoft Teamsissa, se johtuu todennäköisesti huonosta videon laatuasetuksesta. Voit korjata tämän siirtymällä Asetukset-valikkoon ja säätämällä videon laatua.
Mikä on paras videoresoluutio Microsoft Teamsille?
Microsoftin mukaan Teamsin optimaalinen videoresoluutio on 720p. Tämä resoluutio tarjoaa parhaan tasapainon kuvanlaadun ja tehokkuuden välillä lähetettäessä videota Internetin kautta.
Onko Microsoft Teamsin laatu parempi kuin Zoom?
Se riippuu tarpeistasi. Jos etsit parasta mahdollista kuvanlaatua, Zoom on luultavasti parempi vaihtoehto. Jos kuitenkin olet enemmän huolissasi turvallisuudesta ja yksityisyydestä, Microsoft Teams on parempi valinta.
Johtopäätös
Tässä artikkelissa olemme näyttäneet sinulle, kuinka voit säätää kamerasi kirkkautta Microsoft Teamsissa.
Yksittäisten laitteisto- ja ohjelmistoasetuksistasi riippuen saatat pystyä parantamaan videopuhelujesi laatua. Muutamalla yksinkertaisella web-kameran kirkkauden säädöllä pääsee pitkälle!
Jos sinulla on edelleen vaikeuksia saada hyvää videolaatua puheluistasi, ota meihin yhteyttä! Olemme aina valmiina auttamaan sinua teknisissä kysymyksissäsi.
kuinka korjata virhe, tietokoneesi palauttamisessa oli ongelma, muutoksia ei tehty
Yksi asia vielä
Etsitkö lisää vinkkejä? Tutustu muihin oppaihimme Blogi tai vieraile meillä Ohjekeskus saadaksesi runsaasti tietoa eri ongelmien vianmäärityksestä.
Tilaa uutiskirjeemme ja saat aikaisin pääsyn blogiteksteihimme, tarjouksiimme ja alennuskoodeihimme. Lisäksi saat ensimmäisenä tiedon uusimmista oppaistamme, tarjouksistamme ja muista jännittävistä päivityksistä!
Suositellut artikkelit
» Kuinka perustaa Microsoft Teams
» Microsoft Teams: vinkkejä ja temppuja
» Kuinka korjata zoom-kamera, joka ei toimi videokokouksen aikana
Voit vapaasti tavoittaa kysymyksiä tai pyyntöjä, jotka haluat meidän käsittelevän.


