Virallinen Windows-ratkaisu Automaattisen korjauksen valmisteluun on päivittääksesi tai nollataksesi tietokoneen suoraan . Korjaus toimii näin: Paina Valmistelee automaattista korjausta -ikkunassa virtapainiketta kolme kertaa pakottaaksesi tietokoneen sammumaan. Järjestelmä pyytää korjausta uudelleenkäynnistyksen jälkeen.

monet Windows 10 käyttäjät ovat olleet ymmällään Windowsin automaattisen korjauksen silmukan ongelmasta. Ongelmana on, että Windowsin järjestelmätiedostot ovat vioittuneet ja Windows ei voi käynnistyä kunnolla. Tämä asettaa tietokoneen jatkuvaan uudelleenkäynnistyksen ja jumiutumiseen.
Tässä artikkelissa puhumme ongelman syystä ja sen korjaamisesta sekä siitä, mitä voit tehdä, jos et voi käynnistää Windowsia ollenkaan. Aloitetaan.
Mikä aiheuttaa 'Automaattista korjausta valmistellaan' -silmukan Windows 10:ssä?
' automaattisen korjauksen valmistelu ikkunat 10 juuttunut ' -näyttö tulee yleensä tietokoneellesi sen jälkeen, kun virhe aiheuttaa järjestelmän odottamattoman sammumisen. Jos järjestelmäsi joutui esimerkiksi virheeseen, joka aiheutti sen kaatumisen, Windows 10 yrittää seuraavan käynnistyksen yhteydessä korjata vahingoittuneet tiedostot automaattisesti.
Joissakin tapauksissa tämä korjaus ei yksinkertaisesti ole mahdollista. Kun tietokoneesi ei voi siirtyä automaattiseen korjaustilaan, se juuttuu näyttöön ilman edistymistä tai järjestelmän korjauksia. Voit sammuttaa tietokoneen ja käynnistää sen uudelleen, mutta se ei koskaan ohita Automaattista korjausta valmistellaan -näyttöä.
Vakavuudestaan huolimatta tämä on yleinen Windows-virhe, joka näkyy Windows 10:ssä ja myös Windows 11 , 8.1, 8 ja jopa 7. Joitakin tämän virheen mahdollisia syitä ovat seuraavat ongelmat, virheet ja skenaariot:
ethernet-sovittimella ei ole kelvollista ip-määritystä
- Windowsin rekisteriin liittyvät ongelmat (väärät avaimet, puuttuvat avaimet jne.)
- Windowsin käynnistyshallinnan (BOOTMGR) vioittuminen
- Puuttuvat tai vaurioituneet järjestelmätiedostot, usein haittaohjelmatartuntojen sivutuote
- Laitteiston ohjaimiin liittyvät ongelmat, kuten puuttuvat tai vanhentuneet ohjaimet
- Muita tuntemattomia järjestelmäsyitä
Riippumatta siitä, mikä ongelman aiheuttaa, voit löytää ratkaisun alla noudattamalla vaiheittaisia oppaitamme. Katsotaanpa kutakin niistä.
Ratkaistu: Windows 10 jumissa 'Automaattista korjausta valmistellaan' -silmukkaan
Tässä on joitain tapoja korjata Windows 10:n automaattinen korjaussilmukka:
Tapa 1. Suorita kova uudelleenkäynnistys
Ennen kuin aloitat vianmäärityksen edistyneemmillä menetelmillä, yritä pakottaa tietokoneesi sammumaan ja yrittää katkaista virta. Näin:
- Sammuta tietokone kokonaan painamalla Tehoa -painiketta. Hyvä ilmaisin siitä, milloin se sammuu, on, että näyttö menee kokonaan mustaksi ja tietokoneen tuulettimet eivät enää pyöri.
- Irrota kaikki oheislaitteet, kuten USB-muistit, ulkoiset kiintolevyt, nappikuulokkeet ja niin edelleen. Irrota myös virtajohto tai sovitin tietokoneesta.
- Irrota akku akkulokerosta, jos käytät kannettavaa tietokonetta, jossa on irrotettava akku.
- Tyhjennä kondensaattoreista jäljellä oleva varaus pitämällä -painiketta painettuna Tehoa -painiketta tietokoneellasi noin 30 sekunnin ajan.
- Aseta akku kannettavaan tietokoneeseen (jos olet aiemmin poistanut sen) ja kytke virtajohto uudelleen tietokoneeseen. Älä kuitenkaan vielä kytke mitään USB-laitteita uudelleen.
- Käynnistä tietokone painamalla Tehoa -painiketta, kunnes näet käynnistysnäytön. Voit nyt nähdä, onko 'Automaattista korjausta valmistellaan' -näyttöön juuttunut Windows 10 -ongelma ratkaistu.
Jos yllä oleva temppu epäonnistuu, kokeile seuraavia ratkaisuja.
Tapa 2. Käynnistä tietokone vikasietotilassa
Jos sinulla on ollut silmukkaongelmia Windows 10:n automaattisen korjauksen kanssa ja järjestelmäsi ei pysty suorittamaan käynnistysprosessia loppuun ennen kaatumista käynnistyksen yhteydessä, vikasietotilaan siirtyminen voi auttaa.
Aloita vahvistamalla, ilmeneekö tämä ongelma vikasietotilassa (toisin kuin normaalissa käynnistystilassa). Jos et pääse silmukkaan vikasietotilan ollessa päällä, voit tehdä vianmäärityksen tehokkaammin käyttämällä Windows 10:n työkaluja.
- Käynnistä tietokone uudelleen ja pidä painettuna F8 -näppäintä, kun käynnistysnäyttö on näkyvissä päästäksesi Windowsin palautusympäristöön (WinRE). Joissakin laitteissa saatat joutua pitämään Fn (toiminto) -näppäin myös.
- Siirry kohtaan Katso edistyneet korjausvaihtoehdot > Vianetsintä > Edistyneet asetukset > Käynnistysasetukset > Uudelleenkäynnistää .

- Näet nyt valikoiman useista uudelleenkäynnistysvaihtoehdoista. Painamalla F5 näppäimistöllä, otat käyttöön Vikasietotila verkkoyhteydellä . Odota, että järjestelmä käynnistyy uudelleen ja katso, käynnistyykö se onnistuneesti.
Jos pystyt käynnistämään Windows 10:n vikasietotilassa näkemättä 'Automaattista korjausta valmistellaan' -näyttöä, voit jatkaa vianetsintää! Esimerkiksi tietokoneesi tarkistaminen haittaohjelmien varalta Windows Defenderillä on loistava ensimmäinen askel.
Tapa 3. Rakenna BCD uudelleen komentokehotteen avulla
Yksi yleisimmistä syistä, miksi saatat päästä 'Automaattista korjausta valmistellaan' -silmukkaan, on käynnistystiedostojen puuttuminen tai vahingoittuminen. Tämän seurauksena jotkut käyttäjät rakentavat uudelleen järjestelmän keskeiset osat alla olevan menettelyn mukaisesti.
Merkintä : Alla olevissa vaiheissa oletamme, että et pysty käynnistämään järjestelmääsi edes vikasietotilassa. Jos kuitenkin pääset käyttämään työpöytääsi, pääset komentokehotteeseen yksinkertaisesti etsimällä sitä tehtäväpalkista.
- Käynnistä tietokone uudelleen ja pidä painettuna F8 -näppäintä, kun käynnistysnäyttö on näkyvissä päästäksesi Windowsin palautusympäristöön (WinRE). Joissakin laitteissa saatat joutua pitämään Fn (toiminto) -näppäin myös.
- Klikkaus Korjaa tietokoneesi ja napsauta sitten Vianetsintä vaihtoehdoista.
- Luettelo lisäasetuksista tulee näkyviin näytölle. Valitse vain Komentokehote täältä ja odota sen latautumista. Sinun pitäisi nähdä musta ponnahdusikkuna näytöllä.
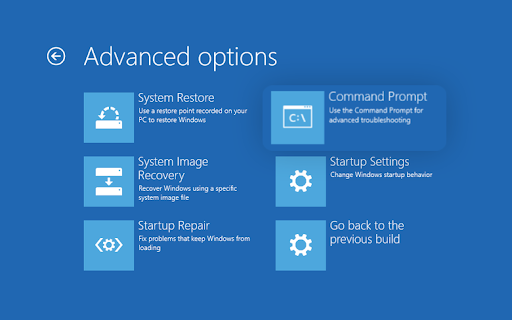
- Kirjoita seuraavat komennot yksitellen ja suorita jokainen rivi painamalla näppäimistön Enter-näppäintä:
- bootrec /fixmbr
- bootrec /fixboot
- bootrec /scanos
- bootrec /rebuildbcd
- Näet 'Onnistuneesti tarkistetut Windows-asennukset' -viestin, kun korjausprosessi on valmis. Tyyppi poistu ja paina Tulla sisään sulkeaksesi komentokehotteen.
- Käynnistä tietokone uudelleen ja tarkista, pääsetkö korjausnäytön ohi käynnistyksen aikana.
Tapa 4. Poista automaattinen korjaus käytöstä käynnistyksen yhteydessä
Voit yrittää poistaa automaattisen käynnistyksen korjausominaisuuden käytöstä, jos uskot, että Windows 10 -asennus toimii. Tämän pitäisi antaa sinun käynnistää Windows ilman korjausjaksoa ja sen jälkeen juuttua siihen.
Muista, että tämä menetelmä toimii vain, jos järjestelmäsi toimii käynnistyksen korjausnäytön alla. Jos tapahtuu todellinen järjestelmävirhe, et voi suorittaa vianmääritystä oppaan tämän osan avulla!
- Käynnistä tietokone uudelleen ja pidä painettuna F8 -näppäintä, kun käynnistysnäyttö on näkyvissä päästäksesi Windowsin palautusympäristöön (WinRE). Joissakin laitteissa saatat joutua pitämään Fn (toiminto) -näppäin myös.
- Klikkaus Korjaa tietokoneesi ja napsauta sitten Vianetsintä vaihtoehdoista.
- Luettelo lisäasetuksista tulee näkyviin näytölle. Valitse vain Komentokehote täältä ja odota sen latautumista. Sinun pitäisi nähdä musta ponnahdusikkuna näytöllä.
- Kirjoita seuraava komento ja paina Tulla sisään sen toteuttamiseksi:
- bcdedit /set {oletus} palautus käytössä ei

- bcdedit /set {oletus} palautus käytössä ei
- Vaihtoehtoisesti, jos komentoa ei suoritettu onnistuneesti, kokeile seuraavaa komentoa ja paina Tulla sisään sen toteuttamiseksi:
- bcdedit /set {nykyinen} palautus käytössä ei
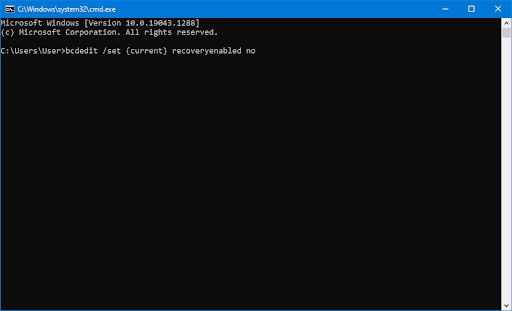
- bcdedit /set {nykyinen} palautus käytössä ei
- Käynnistä tietokone uudelleen ja katso, esiintyykö sama käynnistyssilmukka tämän säädön jälkeen.
Tapa 5. Suorita Fixboot- ja Chkdsk-komennot
Fixboot-komentoa käytetään pakottamaan tietokoneesi käynnistymään ja mahdollisesti korjaamaan käynnistysongelmat. Voit käyttää tätä yrittääksesi ohittaa automaattisen korjauksen, jolloin voit käynnistää järjestelmän.
Jos fixboot-komento ei toiminut, jatka vaiheilla ja yritä korjata tietokoneesi suorittamalla Check Disk. Chkdsk-komento yrittää tunnistaa ja päästä eroon levyongelmista, mikä voi auttaa sinua ratkaisemaan käynnistyssilmukan ongelmia.
- Käynnistä tietokone uudelleen ja pidä painettuna F8 -näppäintä, kun käynnistysnäyttö on näkyvissä päästäksesi Windowsin palautusympäristöön (WinRE). Joissakin laitteissa saatat joutua pitämään Fn (toiminto) -näppäin myös.
- Siirry Valitse vaihtoehto -näytöstä kohtaan Vianetsintä > Edistyneet asetukset > Komentokehote .
- Kirjoita seuraava komento ja paina Enter suorittaaksesi sen: chkdsk C: /r
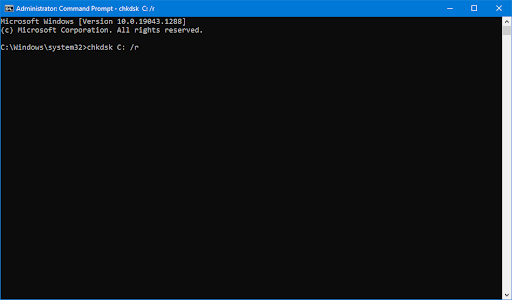
- Odota skannauksen päättymistä. Jos tapahtui virhe tai tarkistusta ei voi suorittaa, yritä käyttää seuraavaa komentoa: fixboot C:
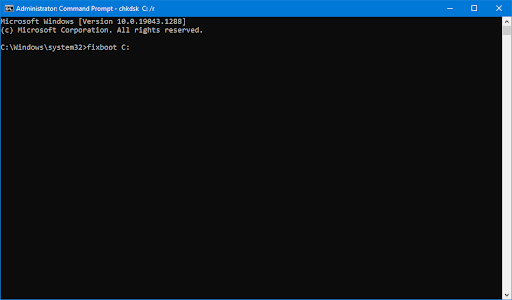
Tapa 6. Korjaa vioittuneet järjestelmätiedostot
Vioittuneet järjestelmätiedostot voivat aiheuttaa valtavia ongelmia käyttöjärjestelmässäsi, mukaan lukien käynnistyssilmukat. System File Checker (SFC) on sisäänrakennettu työkalu, joka auttaa vianmäärityksessä Windows 10:ssä. Se pystyy havaitsemaan ja korjaamaan vioittuneet tiedostot.
- Käynnistä tietokone uudelleen ja pidä painettuna F8 -näppäintä, kun käynnistysnäyttö on näkyvissä päästäksesi Windowsin palautusympäristöön (WinRE). Joissakin laitteissa saatat joutua pitämään Fn (toiminto) -näppäin myös.
- Siirry Valitse vaihtoehto -näytöstä kohtaan Vianetsintä > Edistyneet asetukset > Komentokehote .
- Kirjoita seuraava komento ja paina Enter suorittaaksesi sen: sfc /scannow

- Odota, että järjestelmätiedostojen tarkistus suorittaa tietokoneesi skannauksen loppuun. Jos poikkeavuus ilmenee, apuohjelma palauttaa järjestelmätiedostot ja korjaa kaikki niihin liittyvät virheet.
Kun tarkistus on valmis, käynnistä tietokone uudelleen ja katso, pääsetkö korjaussilmukan ohi. Jos näin on, olet onnistuneesti ratkaissut ongelman System File Checkerin avulla!
gifin asettaminen taustakuvaikkunoiksi 10
Tapa 8. Palauta Windowsin rekisteri
Pääasiassa haittaohjelmatartuntojen tai levyongelmien aiheuttama Windowsin rekisteri voi vioittua. Tämä johtaa usein kohtalokkaisiin järjestelmävirheisiin, kuten käynnistyssilmukan tai sinisen näytön ongelmaan. Onneksi palautusympäristöstä voit helposti rakentaa rekisterin uudelleen ja korjata puuttuvat, väärin määritetyt tai vioittuneet avaimet.
Palauttamalla Windowsin rekisterin palautat sen oletusasetuksiinsa. Tämä tarkoittaa, että kaikki siihen tehdyt muutokset – joko sinun tai kolmannen osapuolen toimesta – menetetään.
- Käynnistä tietokone uudelleen ja pidä painettuna F8 -näppäintä, kun käynnistysnäyttö on näkyvissä päästäksesi Windowsin palautusympäristöön (WinRE). Joissakin laitteissa saatat joutua pitämään Fn (toiminto) -näppäin myös.
- Siirry Valitse vaihtoehto -näytöstä kohtaan Vianetsintä > Edistyneet asetukset > Komentokehote .
- Kirjoita seuraava komento ja paina Enter suorittaaksesi sen: C:\Windows\System32\config\regback* C:\Windows\System32\config\
- Sinua pyydetään valitsemaan, mitkä merkinnät palautetaan ja korvataan oletusarvoilla. Kirjoita ' Kaikki ” ja paina Tulla sisään avain jatkaaksesi.
- Kun prosessi on valmis, käynnistä tietokone uudelleen ja katso, onko sinulla edelleen automaattisen korjauksen aiheuttama käynnistyssilmukka.
Tapa 9. Palauta tai päivitä Windows 10
Windows 10:n nollaaminen on viimeinen keino tietokoneelle, joka on loukussa automaattiseen korjauskäynnistysjaksoon. Sinun ei tarvitse huolehtia tiedostojesi tai tietojesi katoamisesta, koska voit valita kahdesta vaihtoehdosta: puhtaan nollauksen tekeminen (joka poistaa kaiken) tai tallentaa henkilökohtaiset tiedostosi ja sovelluksesi.
Asiantuntijamme suosittelevat, että yrität säästää mahdollisimman paljon ennen kuin valitset täydellisen nollauksen – ellet välitä päästä eroon tiedostoistasi.
- Käynnistä tietokone uudelleen ja pidä painettuna F8 -näppäintä, kun käynnistysnäyttö on näkyvissä päästäksesi Windowsin palautusympäristöön (WinRE). Joissakin laitteissa saatat joutua pitämään Fn (toiminto) -näppäin myös.
- Siirry Valitse vaihtoehto -näytöstä kohtaan Vianetsintä > Nollaa tämä tietokone .
- Valitse jokin käytettävissä olevista vaihtoehdoista ja nollaa tai päivitä Windows 10 noudattamalla näytön ohjeita. Kun prosessi on valmis, sinun pitäisi voida käynnistää järjestelmä ilman silmukkaa.

Lopulliset ajatukset
Windowsin automaattisen korjauksen silmukat voivat olla turhauttava ongelma. Tässä artikkelissa olemme käsitelleet syitä ja kuinka korjata se, sekä mitä sinun tulee tehdä, jos tietokoneesi ei voi käynnistyä Windowsiin ollenkaan.
Jos sinulla on kysyttävää tai tarvitset apua näiden vinkkien kanssa, älä epäröi ottaa yhteyttä! Vastaamme mielellämme kaikkiin tiellemme tuleviin tekniikkaan liittyviin kysymyksiin. Ota meihin yhteyttä sähköposti, live chat ja puhelin viikon jokaisena päivänä!
Saat aikaisin pääsyn blogikirjoituksiimme, tarjouksiimme ja alennuskoodeihimme, kun tilaat uutiskirjeemme! Saat parhaan hinnan kaikista tarjoamistamme tuotteista . Haluatko lisää artikkeleita meiltä? Käy blogisivullamme saadaksesi lisää säännöllisesti päivitettyjä teknisiä artikkeleita!
Suositellut artikkelit
» 9 tapaa korjata, kun Windows 10 ei sammu
» Kuinka korjata hidas käynnistys Windows 10:ssä
» Kuinka korjata Windows 10 juuttunut 'Windowsin valmistelussa'
Katso lisää artikkeleistamme Blogi ja Ohjekeskus !


